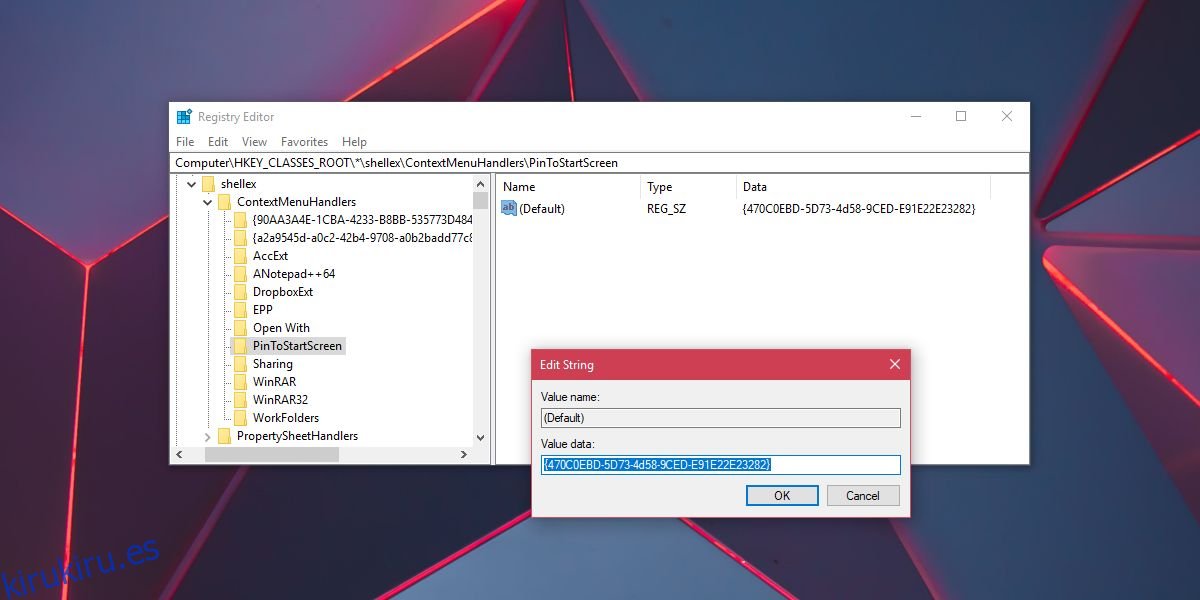El menú Inicio en Windows 10 se ve diferente de lo que parecía en Windows 7 y versiones anteriores de Windows. Microsoft lo renovó con Windows 8, y la compañía tardó bastante en hacerlo bien. Con Windows 10, el menú Inicio solo ha mejorado, puede anclar sitios web a él a través de Edge, fijar Configuración, fijar aplicaciones y carpetas, agrupar mosaicos y anclar sus álbumes y listas de reproducción favoritos. Lo que no puede hacer es anclar un archivo al menú Inicio, al menos no de forma predeterminada. El menú contextual del botón derecho tiene la opción ‘Anclar al inicio’, pero no aparece cuando hace clic derecho en un archivo. Para agregar la opción al menú contextual de un archivo y anclarlo al menú Inicio, debe realizar una pequeña edición en el Registro de Windows.
Necesita derechos administrativos para editar el Registro de Windows.
Tabla de contenido
Anclar un archivo al menú Inicio
Abra el Registro de Windows. Puede abrirlo escribiendo ‘regedit’ en la barra de búsqueda de Windows, o puede escribir ‘regedit’ en el cuadro de ejecución. Navega a la siguiente ubicación.
HKEY_CLASSES_ROOT*shellexContextMenuHandlers
Haga clic con el botón derecho en la clave ContextMenuHandlers y seleccione Nuevo> Clave en el menú contextual. Nombra la nueva clave «PinToStartScreen». Dentro de esta clave hay un valor de cadena. Haga doble clic en él y establezca su valor en el siguiente.
470C0EBD-5D73-4d58-9CED-E91E22E23282
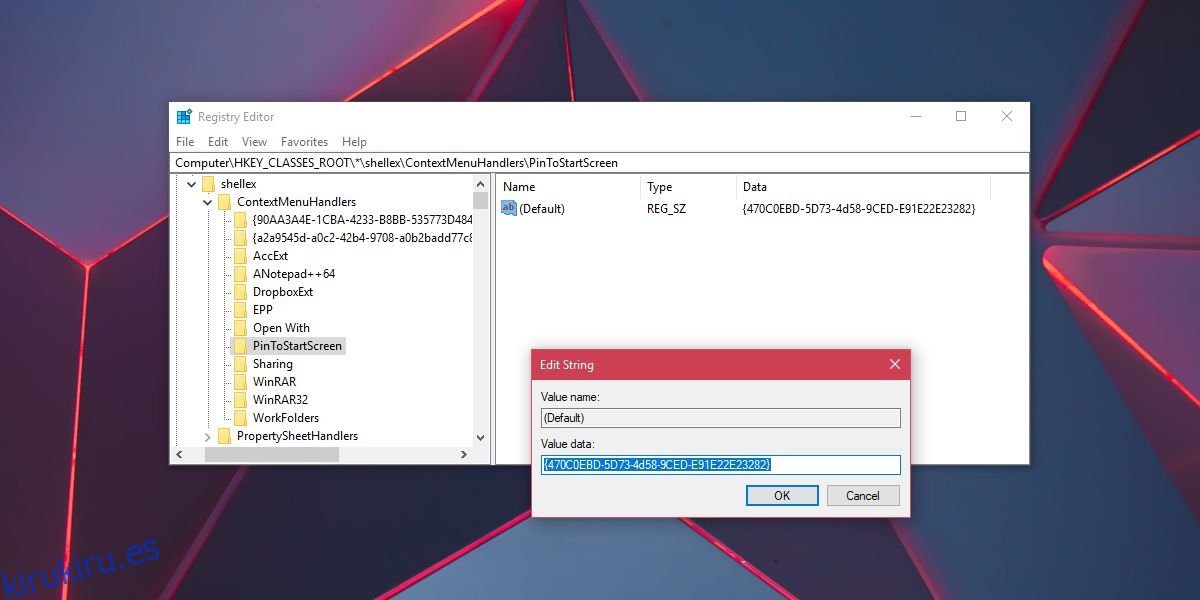
Eso es todo. Ahora, vaya al archivo que desea anclar al menú Inicio. Haga clic con el botón derecho y compruebe si la opción Anclar al inicio aparece en el menú contextual. Si no es así, continúe con el siguiente paso.
Haga clic con el botón derecho en el archivo y seleccione Enviar a> Escritorio para crear un acceso directo. Haga clic con el botón derecho en el acceso directo y seleccione la opción Anclar al inicio en el menú contextual. La opción Anclar al inicio no parece aparecer en el menú contextual de todos los archivos. En este caso, deberá crear un atajo para ello. Después de anclar un archivo al menú Inicio, puede eliminar el acceso directo que creó.
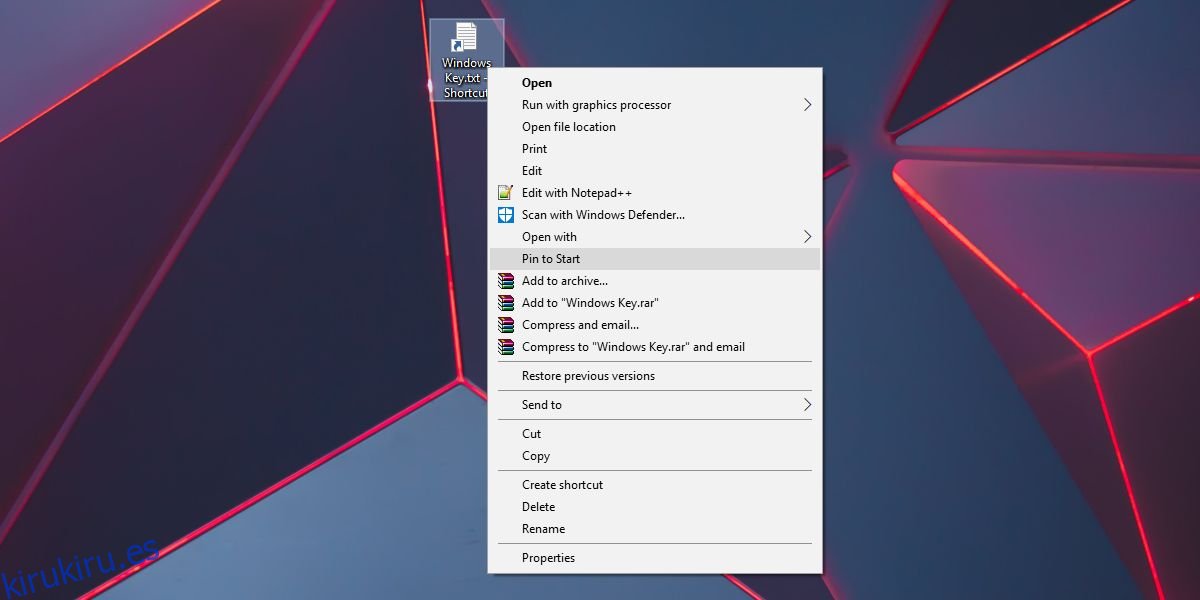
El tamaño de mosaico de los archivos anclados depende del programa con el que está asociada la aplicación. Por ejemplo, la aplicación Bloc de notas solo tiene dos tamaños de mosaico; Pequeño y mediano. Si anclas un archivo TXT al menú Inicio, solo estarán disponibles esos dos tamaños de mosaico. Si el programa asociado con el archivo admite más tamaños de mosaico, puede usarlos para el archivo anclado.
Opción alternativa
También debemos mencionar que si una aplicación admite la jumplist en el menú Inicio, puede anclar archivos a la jumplist y evitar agregar más mosaicos al menú Inicio. La mayoría de las aplicaciones para UWP y una buena cantidad de aplicaciones de escritorio admiten jumplist, por lo que si solo tiene unos pocos archivos a los que necesita acceso rápido, jumplist es una buena opción. Acceder a un archivo desde el jumplist de una aplicación requiere algunos clics más que simplemente hacer clic en un mosaico y es posible que desee tenerlo en cuenta antes de decidir anclar un archivo al menú Inicio, o anclar un archivo al jumplist de una aplicación.