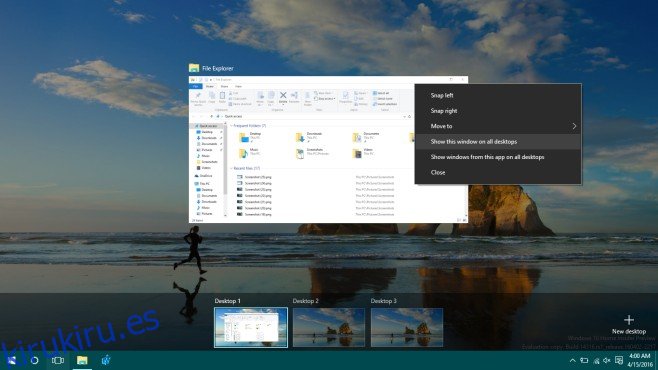Los escritorios virtuales en Windows 10 son una característica destacada del sistema operativo, pero no superan exactamente a la competencia. Es una función que se ha implementado de la forma más básica posible. Lo bueno es que dado que es Windows, un desarrollador eventualmente llegará y creará algo que complemente sus características y lo haga asombroso. Sin embargo, Microsoft no ha terminado con la función; La actualización de aniversario que debería salir este verano incluirá algunas mejoras en los escritorios virtuales. En la compilación 14316, una de las muchas características nuevas que se están probando es una función de anclar la aplicación al escritorio que le permite anclar una ventana de la aplicación a todos los escritorios virtuales. Así es como funciona.
Para anclar una ventana de aplicación a varios escritorios, debe tener más de un escritorio virtual. Vaya a la vista de tareas a través del botón de vista de tareas junto a Cortana o simplemente presione Windows + Tab. Verá todas las ventanas abiertas, así como los escritorios virtuales que ha agregado. Haga clic con el botón derecho en la ventana que desea anclar a todos los escritorios y seleccione la opción ‘Mostrar esta ventana en todos los escritorios’ en el menú contextual.
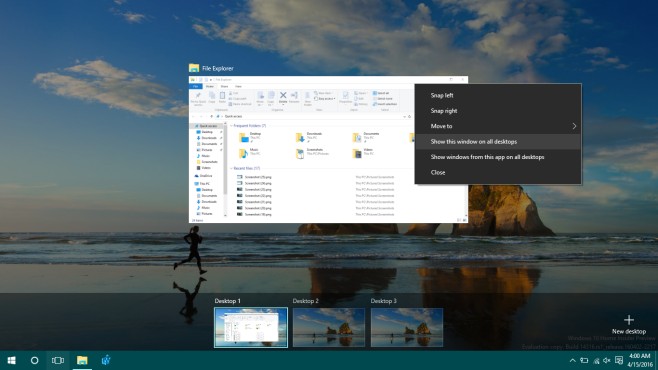
Esta ventana en particular aparecerá ahora en todos los escritorios virtuales. También hay una opción para ‘Mostrar ventanas de esta aplicación en todos los escritorios’ que le permitirá mostrar todas las ventanas de una aplicación en particular, por ejemplo, Chrome en todos los escritorios que tenga abiertos.
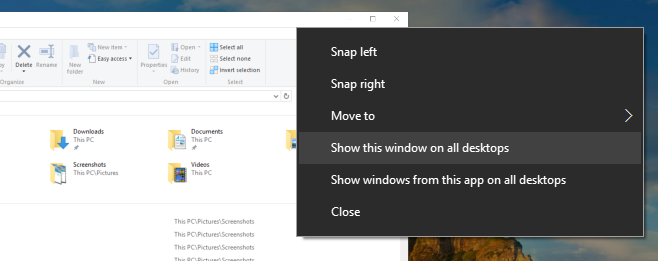
Si los dos parecen difíciles de diferenciar, aquí hay un ejemplo. Digamos que tiene dos ventanas de Chrome abiertas. Uno tiene todas las pestañas relacionadas con el trabajo abiertas y el otro tiene todas las pestañas de procrastinación abiertas. Si ingresa a la Vista de tareas y selecciona la opción ‘Mostrar esta ventana en todos los escritorios’ para la ventana de Chrome con las pestañas de trabajo abiertas, aparecerá en todos los escritorios virtuales. La ventana con las pestañas de procrastinación no aparecerá en todos los escritorios.
Si, en cambio, selecciona la opción ‘Mostrar ventanas de esta aplicación en todos los escritorios’, ambas ventanas con las pestañas de trabajo y las pestañas de procrastinación aparecerán en todos los escritorios.
Esta función solo está disponible en la compilación 14316 de Windows 10 Preview. Si está ejecutando una compilación estable, no podrá usarla hasta que se implemente la actualización de aniversario. Es una característica realmente buena y esperamos que esté lista a tiempo para su lanzamiento.