El panel de navegación en el Explorador de archivos viene con algunos elementos anclados a él de forma predeterminada. Uno de esos elementos es Esta PC y si la expande, puede acceder a las bibliotecas de Windows, así como a las unidades de su disco. Si necesita anclar elementos adicionales al panel de navegación, puede anclarlos en ‘Acceso rápido’. Puede anclar unidades y carpetas aquí. Si prefiere anclar unidades al panel de navegación para que se fijen como su propio elemento en lugar de como un subelemento en Esta PC o Acceso rápido, puede hacerlo. Para hacer eso, necesita un script por lotes.
Este script fue escrito por el usuario de superusuario JosefZ y puede anclar las unidades C y D al panel de navegación en el Explorador de archivos. El script también se puede modificar para anclar otras unidades.
Tabla de contenido
Copia de seguridad de la clave de registro
Antes de utilizar esta secuencia de comandos, debe realizar una copia de seguridad de una clave de registro. Abra el registro de Windows y navegue hasta la siguiente ubicación.
HKEY_CURRENT_USERSoftwareMicrosoftWindowsCurrentVersionExplorerHideDesktopIconsNewStartPanel
Haga clic con el botón derecho en la clave NewStartPanel y expórtela a una ubicación segura. Esta es una precaución que definitivamente debes tomar.
Anclar la unidad al panel de navegación
Abra el Bloc de notas y pegue lo siguiente en él. Guarde el archivo con el nombre que elija y con la extensión de archivo BAT.
@ECHO OFF
SETLOCAL EnableExtensions
set "_icon=%%SystemRoot%%system32imageres.dll,27"
set "_name=D DataDisk"
set "_guid=ffffffff-ffff-ffff-0000-00000000000d"
set "_target=d:"
set "_regK=HKCUSoftwareClassesCLSID"
set "_regE=HKCUSoftwareMicrosoftWindowsCurrentVersionExplorer"
if NOT "%~1"=="" goto :deleAll
reg add %_regK%{%_guid%} /ve /t REG_SZ /d "%_name%" /f
reg add %_regK%{%_guid%}DefaultIcon /ve /t REG_EXPAND_SZ /d %_icon% /f
reg add %_regK%{%_guid%} /v System.IsPinnedToNameSpaceTree /t REG_DWORD /d 0x1 /f
reg add %_regK%{%_guid%} /v SortOrderIndex /t REG_DWORD /d 0x42 /f
reg add %_regK%{%_guid%}InProcServer32 /ve /t REG_EXPAND_SZ /d %%systemroot%%system32shell32.dll /f
reg add %_regK%{%_guid%}Instance /v CLSID /t REG_SZ /d {0E5AAE11-A475-4c5b-AB00-C66DE400274E} /f
reg add %_regK%{%_guid%}InstanceInitPropertyBag /v Attributes /t REG_DWORD /d 0x11 /f
reg add %_regK%{%_guid%}InstanceInitPropertyBag /v TargetFolderPath /t REG_EXPAND_SZ /d "%_target%" /f
reg add %_regK%{%_guid%}ShellFolder /v FolderValueFlags /t REG_DWORD /d 0x28 /f
reg add %_regK%{%_guid%}ShellFolder /v Attributes /t REG_DWORD /d 0xF080004D /f
reg add %_regE%DesktopNameSpace{%_guid%} /ve /t REG_SZ /d "%_name%" /f
reg add %_regE%HideDesktopIconsNewStartPanel /v {%_guid%} /t REG_DWORD /d 0x1 /f
:endlocal
ENDLOCAL
goto :eof
:deleAll
reg delete %_regK%{%_guid%} /f
reg delete %_regE%DesktopNameSpace{%_guid%} /f
reg delete %_regE%HideDesktopIconsNewStartPanel /v {%_guid%} /f
goto :endlocal
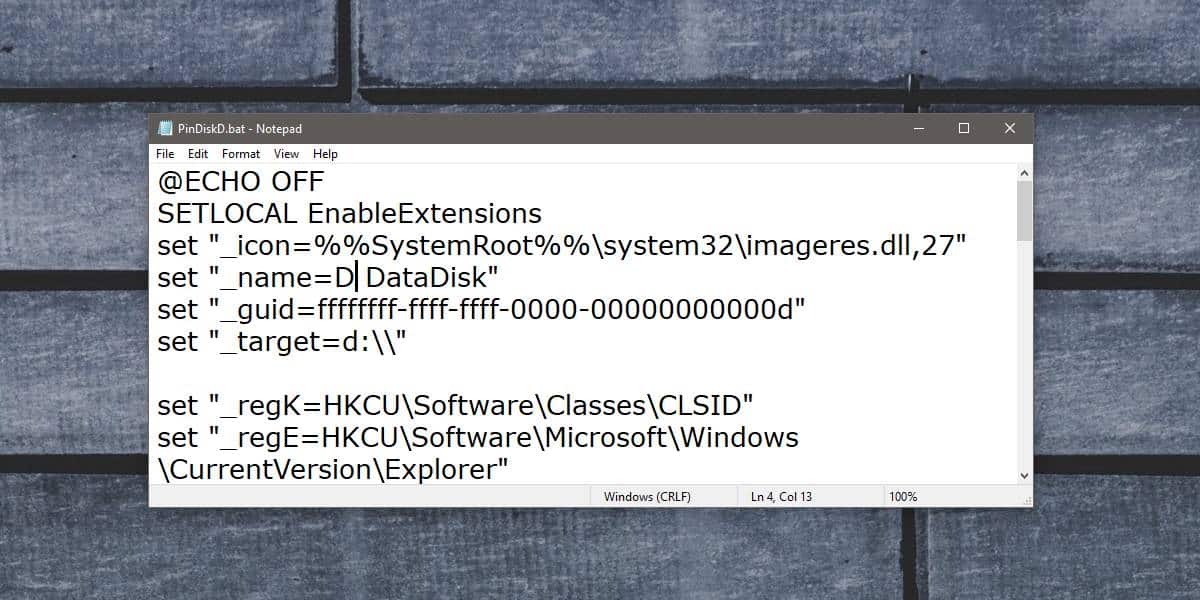
Una vez que guarde el archivo, haga clic derecho en él y ejecútelo con derechos de administrador. La secuencia de comandos anterior agregará la unidad D al panel de navegación en el Explorador de archivos.

Para agregar la unidad C, debe modificar el script anterior. Específicamente, debe modificar las líneas 3-6 y cambiarlas a lo siguiente.
set "_icon=%%SystemRoot%%system32imageres.dll,31" set "_name=c SystemDisk" set "_guid=ffffffff-ffff-ffff-0000-00000000000c" set "_target=c:"
Compare los dos conjuntos de líneas y podrá modificar el script para que pueda agregar cualquier unidad de su elección.
Para quitar una unidad, abra el símbolo del sistema con derechos de administrador y el CD en la carpeta donde ha guardado los scripts. Ejecute el siguiente comando, pero reemplace ‘name-of-script.bat’ con el nombre con el que guardó el script.
name-of-script.bat x
Tendrá que ejecutar esto para todas las unidades que haya anclado al panel de navegación. Si ejecutar el comando genera problemas, restaure la clave de registro de la que realizó la copia de seguridad.