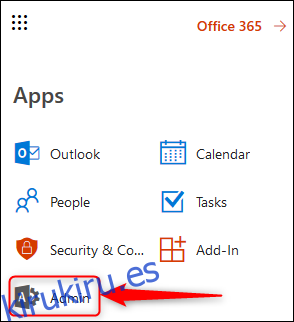La autenticación multifactor (MFA) es una gran herramienta de seguridad y siempre la recomendamos. Los administradores de Office 365 pueden aplicar MFA a los usuarios, lo que significa que puede ayudar a proteger a cualquiera que comparta su suscripción empresarial de Office 365.
Para hacer esto, deberá ser administrador de Office 365, lo que solo ocurre con un plan de negocios. Si su suscripción a Office 365 viene como parte de un paquete de alojamiento de dominio, tendrá acceso a la Consola de administración. Sin embargo, si acaba de comprar una suscripción personal (o una suscripción doméstica para su familia), no tendrá acceso a la Consola de administración y solo podrá activar MFA usted mismo. Si no está seguro, haga clic en el iniciador de aplicaciones de Office 365 y busque el icono Administrador.
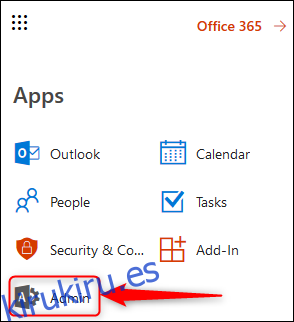
Si está allí, tienes acceso a la Consola de administración. Haga clic en el icono Administrador y, en el menú del lado izquierdo, haga clic en Configuración> Servicios y complementos.
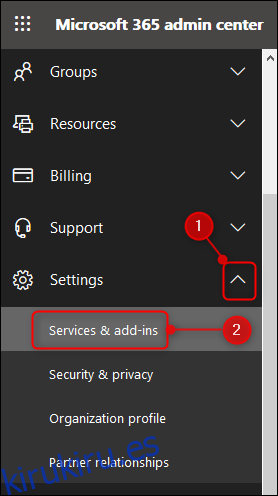
Esto abre la página Servicios y complementos, donde puede realizar varios cambios a nivel de inquilino. Uno de los elementos principales será la «autenticación multifactor de Azure».
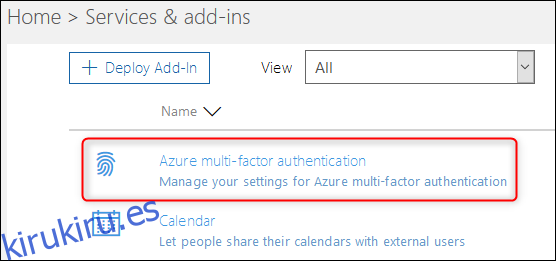
Haga clic aquí y, en el panel que se abre a la derecha, haga clic en «Administrar autenticación multifactor».
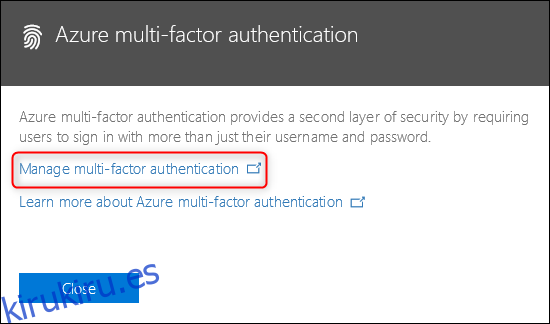
Esto lo llevará a la página de autenticación multifactor. Puede activar inmediatamente MFA para cualquier persona que esté usando su suscripción a Office 365, pero antes de eso es mejor familiarizarse con la configuración predeterminada. Para hacer esto, haga clic en «Configuración del servicio».
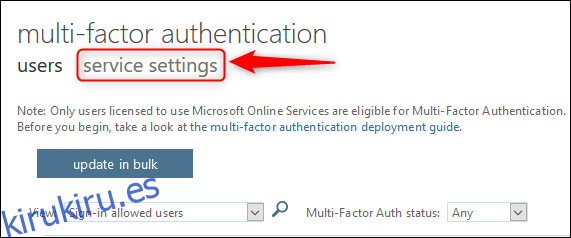
Puede cambiar la configuración que desee o dejarla como predeterminada. Una configuración potencial para considerar el cambio es si MFA se puede recordar o no en un dispositivo. De forma predeterminada, esto está desactivado, pero activarlo significa que su familia no tendrá que pasar por el proceso de MFA cada vez que quieran revisar su correo electrónico o editar un documento.
Si lo activa, la cantidad predeterminada de días que un dispositivo puede pasar antes de tener que volver a autenticarse es 14, lo que significa que se confiará en un teléfono / tableta / computadora durante 14 días antes de que el usuario tenga que pasar por el proceso MFA nuevamente. Tener que pasar por el proceso de MFA es simple, pero tener que hacerlo cada 2 semanas en todos los dispositivos que usa su familia puede ser demasiado y tiene la opción de configurarlo en 60 días.
Si realiza algún cambio en esta o en cualquier otra configuración, haga clic en «Guardar» en la parte inferior del panel para guardar los cambios, luego haga clic en «usuarios» para volver a activar MFA.
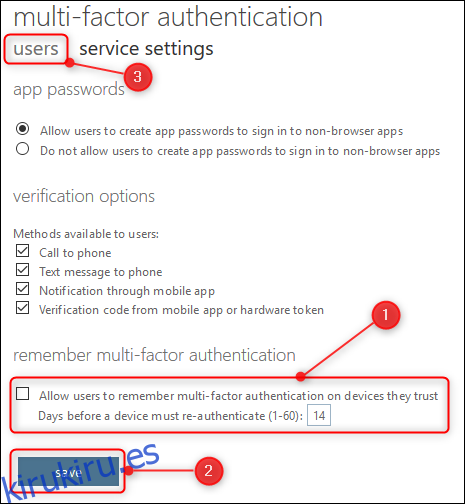
Ahora que se ha asegurado de que la configuración sea correcta, puede habilitar MFA para cada usuario. Seleccione los usuarios para los que desea convertir MFA.
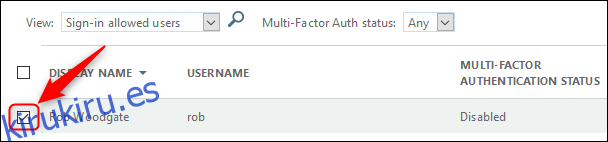
A la derecha de la tabla de usuarios, haga clic en la opción «Habilitar» que aparece.
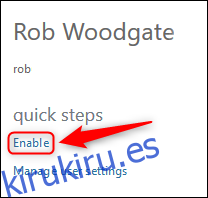
En la pantalla de confirmación, haga clic en «Habilitar autenticación multifactor».
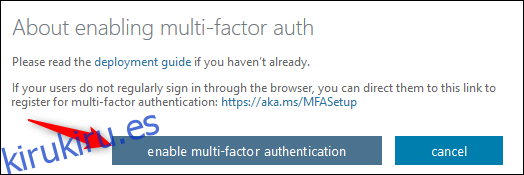
Esto habilitará MFA para el usuario y la próxima vez que inicie sesión en Office 365 en la web, tendrá que pasar por un proceso de configuración de MFA. Si no inician sesión con mucha frecuencia (o si desea asegurarse de estar cerca para ayudarlos en el proceso), también puede enviarles el enlace desde la pantalla de confirmación para que puedan configurar MFA en un momento en que les queda. El enlace es https://aka.ms/MFASetup, que es el mismo para todos los que configuran MFA.
Una vez que haya hecho clic en «Habilitar autenticación multifactor», verá un mensaje de éxito, que puede cerrar.
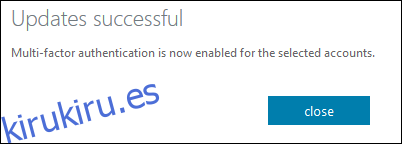
MFA ahora está habilitado para el usuario; ahora, necesitan configurarlo. Ya sea que esperen hasta la próxima vez que inicien sesión o usen el enlace que mencionamos anteriormente, el proceso para configurar MFA es exactamente el mismo.
Inicie sesión en su cuenta de Office 365 de forma normal y se mostrará una pantalla que le indicará que «su organización necesita más información para mantener su cuenta segura».
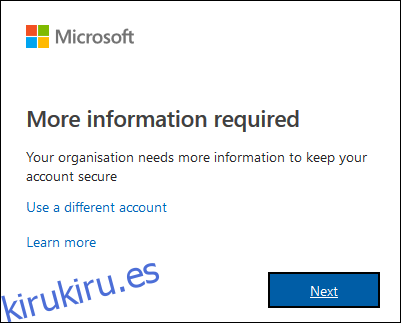
Haga clic en «Siguiente» para ir al panel «Verificación de seguridad adicional», donde puede elegir su método MFA. Siempre recomendamos usar una aplicación de autenticación, y tendrá que usar Microsoft Authenticator con Office 365. Incluso usar MFA a través de SMS es mejor que no tener MFA en absoluto, así que elija el método que funcione mejor para usted en el primer menú desplegable.
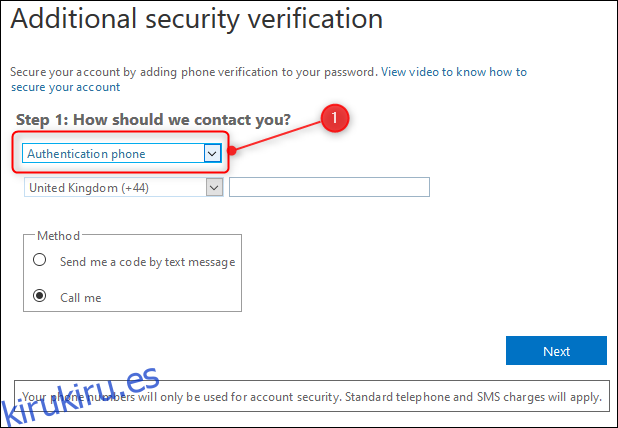
Usaremos una aplicación móvil, que cambiará las opciones de configuración disponibles. Primero debe elegir si desea «Recibir notificaciones para verificación» (lo que significa que aparecerá un mensaje en la aplicación Microsoft Authenticator en su teléfono pidiéndole que apruebe o rechace un inicio de sesión en su cuenta) o si «Usar código de verificación» ( lo que significa que tendrá que ingresar un código generado por la aplicación Microsoft Authenticator en su teléfono cuando inicie sesión en Office 365). Cualquiera de los dos funciona bien y depende de usted lo que elija. Después de esto, debe hacer clic en el botón «Configurar» para configurar la aplicación.
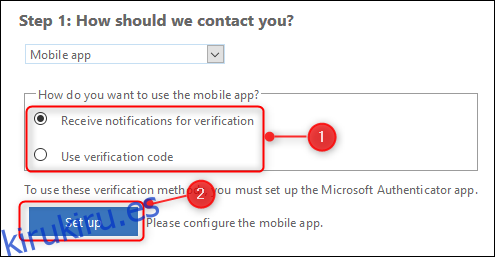
En este punto, aparecerá un panel que le indicará que instale la aplicación Microsoft Authenticator en su teléfono y luego escanee un código QR o, si no puede escanear el código QR, ingrese un código y una URL en su lugar. Una vez que haya hecho esto, haga clic en «Siguiente» para volver a la ventana Verificación de seguridad adicional, que mostrará que se está comprobando el estado de activación.
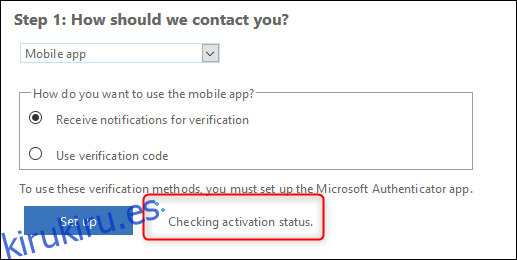
Esto puede demorar unos segundos y, una vez finalizado, el mensaje cambiará para mostrar que se ha configurado MFA.
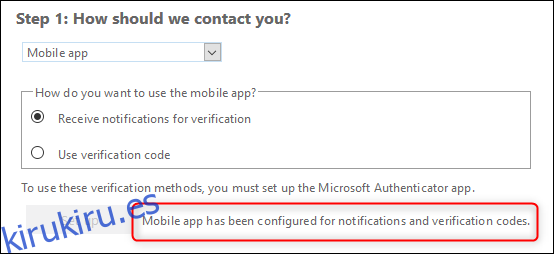
Haga clic en Siguiente y Office 365 comprobará que todo funciona. Dependiendo de la opción que seleccionó para la verificación, enviará un mensaje de Denegación o Aprobación a su aplicación, o le pedirá que ingrese un código de la aplicación. En este ejemplo, envió un mensaje de Denegación o Aprobación y está esperando una respuesta.

Una vez que haya verificado que MFA funciona, se le pedirá un número de teléfono en caso de que pierda el acceso a la aplicación.
Este número de teléfono se usará como respaldo para usar SMS o llamadas de voz en caso de que no pueda usar la aplicación Microsoft Authenticator, como cuando no tiene Wi-Fi (o se ha quedado sin datos en su plan mensual y estás fuera de casa). También podría usarse si ha perdido su teléfono, por lo que es posible que desee elegir el número de un miembro de la familia en lugar del suyo. Una vez que haya ingresado un número, haga clic en «Siguiente» para ver la pantalla final.
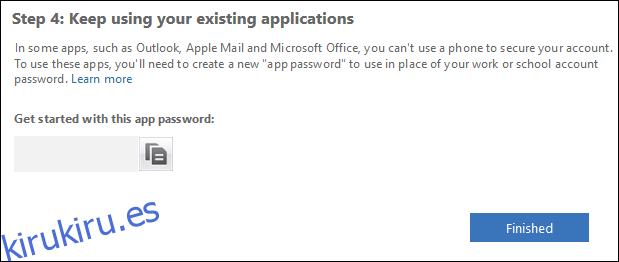
Esta página incluye una contraseña generada por Microsoft que reconocerá como creada para uso de MFA. Deberá usar esta contraseña ahora en lugar de la que usa normalmente, en todas las siguientes aplicaciones:
Aplicación de escritorio de Outlook para su PC o Mac
Aplicaciones de correo electrónico (excepto la aplicación Outlook) en un dispositivo iOS, Android o BlackBerry
Office 2010, Office para Mac 2011 o anterior
Windows Essentials (galería de fotos, Movie Maker, correo)
Aplicación de escritorio Zune
Xbox 360
Windows Phone 8 o anterior
La próxima vez que intente abrir cualquiera de estas aplicaciones, le pedirán su contraseña, así que cópiela desde aquí y úsela cuando se le solicite. Podemos verificar que Outlook en su computadora necesita usar la contraseña generada, pero la aplicación Outlook en su teléfono no lo hace, y sí, eso también nos parece extraño, pero no es una gran dificultad.
Haga clic en «Finalizado» y volverá a la pantalla de inicio de sesión para iniciar sesión como de costumbre, pero esta vez utilizando MFA. Es un proceso simple y rápido que proporciona una capa valiosa de seguridad adicional, y uno que en winadmin.it recomendamos encarecidamente.