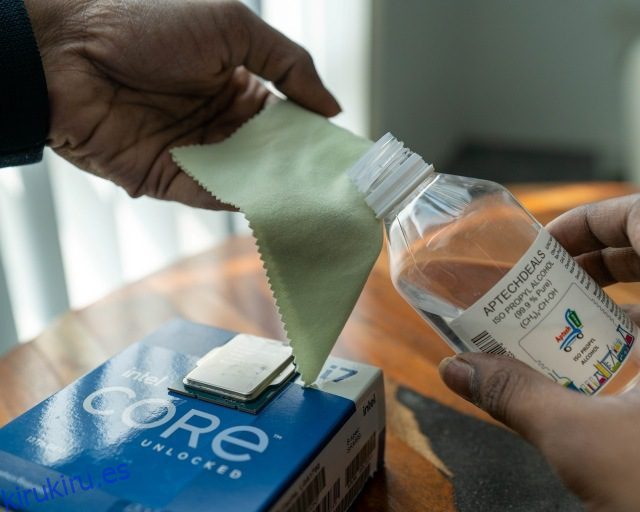La pasta térmica, también conocida como compuesto térmico o material de interfaz térmica (TIM), es un componente crucial en el proceso de construcción de PC. Sin él, su procesador puede sobrecalentarse rápidamente. Para garantizar un rendimiento óptimo, es importante aplicar pasta térmica en la CPU antes de montar el enfriador de la CPU. Ahora, hay muchas cosas en las que pensar al aplicar pasta térmica en su CPU. El proceso para instalar la pasta térmica es simple y directo, y hemos cubierto varios métodos de aplicación. En esta guía, hemos explicado los pasos para instalar correctamente la pasta térmica en una CPU AMD o Intel durante la construcción de su PC o la actualización de la CPU.
Tabla de contenido
Instalar pasta térmica en la CPU: una guía paso a paso (2023)
En esta guía, lo ayudaremos con la cantidad correcta de pasta térmica para aplicar en su CPU, un paso que, de lo contrario, se debate mucho dentro de la comunidad de construcción de PC. Dicho esto, primero veremos la razón por la cual es importante aplicar pasta térmica antes de instalar pasta térmica en la CPU de su PC.
¿Por qué necesita pasta térmica entre la CPU y el disipador de calor?
La pasta térmica es un material crucial que debe estar presente entre el enfriador de la CPU y la propia CPU. Hay tubos de calor en el lado del enfriador de la CPU y descansan contra el área de la superficie del procesador. Ambos están diseñados para disipar el calor de manera eficiente. Sin embargo, la transferencia de calor no puede ocurrir de manera eficiente sin un material de interfaz térmica (TIM) entre el enfriador y la CPU.
Esencialmente, los ventiladores del enfriador de la CPU pueden enfriar el procesador de manera efectiva solo cuando la pasta térmica está presente. Una pasta térmica es uno de los TIM más efectivos y populares. Elimina los espacios de aire increíblemente pequeños y los espacios entre el enfriador de la CPU y el propio chip de la CPU. Entonces, cuando aplica la pasta térmica, la eficiencia de enfriamiento de un enfriador de CPU es máxima. Sin él, el enfriador de la CPU no podrá hacer un contacto adecuado con el procesador y, por lo tanto, se sobrecalentará.
Cosas para recordar antes de aplicar pasta térmica
Instalar CPU en la placa base
Debe asegurarse de que su CPU esté instalada en la placa base antes de continuar. Si aún no lo ha hecho, debe hacerlo ahora. Antes de prepararse para poner pasta térmica en la CPU, utilice nuestra guía sobre cómo instalar una CPU Intel o AMD en la placa base para obtener instrucciones detalladas.
Reúna las herramientas necesarias
Recuerda tener a mano una buena pasta térmica antes de continuar. Elegir la pasta térmica incorrecta puede resultar en temperaturas más altas. Para recomendaciones, consulte nuestra guía sobre las 15 mejores pastas térmicas que puede comprar en 2023.
También necesita dos cosas adicionales para el proceso de solicitud. Uno: una solución de alcohol isopropílico al 99 % para limpiar la superficie de la CPU y Segundo: un paño de microfibra. No recomendamos tomar ningún atajo, ya que es importante que el área de la superficie del procesador esté completamente limpia, sin materia residual, antes de aplicar la pasta térmica. Material extraño en el área de la superficie de la CPU es lo último que desea.
Cómo aplicar pasta térmica en su CPU
1. Primero, tome el paño de microfibra y vierta una pequeña cantidad de solución de alcohol isopropílico al 99 %. Tenga cuidado al manipular la solución. Ahora, use la microfibra para restregar y limpiar el área de la superficie de la CPU.
Esto te dejará con una superficie de CPU completamente limpia. Debe verificar si hay materia residual, pero evite tocar la CPU directamente. Limpiamos la CPU antes de instalarla en nuestra placa base, pero le recomendamos que haga este paso si está volviendo a aplicar compuesto térmico en su CPU.
2. Ahora, aplique la pasta térmica en el centro de la superficie superior de la CPU. Recomendamos usar una cantidad del tamaño de un guisante o pensar en ella como una gran gota si su CPU es más grande. Básicamente, si tienes el nuevo CPU Intel Raptor Lake y Ryzen 7000 de 13.ª generación, debe poner el doble de pasta térmica de lo normal para asegurarse de que su área de superficie más grande esté cubierta.
Muy poca pasta térmica es peor que demasiada, como verá en nuestra próxima sección, donde comparamos varias aplicaciones de pasta térmica. Sin embargo, tenga en cuenta que la cantidad no debe ser excesiva, de modo que comience a filtrarse en la placa base. Si eso sucede, limpie las áreas afectadas con un paño de microfibra y alcohol isopropílico.
Nota: para las CPU AMD Threadripper e Intel Xeon, el área de superficie del procesador es enorme y varios entusiastas tienden a esparcir la pasta térmica por toda la CPU de la manera más uniforme posible con una herramienta aplicadora de pasta térmica. Si está haciendo una construcción de este tipo, recuerde poner una cantidad adecuada de pasta térmica.

3. Luego, verifique que el lado del AIO o del enfriador de aire que descansará contra la superficie de la CPU tenga una película protectora. En la mayoría de los casos, deberá quitar la película de plástico que protege la superficie del enfriador de aire antes de montarlo. Esta película de plástico está presente tanto en AIO como en enfriadores de aire, y si se olvida de ella, habrá una capa de plástico entre la CPU y el disipador de calor. Hará que su CPU se sobrecaliente rápidamente.

4. Luego, proceda con la instalación del enfriador de aire o AIO en su CPU. Para asegurarse de que la pasta térmica se distribuya uniformemente, monte el enfriador y comience por atornillar en una esquina, luego atornille en la esquina opuesta en diagonal, y así sucesivamente. Debe repetir el proceso para las otras dos esquinas hasta que el AIO o el enfriador de aire estén firmemente en su lugar. Es una buena práctica atornillar en diagonal y apretar lentamente cada tornillo.

5. ¡Y listo! Ha aplicado con éxito pasta térmica en su CPU. Mire alrededor del soporte del enfriador de la CPU para ver si hay pasta térmica desbordada. Si lo hay, límpielo con su paño de microfibra y asegúrese de que su capa de compuesto térmico tampoco sea demasiado gruesa.

Si bien hemos completado el proceso de instalación, también debe probar su CPU en busca de sobrecalentamiento mediante la sección de prueba de estrés de esta guía. Hacer esto asegurará que la pasta térmica se haya aplicado correctamente y que su enfriador esté montado correctamente.
La mejor manera de aplicar pasta térmica en su CPU
En esta sección, nuestro objetivo es mostrarle los resultados de probar diferentes patrones mientras aplica pasta térmica. Los patrones que hemos probado son los siguientes:
- pequeño punto
- línea
- cruzar
- cuadrado
- punto pequeño del tamaño de un grano de arroz
- extendiendo pasta térmica en la CPU
También probamos dos escenarios adicionales centrados en la cantidad, comparando los resultados de usar demasiada pasta térmica frente a muy poca. Puede consultar las imágenes de los distintos patrones de aplicación de pasta térmica aquí.
Para la configuración de prueba, usamos la pasta térmica Noctua NT-H1 en un Ryzen 2700 overclockeado para [email protected] Este no es el overclock más óptimo, pero empuja a la CPU más allá de su límite de potencia de stock, que es lo que queríamos en esta prueba. Típicamente, es mejor usar PBO para CPU AMD. Usamos un enfriador de CPU Wraith Prism al 100 % de la velocidad del ventilador en esta prueba. Para probar el rendimiento térmico, realizamos una prueba de estrés de 15 minutos en nuestra CPU para cada patrón de pasta térmica.
Entonces, ¿qué revelaron nuestras pruebas? Nuestra primera observación es que el patrón de pasta térmica no importa si está aplicando una cantidad amplia entre la CPU y el disipador de calor. Ya sea la línea, la cruz o demasiada pasta térmica (no se recomienda), vimos una temperatura máxima de alrededor de 77 a 78 grados centígrados y una temperatura promedio de alrededor de 75 a 76 grados centígrados. Sin embargo, vemos que el buen punto del tamaño de un guisante y la extensión manual de la pasta térmica dan resultados ligeramente mejores y temperaturas más bajas.
Nota: Las temperaturas ‘máximas’ de la CPU que ve en la siguiente demostración muestran la lectura de la temperatura cuando la CPU experimenta un pico repentino de consumo de energía.
Sin embargo, ya debe haber detectado la anomalía en el gráfico. Notamos la mayor diferencia de temperatura cuando usamos muy poca pasta térmica. Como se muestra en el gráfico a continuación, la temperatura máxima de la CPU subió a 84,5 grados centígrados y la temperatura promedio de la CPU es aproximadamente 5 grados centígrados más alta que con otros métodos de aplicación.
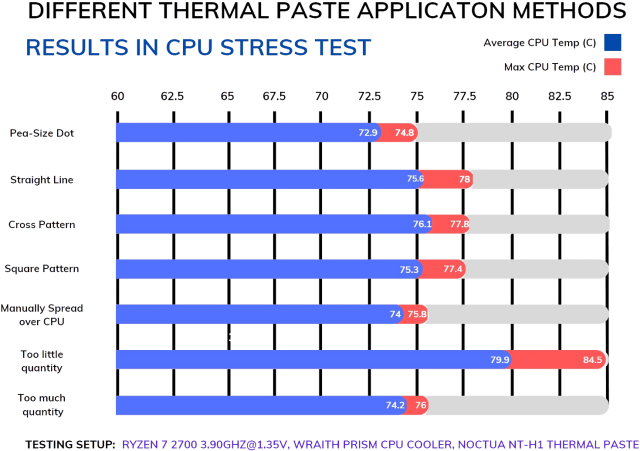
Bueno, ¿cuál es la mejor manera de aplicar pasta térmica? No parece importar demasiado, pero recomendamos encarecidamente aplicar un punto del tamaño de un guisante en el centro, ajustando su tamaño de acuerdo con el área de superficie de su CPU. En nuestra guía, al instalar Intel Core i9-13900K, descubrimos que necesitábamos aplicar una gota grande en el centro en lugar de un punto del tamaño de un guisante para tener suficiente compuesto térmico y una buena refrigeración.
Realice una prueba de estrés para verificar la temperatura de la CPU
Con los patrones de aplicación y el proceso fuera del camino, debe verificar las temperaturas de su CPU tanto en estado inactivo como de carga para asegurarse de que la aplicación de pasta térmica se haya realizado correctamente.
Primero, si no ha instalado Windows, acceda al BIOS de su PC presionando la tecla correspondiente en el arranque. Puede monitorear la temperatura de inactividad de su CPU aquí, y debería estar entre 25 y 45 grados centígrados.
Nota: Después de instalar el enfriador de la CPU, compruebe si el procesador se está sobrecalentando en el propio BIOS. Si las temperaturas no son las adecuadas, debe reinstalar el enfriador de la CPU y realizar nuevamente el proceso de aplicación de la pasta térmica. Si aún se sobrecalienta, es posible que tenga una solución de enfriamiento de CPU insuficiente, dependiendo de cuánto se esté calentando su procesador. Por lo tanto, verifique el TDP máximo admitido por el enfriador de su CPU y compárelo con la potencia nominal de su procesador. Y reemplácelo por uno nuevo para bajar las temperaturas.
A continuación, después de instalar Windows, utilice una aplicación de prueba de estrés como Cinebench R23 o Prime95. Ejecute estas pruebas de estrés y observe las temperaturas usando cualquiera de los métodos en nuestra guía de cómo verificar la temperatura de la CPU. A plena carga, la temperatura máxima aceptable es de 95 grados centígrados. Sin embargo, el rango ideal es de alrededor de 60 a 70 grados centígrados. Por lo tanto, la temperatura de la CPU debe estar por encima de la temperatura de inactividad y por debajo de la temperatura de carga de la prueba de estrés al jugar juegos en línea, navegar por la web o realizar otras tareas informáticas generales.
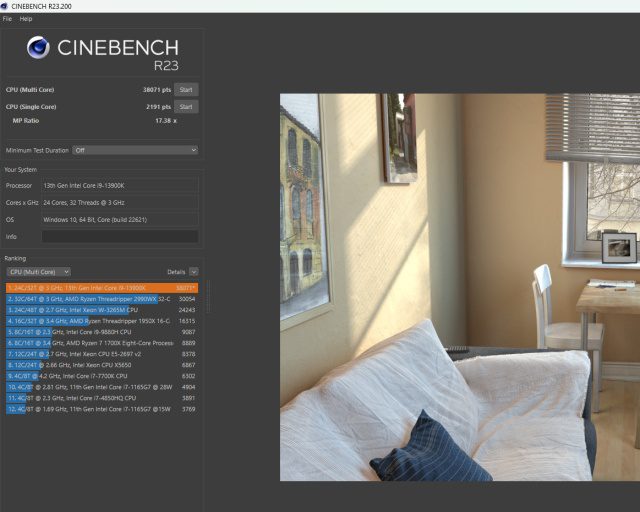 Prueba multinúcleo Cinebench R23
Prueba multinúcleo Cinebench R23
Nota: las temperaturas de la CPU varían mucho según el procesador que esté utilizando y también según la temperatura ambiente. Los fabricantes diseñan sus CPU en torno a un límite térmico, después del cual comienzan a estrangularse. El estrangulamiento generalmente comienza a ocurrir en la marca de 95 ° C y, a menudo, durante cargas prolongadas. Si bien el límite de 95 °C generalmente se aplica a la mayoría de los procesadores que se usan en computadoras portátiles o de escritorio, los nuevos procesadores Intel Raptor Lake, como el Core i9-13900K, tienen un límite de 100 °C.
Debe estar atento a las temperaturas tanto en escenarios de inactividad como de carga. ¿Están en línea con las capacidades de su enfriador de CPU? De lo contrario, el enfriador de la CPU no está enfriando el procesador de manera efectiva.
¿Con qué frecuencia debe reemplazar la pasta térmica?
Como regla general, debe reemplazar la pasta térmica entre su CPU y el enfriador cada año. Sin embargo, si es un usuario intensivo, es posible que su CPU experimente un aumento de temperatura antes de lo esperado. Puede usar los métodos enumerados en nuestra guía dedicada para verificar las temperaturas de la CPU en Windows 11.
Un aumento en las temperaturas indica que es el mejor momento para limpiar las partes internas del polvo acumulado durante meses de uso. Así que vigile las temperaturas de la CPU después de 4 a 6 meses de uso. Si la temperatura de funcionamiento promedio de la CPU ha aumentado, es hora de reemplazar el compuesto térmico.
Preguntas frecuentes sobre la instalación de pasta térmica
¿Cuánta pasta térmica debo usar?
Una cantidad del tamaño de un guisante o una pequeña línea de pasta térmica es suficiente para la mayoría de los procesadores. Utilice el doble de compuesto térmico para los procesadores Intel y Ryzen 7000 de 13.ª generación porque su área de superficie es más grande. Y si está utilizando una CPU Intel Xeon o AMD Threadripper, con un área de superficie aún mayor, debe usar mucha pasta térmica. Asegúrese de distribuirlo uniformemente para mantener las temperaturas de la CPU.
¿Se puede reutilizar la pasta térmica?
No. No reutilices la pasta térmica anterior. Debe eliminar los restos de la CPU con una solución de alcohol isopropílico al 99 % antes de volver a aplicar una nueva capa de pasta térmica. Si desconecta el enfriador de la CPU del procesador, asegúrese de volver a aplicar la pasta térmica.
¿Cómo sé si apliqué mi pasta térmica correctamente?
Debe ingresar al BIOS y verificar la temperatura inactiva de la CPU (idealmente 25-45 grados Celsius). Además, ejecute una prueba de estrés como Prime95 en Windows y verifique la temperatura de la CPU. Con carga, la temperatura no debe exceder los 95 grados centígrados. Pero si supera los 95 grados centígrados, la CPU comenzará automáticamente a acelerar térmicamente. En cambio, las nuevas CPU de Intel aceleran a alrededor de 100 grados centígrados.
¿Hay alguna forma incorrecta de aplicar la pasta térmica?
Muchos han probado poner varios patrones, como una ‘X’ o una ‘estrella’ en la CPU. Los usuarios también han probado a poner demasiada y muy poca pasta térmica. Ahora, algunas pruebas fueron sorprendentemente buenas, mientras que otras fueron desastrosas. Entonces, ¿cuál es la forma correcta de aplicar la pasta térmica? La respuesta es simple. Una cantidad adecuada en el centro, dependiendo del área de superficie de la CPU.
¿Cómo elimino los residuos de pasta térmica al cambiar los disipadores de CPU?
Puede limpiar la materia residual que dejó la pasta térmica en la CPU. Use una solución de alcohol isopropílico al 99 % y un paño de microfibra. Limpie cualquier rastro de pasta térmica antes de cambiar los disipadores de CPU.
Aplicar pasta térmica en la CPU en PC Build
Ahora ha aprendido cómo aplicar pasta térmica en su procesador y ha confirmado mediante pruebas de estrés que su instalación fue exitosa. Para ayudarte a elegir la mejor pasta térmica para tu CPU del mercado, ya tenemos una guía para ti. Pero recuerde que si bien la pasta térmica es esencial, un enfriador capaz que pueda manejar el TDP (consumo de energía) de su CPU también es un factor importante para garantizar que su PC funcione de manera estable. Para eso, aquí están los mejores enfriadores de CPU para comprar para la construcción de su PC. Finalmente, si aún tiene alguna duda, háganoslo saber en los comentarios a continuación y lo ayudaremos.