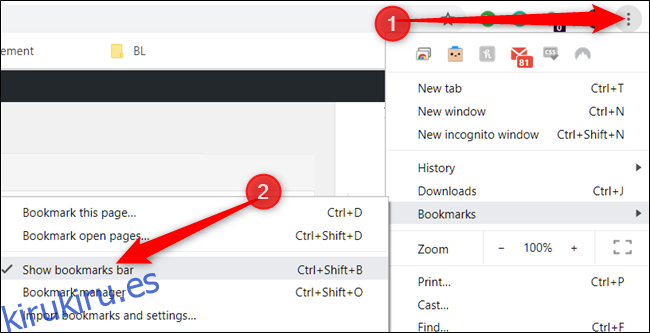La barra de marcadores en Google Chrome es más que un lugar para almacenar páginas aleatorias para que las lea más tarde; es una característica muy funcional y versátil que no recibe suficiente crédito. A continuación, le mostramos cómo puede organizar, embellecer y crear marcadores para utilizarlo en todo su potencial.
Tabla de contenido
Habilitar la barra de marcadores
Si aún no lo ha hecho, para aprovechar al máximo la barra de marcadores, primero deberá habilitarla.
Encienda Chrome, haga clic en el ícono de menú, apunte a «Marcadores» y luego haga clic en «Mostrar barra de marcadores». Alternativamente, puede presionar Ctrl + Shift + B (en Windows) o Comando + Shift + B (en macOS).
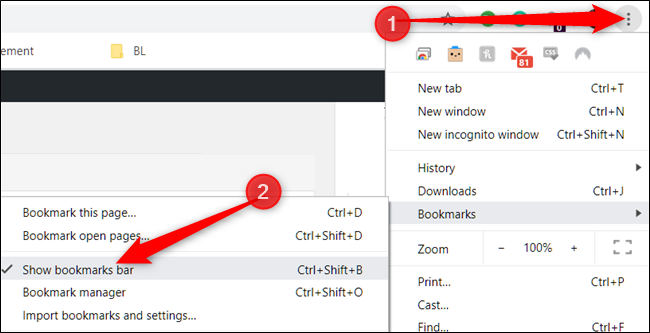 Importar marcadores desde otro navegador
Importar marcadores desde otro navegador
Cuando cambia a un nuevo navegador, la mayoría de los datos no son tan importantes y probablemente no le hagan pensarlo dos veces cuando se vaya. Sin embargo, los marcadores son la excepción, y es por eso que Chrome tiene la opción de importar tus marcadores desde otro navegador.
Google Chrome transfiere automáticamente todos sus marcadores con su herramienta de importación fácil de usar. Haz clic en el ícono de menú, selecciona «Marcadores» y luego haz clic en «Importar marcadores y configuración».
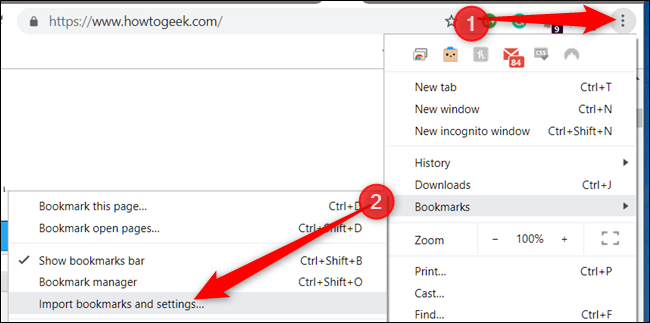
Elige desde qué navegador deseas que Chrome exporte los marcadores y haz clic en «Importar».
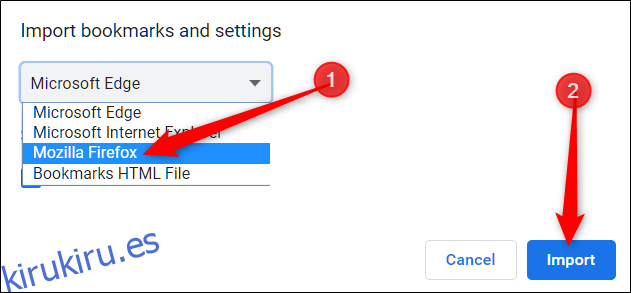
Chrome hace el resto y coloca todo dentro de una carpeta, ya sea en Otros marcadores o en la barra de marcadores llamada «Importado de Firefox», o cualquier navegador que elija.
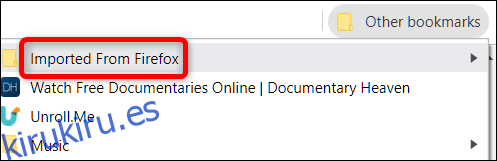
Importar marcadores desde un archivo HTML
Ya sea que provenga de Firefox, Explorer, Edge, Opera o Safari, es fácil transferir todos sus preciados marcadores a Chrome.
Después de exportar todos sus marcadores a un archivo HTML, abra el Administrador de marcadores. Encienda Chrome, haga clic en el icono de menú, seleccione «Marcadores» y, a continuación, haga clic en «Administrador de marcadores». Alternativamente, puede presionar Ctrl + Shift + O (en Windows) o Comando + Shift + O (en macOS).
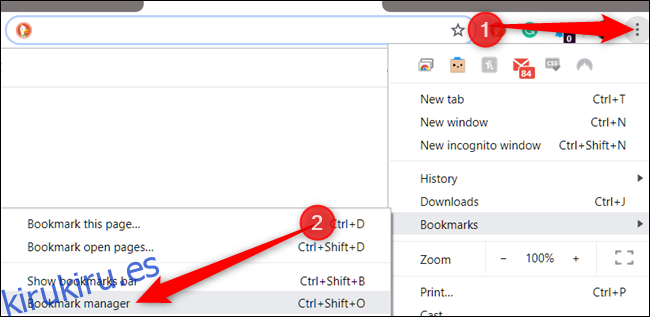
Desde el Administrador de marcadores, haga clic en el icono de menú y luego en «Importar marcadores».
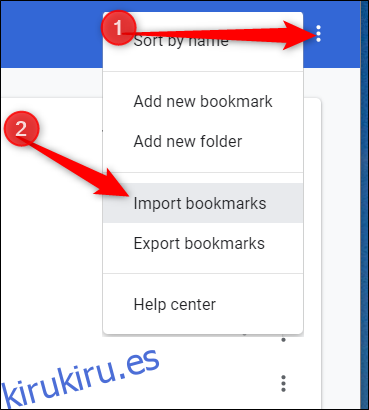
Desde el selector de archivos, navegue y haga clic en el archivo HTML que exportó desde el otro navegador, luego haga clic en «Abrir».
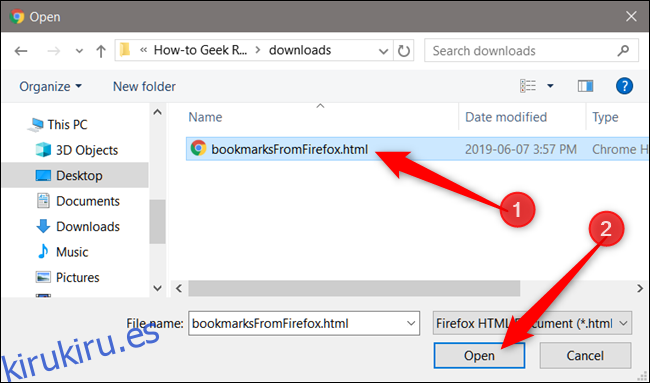
Todos sus marcadores se agregan de forma segura a Chrome dentro de una carpeta, al igual que el método anterior.
Recuperar marcadores borrados accidentalmente
Si no hizo una copia de seguridad / exportó sus marcadores, Google Chrome no tiene un botón para deshacer ni le permite presionar Ctrl + Z para recuperar los marcadores eliminados.
En el improbable caso de que elimine accidentalmente una carpeta completa llena de marcadores, puede restaurarlos desde una copia de seguridad temporal oculta en las carpetas de aplicaciones de Chrome. Chrome guarda una única copia de seguridad de su archivo de marcadores y sobrescribe esa copia de seguridad cada vez que inicia Chrome.
Lo primero es lo primero. Cierre todas las ventanas de Chrome abiertas, pero no vuelva a abrir Chrome. Si ya cerró Chrome, déjelo cerrado.
De forma predeterminada, Chrome puede seguir ejecutándose en segundo plano en Windows incluso después de salir del navegador normalmente. En cambio, Chrome debe eliminarse a través del ícono en la bandeja del sistema. Haga clic en el botón «Mostrar iconos ocultos» (si no ve el icono de Chrome en la bandeja del sistema), haga clic con el botón derecho en el icono de Chrome y, a continuación, haga clic en «Salir». Si no ve el icono de Chrome aquí, eso significa que no se está ejecutando en segundo plano y puede pasar al siguiente paso.
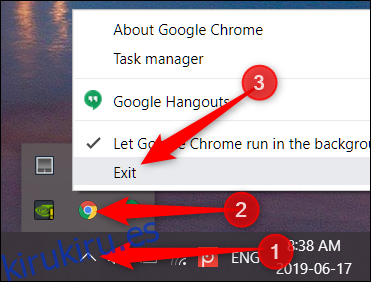
Ahora, abra el Explorador de Windows y diríjase a la siguiente ruta de archivo, reemplazando «NAME» con su cuenta de usuario de Windows:
C:UsersNAMEAppDataLocalGoogleChromeUser DataDefault
La carpeta tiene dos archivos de interés: Bookmarks y Bookmarks.bak, el primero es su archivo de marcadores actual y el último es la copia de seguridad de la última vez que inició Chrome.
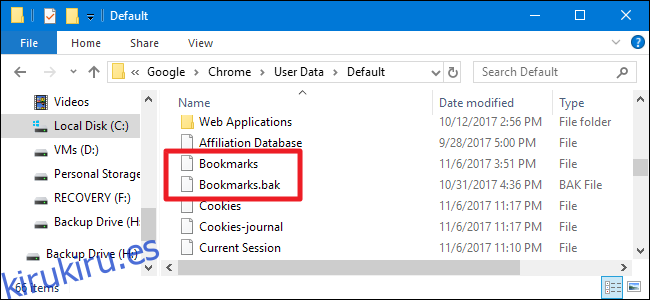
Nota: Si no ve la extensión de archivo .bak, es posible que primero deba habilitar las extensiones de archivo en el Explorador de Windows.
Para restaurar la copia de seguridad (nuevamente, asegúrese de que todas las ventanas del navegador Chrome estén cerradas), siga estos pasos:
Cambie el nombre de su archivo de marcadores actual a algo como Bookmarks.old. Esto conserva una copia del archivo de marcadores existente en caso de que lo necesite.
Cambie el nombre de su archivo Bookmarks.bak a solo Marcadores (eliminando la extensión .bak). Esto hace que Chrome cargue el archivo de respaldo cuando lo abres.
Abra Chrome y vea si ha logrado restaurar el marcador que falta.
Si estos pasos no funcionan, significa que Chrome guardó una versión más reciente del archivo de copia de seguridad y la única forma de recuperar los marcadores es desde una copia de seguridad anterior de su PC, siempre que tenga una.
Solo tenga en cuenta que el uso de este proceso también eliminará los marcadores que haya creado desde la última vez que lanzó Chrome.
Utilice Bookmarklets para mejorar la experiencia de navegación
Los marcadores son fragmentos de JavaScript que puede guardar como marcador y luego colocarlos en la barra de marcadores del navegador para una función de un clic que hace que las tareas repetitivas sean más rápidas y fáciles.
Son de uso completamente gratuito y agregan funcionalidad a su navegador que le permite extraer datos de la página web, modificar la apariencia de una página web, aumentar la legibilidad de una página al eliminar elementos no deseados, compartir páginas instantáneamente con otros servicios y mucho más. El cielo es el límite.
La forma más sencilla de instalar el marcador es arrastrar y soltar el enlace. Haga clic y arrastre el marcador directamente a la barra de marcadores y se guardará como cualquier otro enlace.
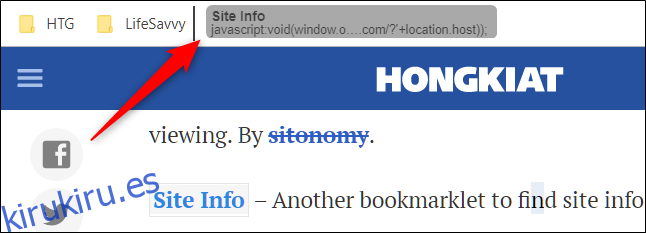
Ahora, todo lo que tiene que hacer es hacer clic en el enlace del bookmarklet y su navegador lo ejecutará en la página actual.
A continuación, se muestran algunos ejemplos útiles de lo que pueden hacer los marcadores:
Traducir cualquier página: ¿Visita una página web que no está en inglés? Utilice este bookmarklet para traducir automáticamente cualquier página en la que se encuentre con un solo clic.
Buscar una palabra en Wikipedia: Resalte cualquier palabra en Chrome, luego haga clic en el marcador para buscarlo en Wikipedia rápidamente.
Envíe rápidamente un correo electrónico desde Gmail: haga clic en este bookmarklet para enviar un correo electrónico sin tener que salir de una página con GmailThis. desde cualquier página.
Guarde artículos en su bolsillo: Guarde cualquier página en su cuenta de Pocket, luego sincronícela en todos sus dispositivos para acceder en cualquier momento, ¡incluso cuando no esté conectado!
Marcar cosas para leer más tarde
Uno de los mayores contribuyentes a una barra de marcadores desordenada son los artículos y páginas que guarda para leer más tarde. Si ya los separa en carpetas de temas específicos, es probable que se queden por mucho más tiempo de lo esperado porque se olvida de ellos o tiene demasiados para buscar. No estamos diciendo que no debas marcar cosas para leer más tarde; solo sea consciente de dónde los puso y cuánto tiempo han estado allí.
Cree una carpeta con el nombre «Leer más tarde» y, a medida que los lea, o periódicamente, elimine todo lo que ya no sea relevante.
No lo use como un catchall
Aunque puede ser tentador guardar todo lo que le interese, debe reservar los marcadores para herramientas / páginas web útiles y cosas a las que accede con regularidad.
Sea honesto consigo mismo y elimine todo lo que no le resulte útil. Si tiene cientos de marcadores, podría ser el momento de eliminar esa receta de «Las mejores galletas con chispas de chocolate», en caso de que decida hacer galletas el fin de semana.
Con la accesibilidad actual a Internet y el poder de una búsqueda rápida en Google, todo está al alcance de la mano de todos modos, por lo que es fácil deshacerse de este tipo de marcadores.
En su lugar, guarde un artículo / receta en Pocket, un servicio web gratuito que guarda y sincroniza artículos con cualquier dispositivo que tenga el servicio instalado. Instala el extensión a Chrome-o usar el bookmarklet mencionado anteriormente: Para habilitar un método de un clic para guardar una página web para más adelante, sin saturar la barra de marcadores.
Después de crear una cuenta e iniciar sesión, todo lo que tiene que hacer es hacer clic en el ícono de Pocket y este guarda la página en su «Pocket» para leerla más tarde. Agregue las etiquetas que encuentre útiles en el campo provisto para ayudar a organizar todo de manera agradable.
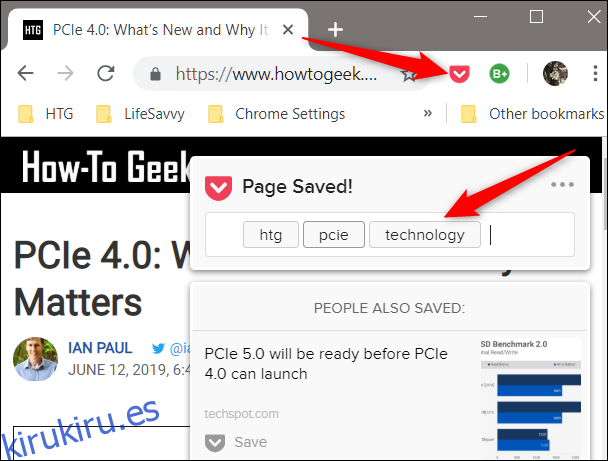
Un bloc de notas personalizado
Si está navegando por Internet y de repente tiene una epifanía, puede crear un bloc de notas personalizado para anotar sus ideas rápidamente sin salir del navegador. Después de crear inicialmente el bloc de notas, guárdelo como un marcador para que pueda acceder a él en cualquier momento con el clic de un botón.
Haga clic derecho en un espacio vacío en la barra de marcadores, luego haga clic en «Agregar página».
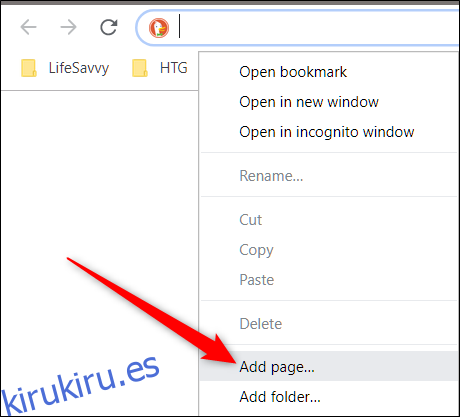
En el cuadro de diálogo, ingrese un nombre que se mostrará en la barra de marcadores, copie el siguiente código en el campo URL y luego haga clic en «Guardar:»
data:text/html;charset=utf-8,Notepad