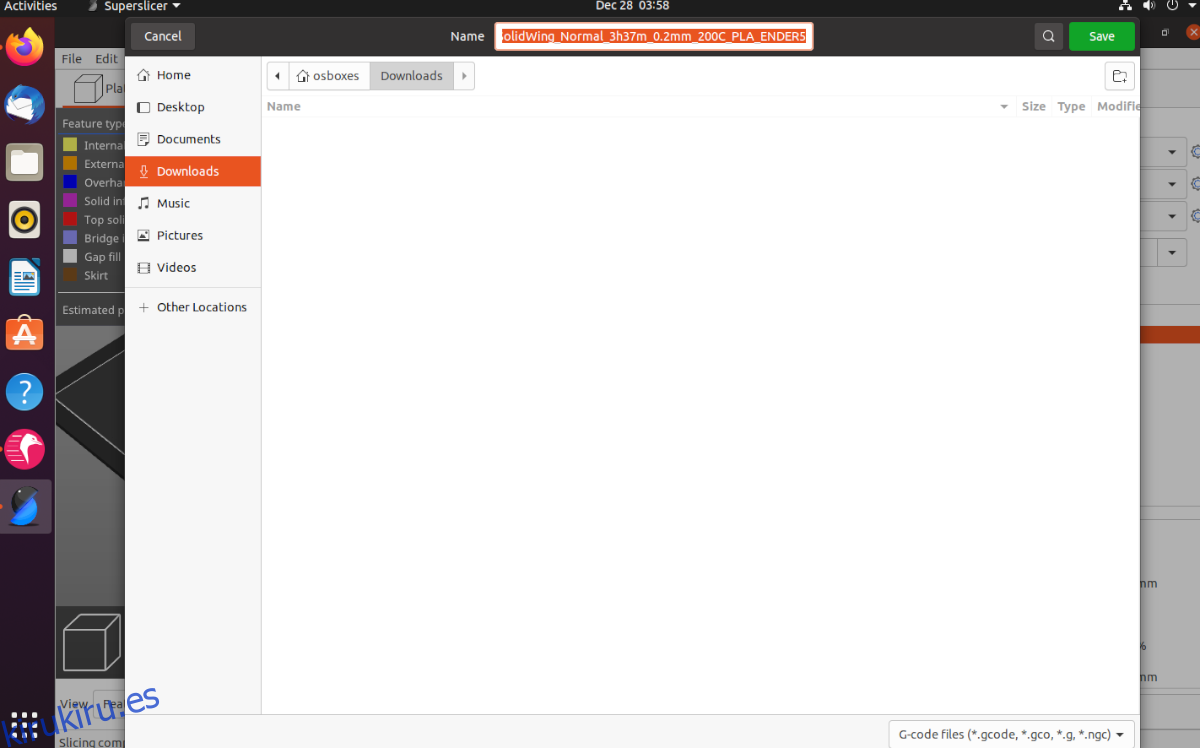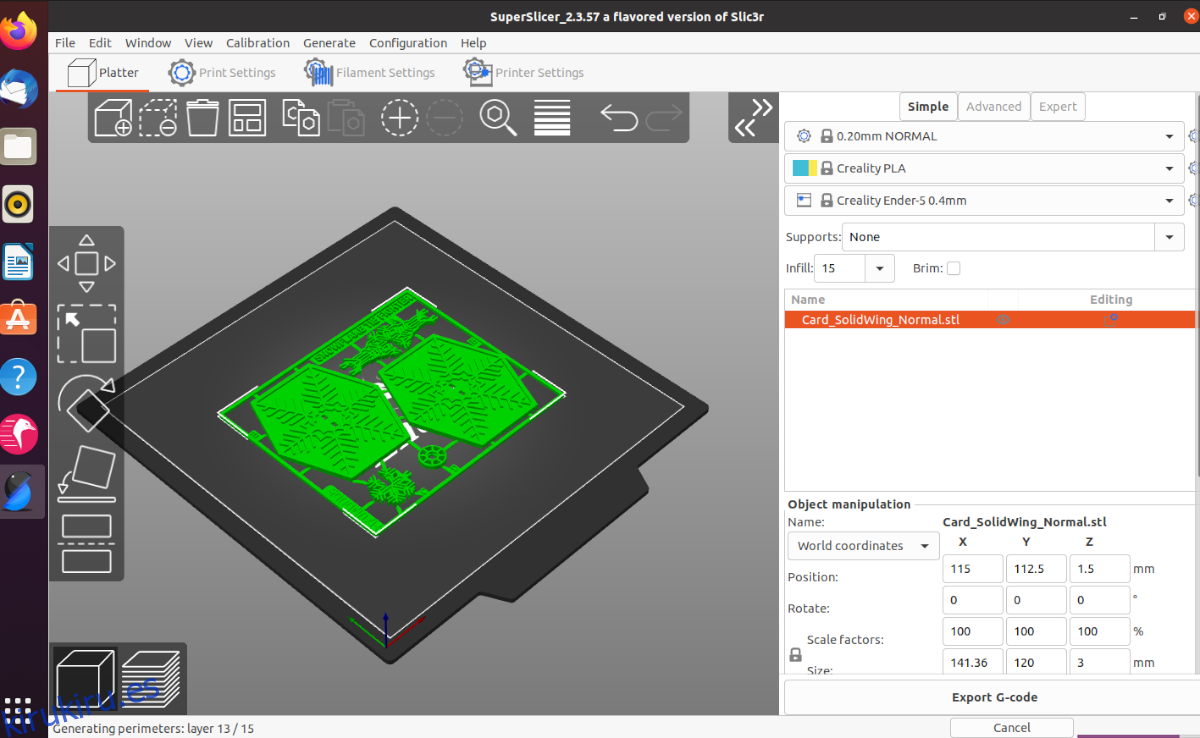SuperSlicer es una bifurcación de código abierto de la aplicación PrusaSlicer. Funciona de manera rápida y eficiente y puede ayudarlo a aprovechar al máximo su impresora 3D. A continuación, le indicamos cómo utilizar SuperSlicer en su PC con Linux.
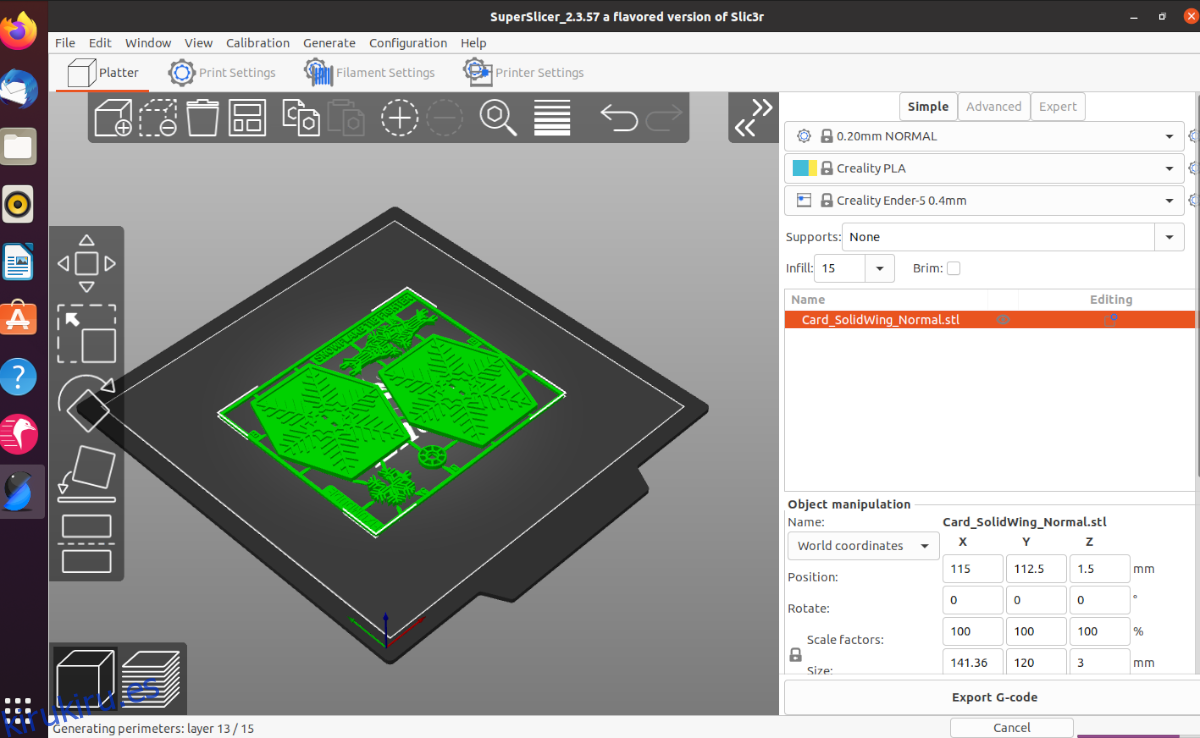
Tabla de contenido
Instalación de SuperSlicer en Linux
SuperSlicer funciona en varios sistemas operativos Linux a través de una AppImage o Arch Linux AUR. Para instalar SuperSlicer en su PC con Linux, debe abrir una ventana de terminal.
Para abrir una ventana de terminal en el escritorio de Linux, presione Ctrl + Alt + T en el teclado. O busque «Terminal» en el menú de la aplicación y ejecútelo de esa manera. Una vez que la ventana de la terminal esté abierta, siga las instrucciones de instalación a continuación que coincidan con el sistema operativo Linux que usa actualmente.
Ubuntu / Debian
En Ubuntu, puede compilar la aplicación SuperSlicer con la versión AppImage. AppImage está diseñada específicamente para ejecutarse en Ubuntu, y lo refleja en la página de «lanzamientos» en Github.
Nota: Debian es muy similar a Ubuntu excepto por algunas cosas. Los usuarios de Debian deberían poder seguir las instrucciones de Ubuntu sin problemas.
Para tener en sus manos la última SuperSlicer AppImage para Ubuntu, use el comando wget a continuación.
GTK 3
wget https://github.com/supermerill/SuperSlicer/releases/download/2.3.57.8/SuperSlicer-ubuntu_18.04-gtk3-2.3.57.8.AppImage
GTK 2
wget https://github.com/supermerill/SuperSlicer/releases/download/2.3.57.8/SuperSlicer-ubuntu_18.04-gtk2-2.3.57.8.AppImage
Después de descargar el último archivo de AppImage en su computadora, siga nuestra guía sobre cómo configurar la herramienta AppImageLauncher. AppImageLauncher hace que configurar SuperSlicer AppImage sea mucho más fácil.
Una vez que haya configurado la herramienta AppImageLauncher, abra el administrador de archivos de Linux, haga clic en la carpeta de inicio, seleccione SuperSlicer AppImage e intégrelo a su sistema con AppImageLauncher.
Arch Linux
La aplicación SuperSlicer está disponible en Arch Linux AUR. Para que funcione en su sistema, comience instalando los paquetes “git” y “base-devel” en su computadora.
sudo pacman -S git base-devel
Con los dos paquetes configurados en su computadora, ejecute el comando git clone para descargar el asistente de Trizen AUR. Luego, instálelo con el comando makepkg. Trizen hará que configurar SuperSlicer sea mucho más fácil.
git clone https://aur.archlinux.org/trizen.git cd trizen/ makepkg -sri
Finalmente, con la herramienta Trizen instalada en su sistema, use el comando trizen -S para instalar la aplicación SuperSilcer.
trizen -S superslicer-bin
AppImage Genérico Linux
Aunque AppImage para SuperSlicer está etiquetada como “Ubuntu”, los usuarios aún pueden usarla en una amplia variedad de sistemas operativos Linux. Para que funcione, comience por configurar el programa AppImageLauncher en su computadora siguiendo nuestra guía de configuración.
Con la herramienta AppImageLauncher configurada, use el comando wget para descargar la última AppImage. Luego, abra el administrador de archivos de Linux y haga doble clic en AppImage para integrarlo con su sistema.
GTK 3
wget https://github.com/supermerill/SuperSlicer/releases/download/2.3.57.8/SuperSlicer-ubuntu_18.04-gtk3-2.3.57.8.AppImage
GTK 2
wget https://github.com/supermerill/SuperSlicer/releases/download/2.3.57.8/SuperSlicer-ubuntu_18.04-gtk2-2.3.57.8.AppImage
Configuración de SuperSlicer en Linux
Para configurar SuperSlicer en Linux, comience iniciando la aplicación a través del menú de la aplicación. Una vez que la aplicación esté abierta, siga las instrucciones paso a paso a continuación.
Paso 1: Con la aplicación abierta, aparecerá la pantalla de bienvenida. Busque el botón «Siguiente» en la parte inferior de la pantalla y haga clic en él para pasar a la página siguiente.
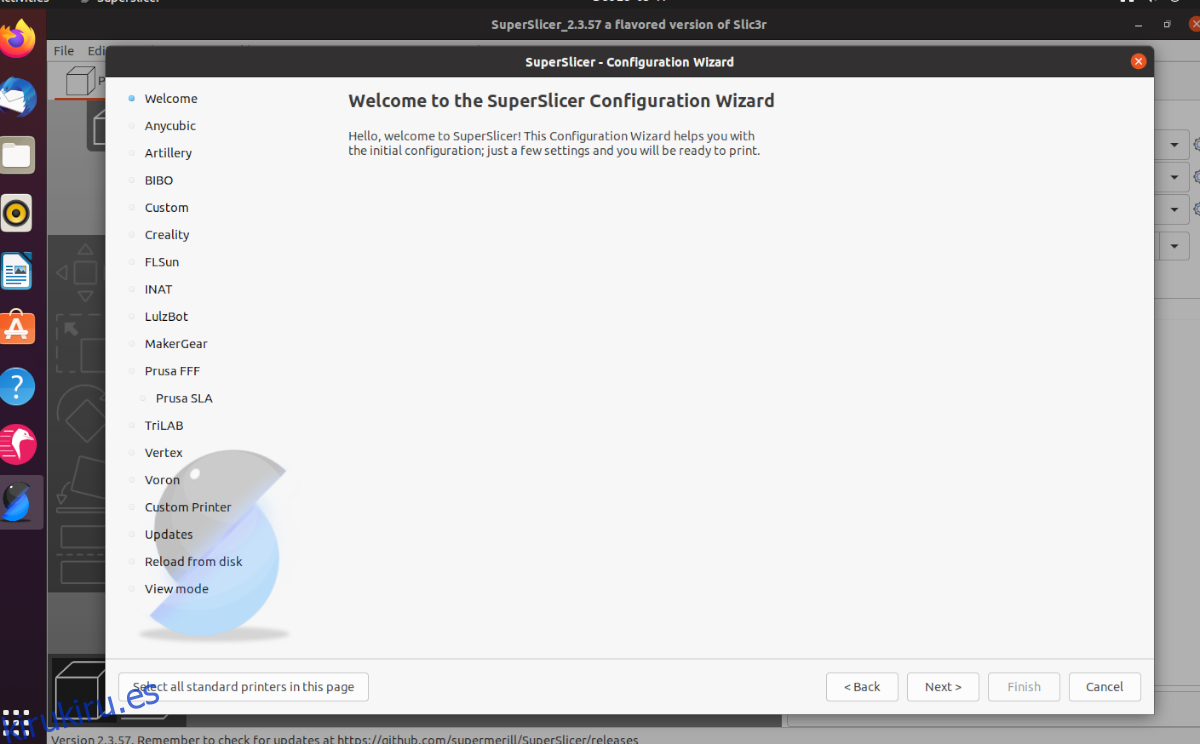
Paso 2: debe seleccionar su impresora. Mire la lista de impresoras disponibles en SuperSlicer y haga clic en el cuadro junto a su impresora 3D. SuperSlicer admite varias impresoras, incluidas ANycubic, Creality, Prusa, MakerGear y más.
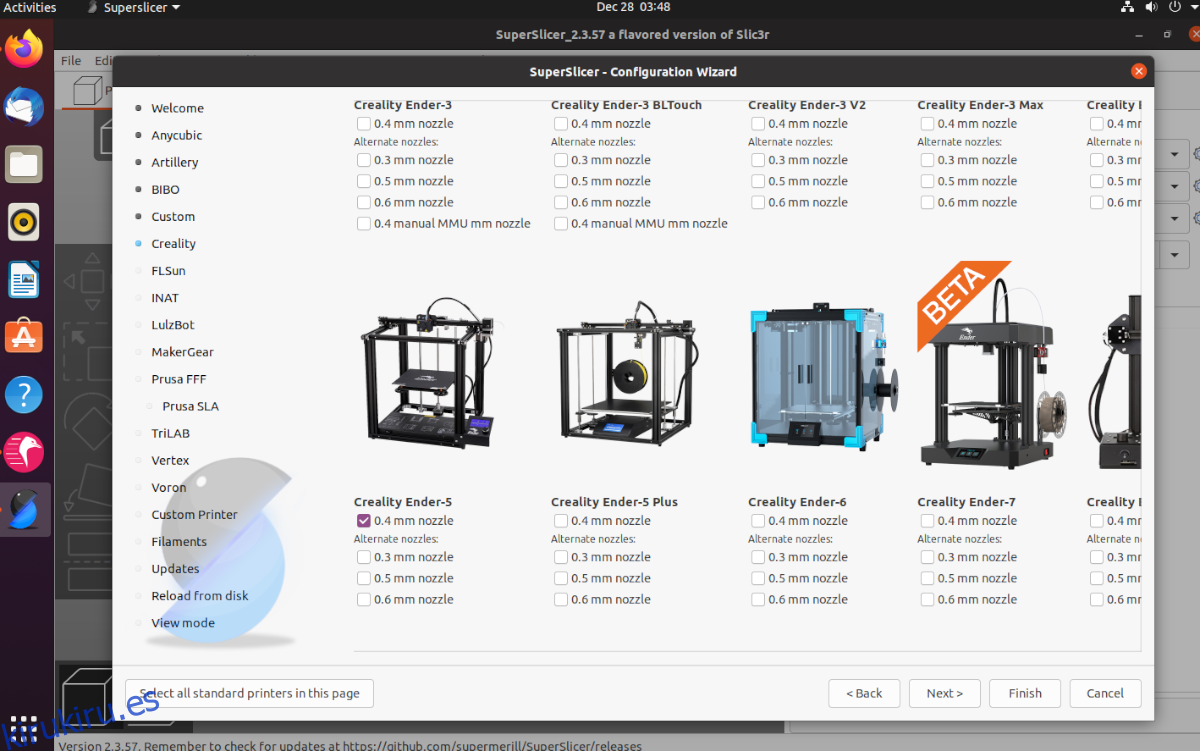
Paso 3: Ahora debe seleccionar su selección de perfil de filamento. De forma predeterminada, todos están seleccionados (PLA, PETG y ABS). Sin embargo, si desea modificar las selecciones de filamentos, revise la lista y cámbielas. Cuando termine, haga clic en «Siguiente».
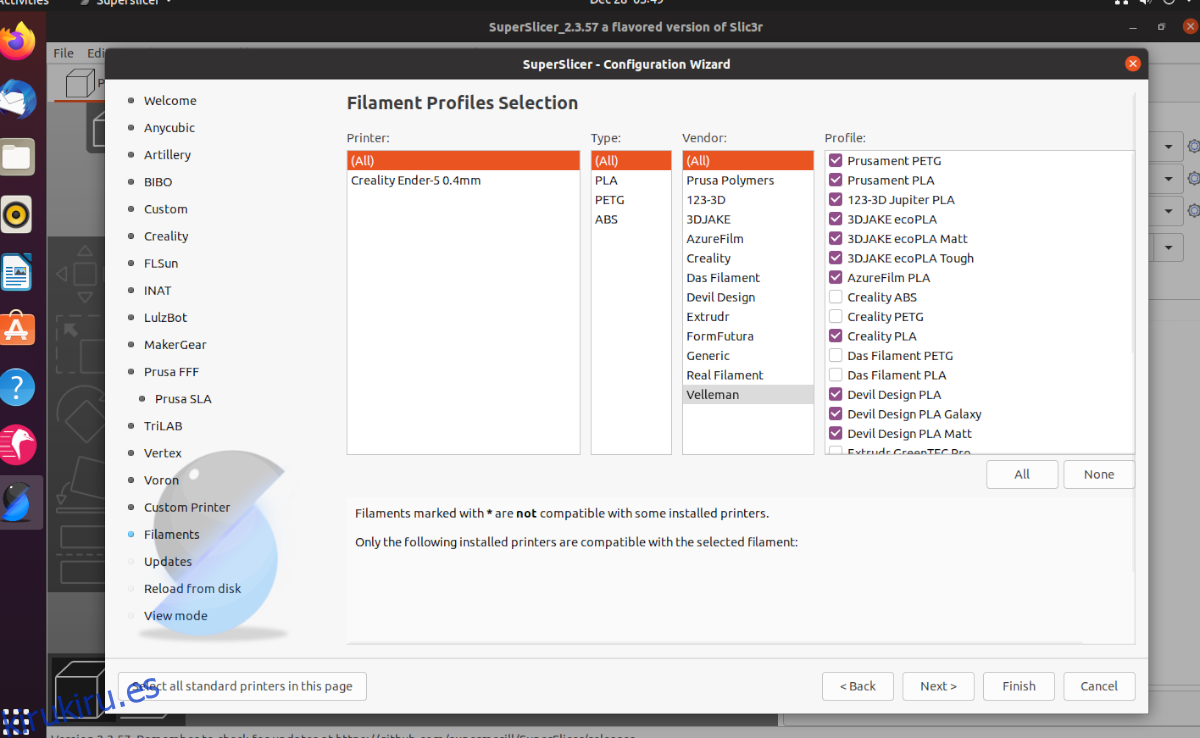
Paso 4: A continuación, deberá configurar las actualizaciones automáticas. De forma predeterminada, SuperSlicer no está configurado para manejar actualizaciones. Marque «Buscar actualizaciones de la aplicación» y «Actualizar los ajustes preestablecidos incorporados automáticamente» para habilitar las actualizaciones. Haga clic en «Siguiente» para pasar a la página siguiente.
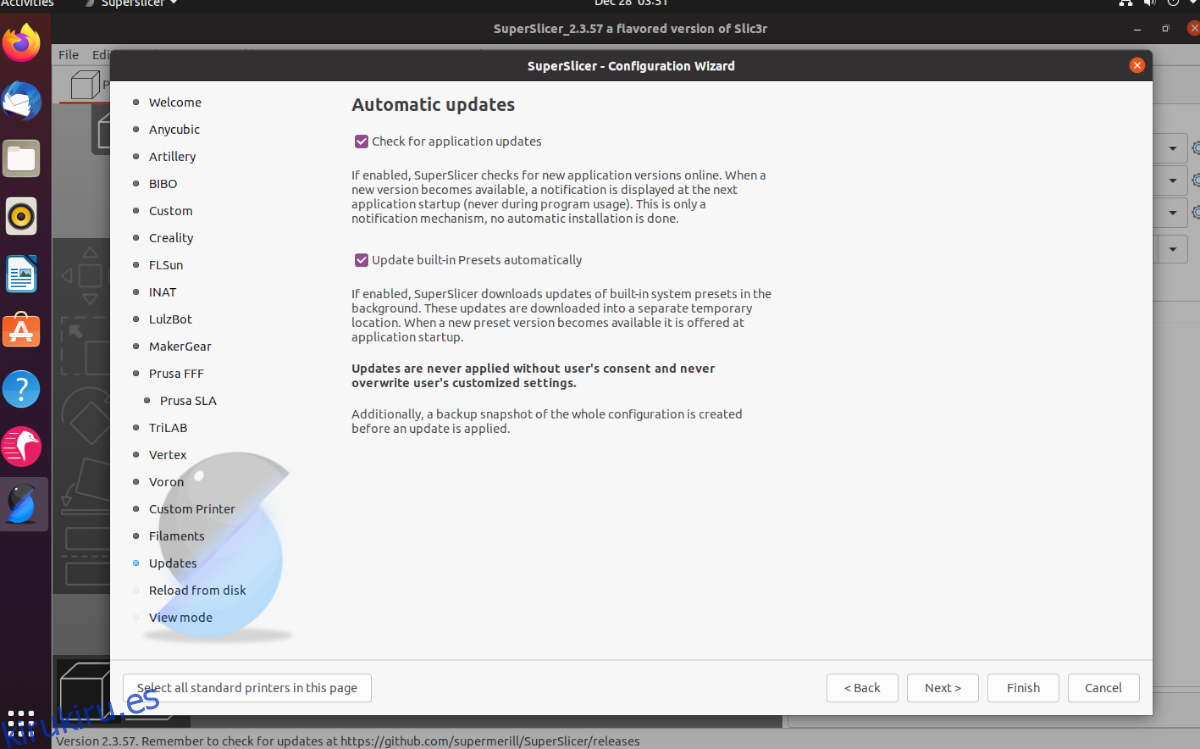
Paso 5: Si desea exportar nombres de ruta completos de modelos y partes, marque la casilla «Exportar nombres de ruta completos». De lo contrario, déjelo en blanco si no sabe qué hace esta configuración. Haga clic en «Siguiente» cuando haya terminado para pasar a la página siguiente.
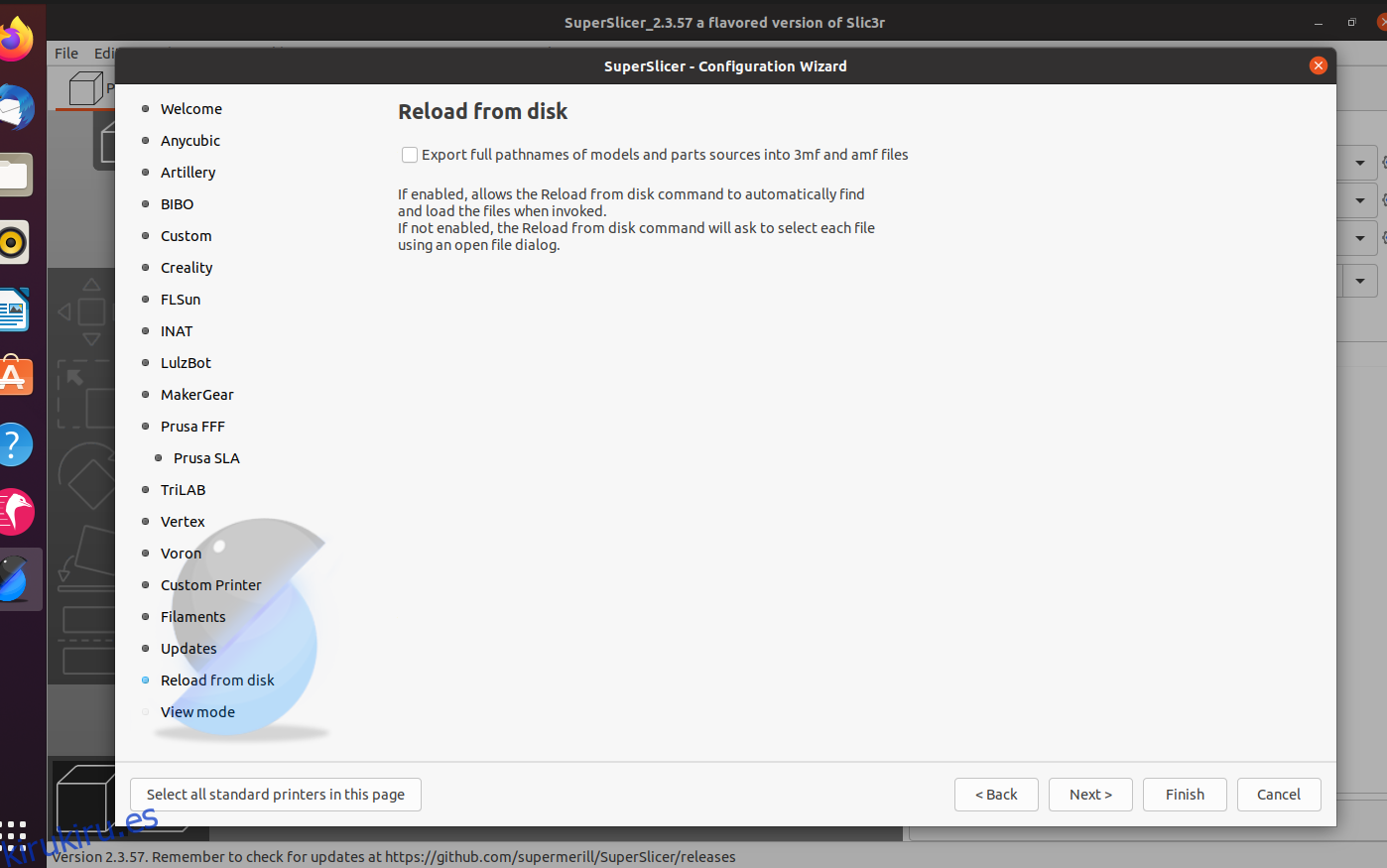
Paso 6: Ahora debe configurar su modo de visualización. El modo de visualización predeterminado es «Simple». Si eres principiante, te recomendamos que lo guardes aquí. Sin embargo, seleccione «Avanzado» o «Exportar» si está más avanzado «.
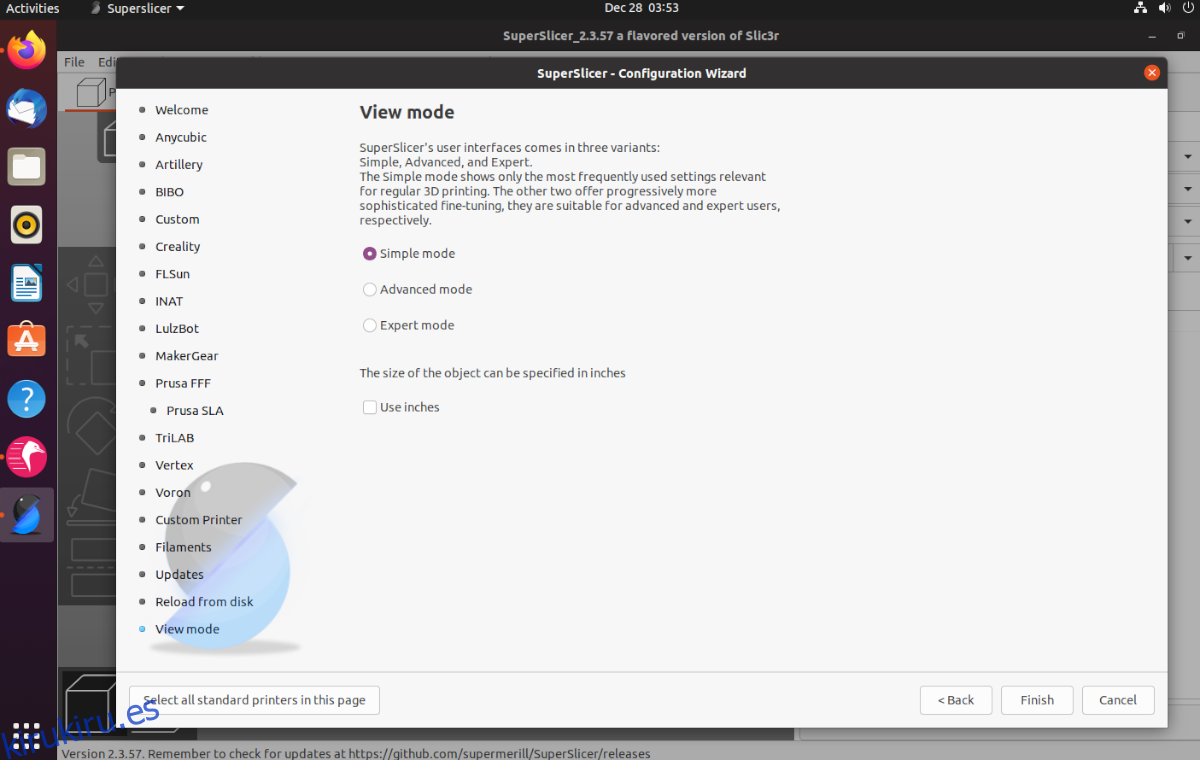
¿Quiere utilizar imperial en lugar de métrico? Seleccione el botón «Usar pulgadas». Haga clic en «Finalizar» cuando haya terminado.
Cómo usar SuperSlicer
Para usar SuperSlicer, comience por iniciar la aplicación. Luego, dirígete a Thangs, o Thingiversey descargue un archivo de modelo STL. También puede importar sus propios archivos de modelo desde Blender, Tinkercad, etc.
Una vez que tenga su archivo, haga clic en el botón «Archivo» y busque «Importar». Después de seleccionar «Importar», seleccione «Importar STL» para importar su archivo de modelo. Finalmente, busque el archivo STL para agregarlo a SuperSlicer.
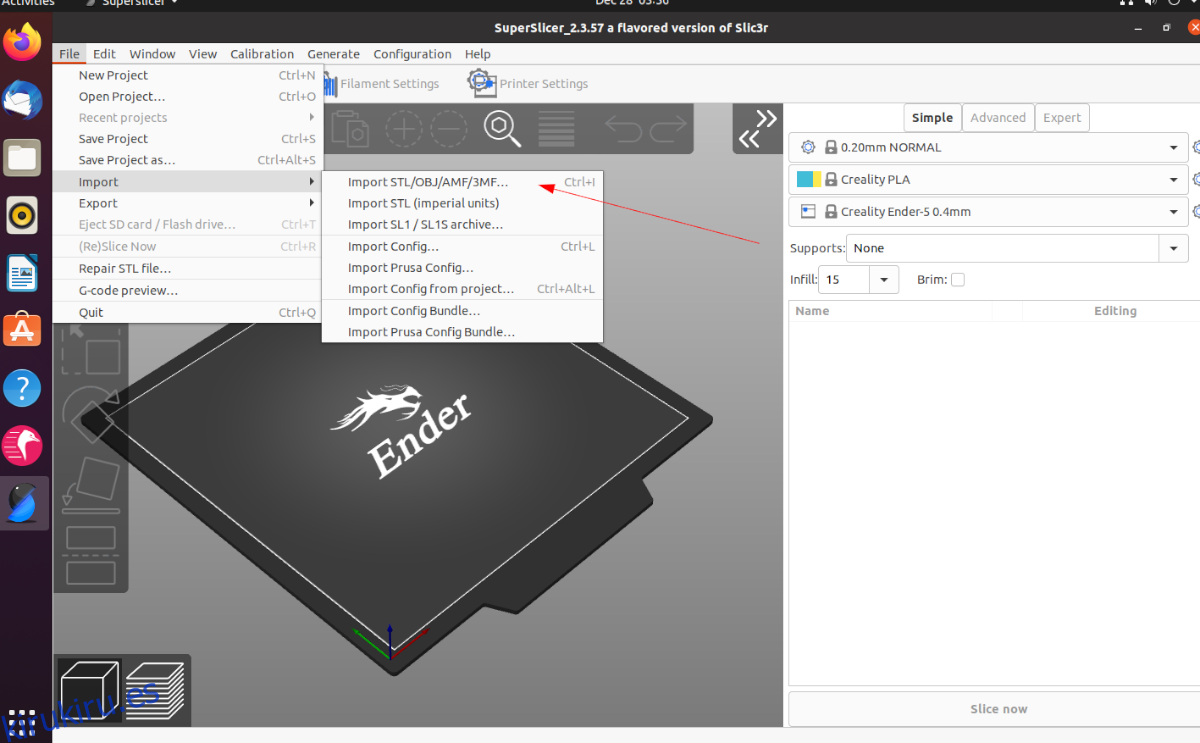
Busque el botón «Cortar ahora» después de agregar el archivo STL a SuperSlicer; busque el botón «Cortar ahora». Haga clic en él para preparar automáticamente el modelo para imprimir en su impresora 3D. Luego, busque el botón «Exportar código G» para guardarlo como un archivo Gcode para su impresora 3D.
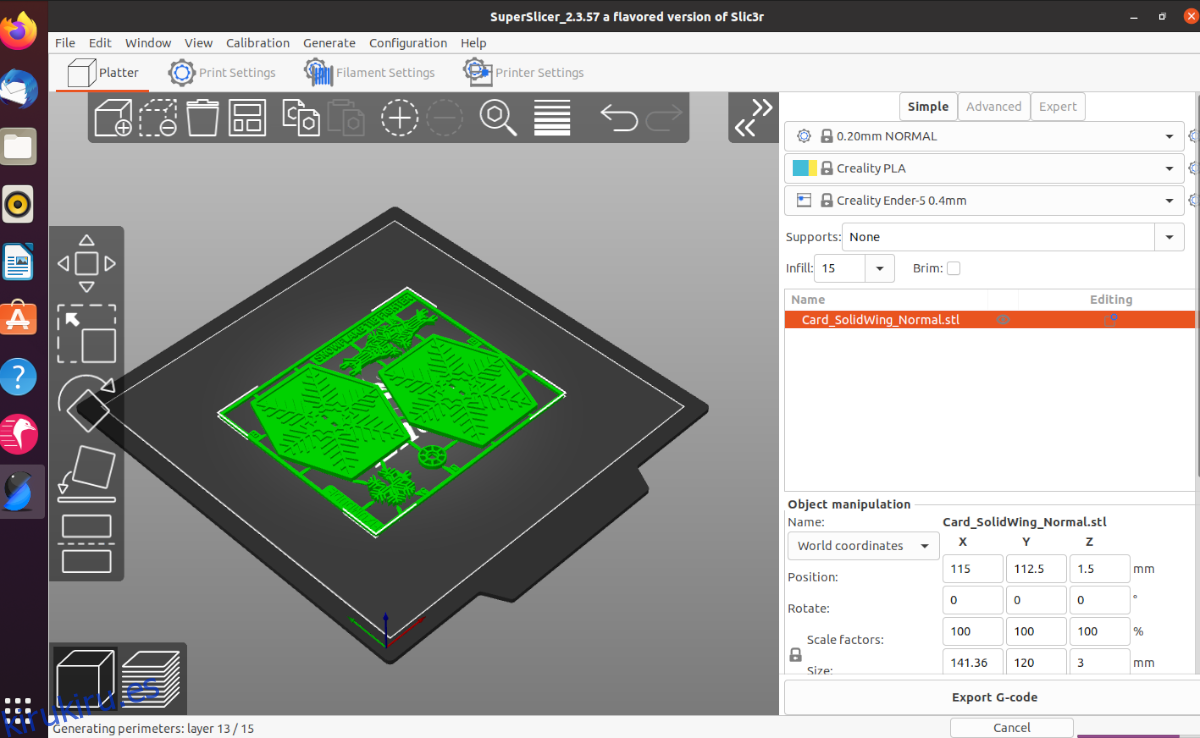
Transfiera el archivo de código G a una tarjeta SD (u otro dispositivo de almacenamiento) y coloque el archivo en su impresora 3D para imprimirlo.