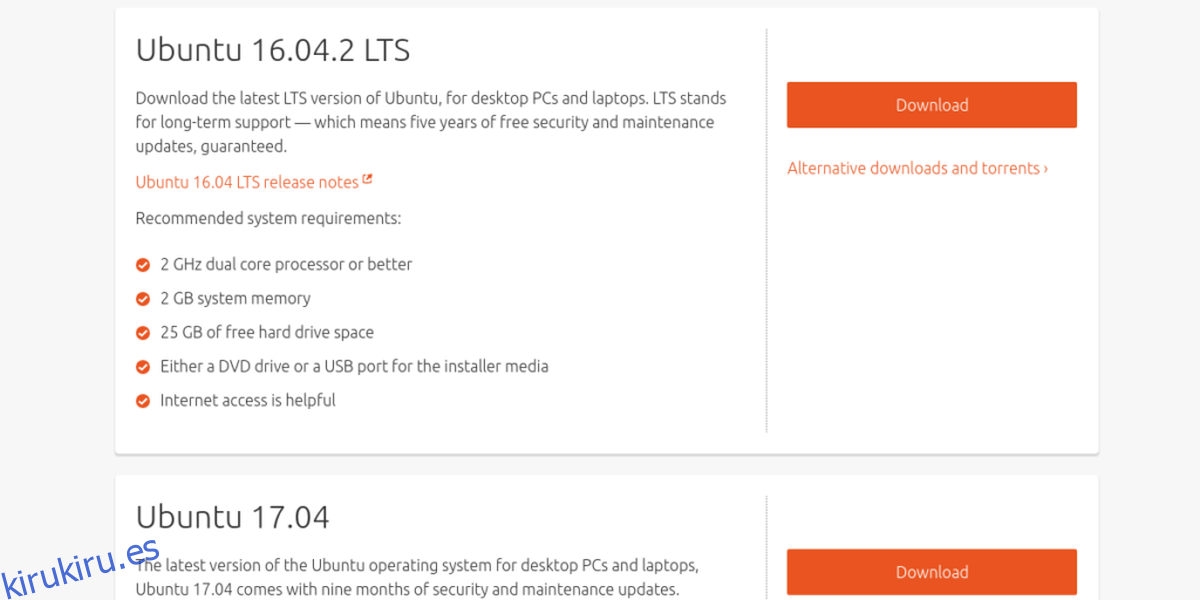Mucha gente quiere ejecutar Linux y Windows al mismo tiempo. La razón es bastante simple: Linux tiene fortalezas, y Windows también, así que ¿por qué no obtener lo mejor de ambos mundos y hacer un arranque dual? En este tutorial, veremos cómo configurar correctamente un arranque dual entre Ubuntu Linux y Windows. Este artículo asume que Windows 10 (o 7/8 / 8.1) ya está instalado en el sistema. Si Windows aún no está instalado, siga el proceso de instalación estándar de Windows y luego consulte este tutorial para el arranque dual de Ubuntu y Windows 10.
Tabla de contenido
Que necesitas
Ubuntu Linux: Descargar Aquí.
Etcher para crear un USB de arranque: Descargar Aquí.
Seleccionar una versión de Ubuntu
Hay varias versiones de Ubuntu disponibles. La versión LTS de Ubuntu recibe el apoyo oficial de los desarrolladores de Ubuntu durante 5 años completos. Esto significa que durante 5 años, los usuarios no necesitarán pasar por el proceso de actualización cada seis meses para las versiones regulares.
La primera versión es una que la mayoría de los usuarios nuevos en Ubuntu deberían considerar instalar la versión de soporte a largo plazo (LTS). Junto con LTS, Ubuntu lanza una versión tradicional que es válida por 6 meses. A partir del lanzamiento de esta publicación, la versión es Ubuntu 17.04.
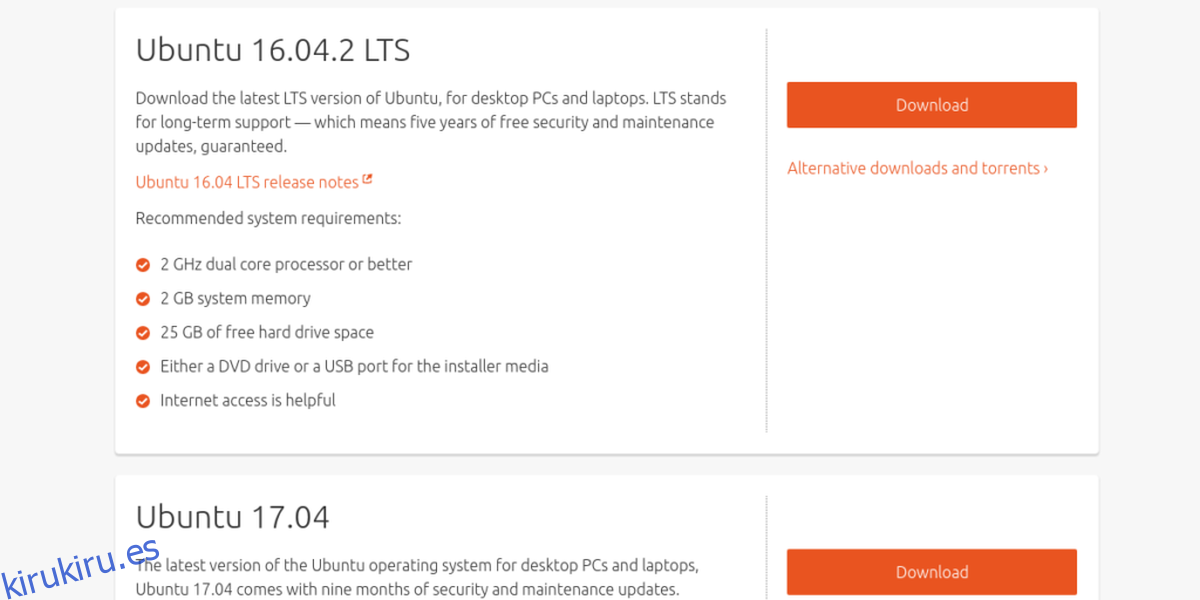
Esta versión es la mejor para aquellos que son nuevos en Linux, pero aún requieren un software más nuevo y actualizado. Ubuntu en su conjunto es más o menos igual, independientemente del lanzamiento. Aún así, con esta versión, los usuarios pueden esperar los últimos y mejores controladores, actualizaciones del kernel y software.
Crear disco de arranque
Cree un disco en vivo de Ubuntu de arranque con Etcher siguiendo estos tres pasos:
Seleccione el archivo ISO de Ubuntu.
Inserte una unidad flash USB (de al menos 2GiB de tamaño) y selecciónela en Etcher.
Haga clic en «¡Flash!» botón
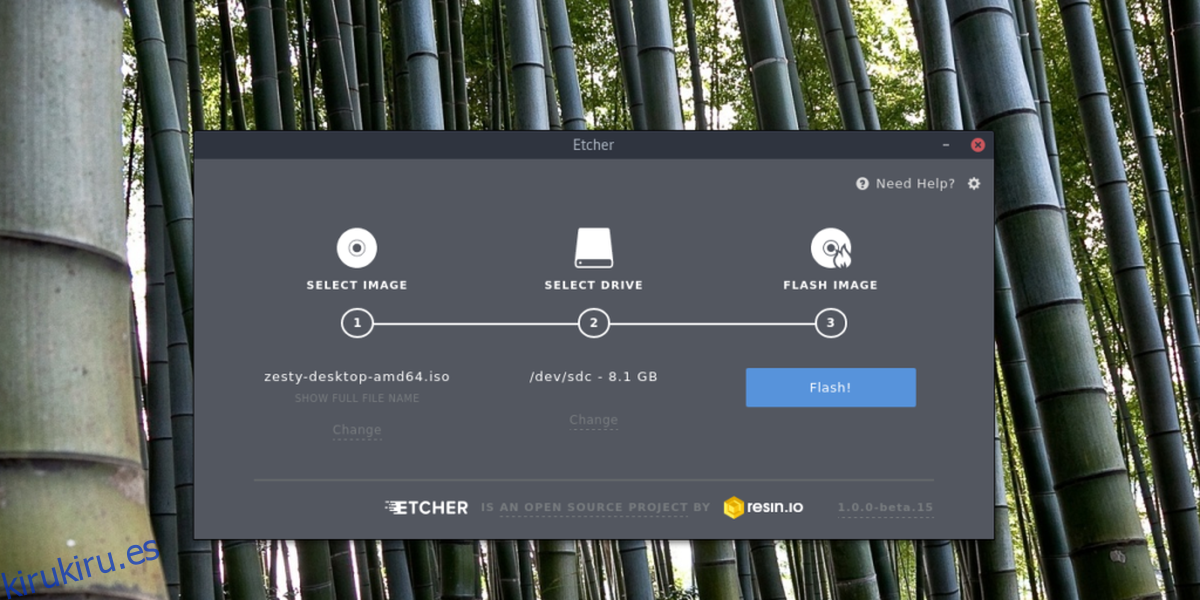
Para cargar Ubuntu Live Disk, conecte el USB y acceda al BIOS de la PC. Cambie el orden de inicio para que el USB se cargue primero.
Instalación de Ubuntu
Cuando se cargue el disco en vivo de Ubuntu, habrá dos opciones: «Probar Ubuntu» e «Instalar Ubuntu». Seleccione la opción de prueba si desea ver cómo se ejecuta Ubuntu en su PC antes de instalarlo. No se preocupe, todo se ejecuta dentro de la RAM, por lo que no se perderán archivos.
Para iniciar el proceso de instalación en Ubuntu, seleccione «Instalar Ubuntu».
En la primera página, la herramienta de instalación le pedirá al usuario «Descargar actualizaciones durante la instalación». Seleccione la casilla de verificación junto a ella, ya que ahorra tiempo. También marque la casilla junto a «Instalar software de terceros». Esto hará que se instalen todos los controladores, códecs de medios propietarios, etc. Luego, seleccione el botón «continuar».
En la siguiente pantalla, Ubuntu le pide al usuario que elija un tipo de instalación. Si Windows ya está instalado en la PC, Ubuntu lo detectará automáticamente y agregará una opción para «Instalar Ubuntu junto con Windows». Seleccione la opción «Instalar Ubuntu junto con Windows 10», luego haga clic en «Continuar» para pasar a la página siguiente.
Nota: aunque este artículo usa Windows 10 como ejemplo, Ubuntu puede detectar cualquier versión de Windows, siempre que exista en la PC.
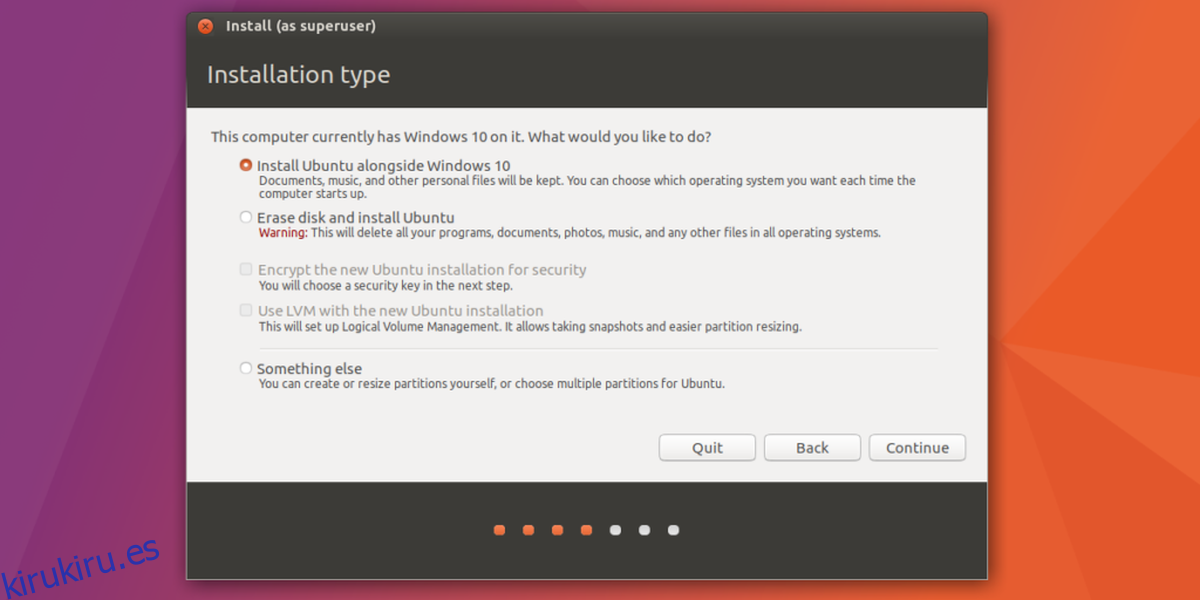
Con la configuración de Ubuntu para instalarse junto con Windows, las particiones deben configurarse correctamente. Con el control deslizante, arrastre un lado hacia la izquierda o hacia la derecha para agrandar la instalación de Ubuntu o la instalación de Windows existente, luego seleccione el botón «Instalar ahora» para iniciar el proceso de instalación.
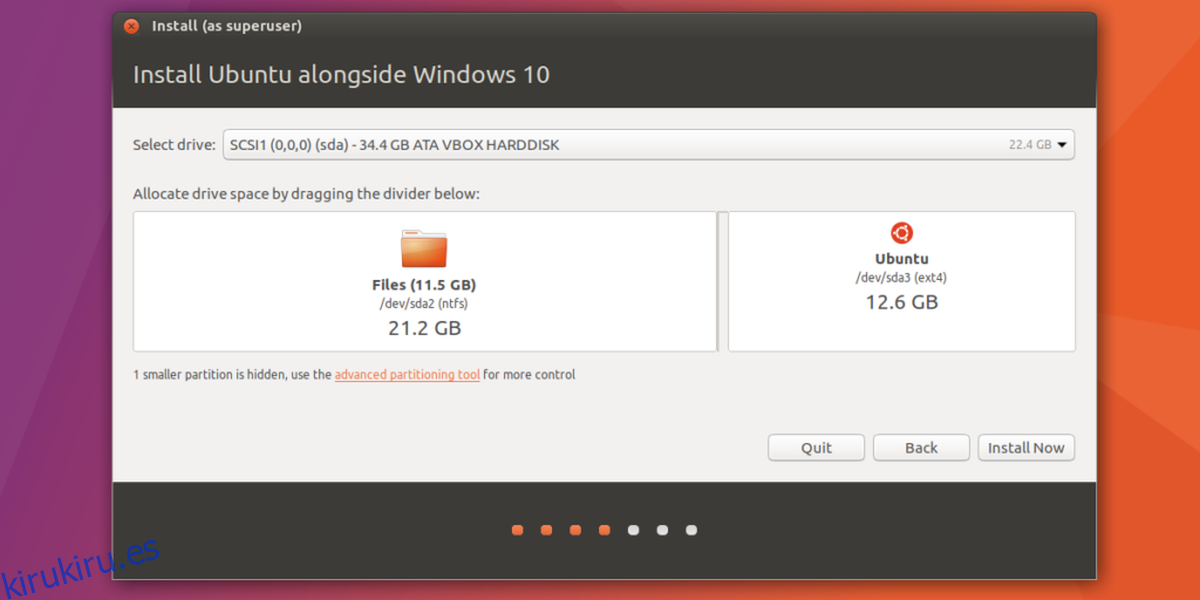
Lo que sigue a la configuración de la partición es un asistente que le pide al usuario que seleccione una zona horaria, cree un usuario y seleccione la distribución del teclado. Complete toda la información y, una vez más, haga clic en «Continuar» para pasar a la siguiente página del proceso de instalación.
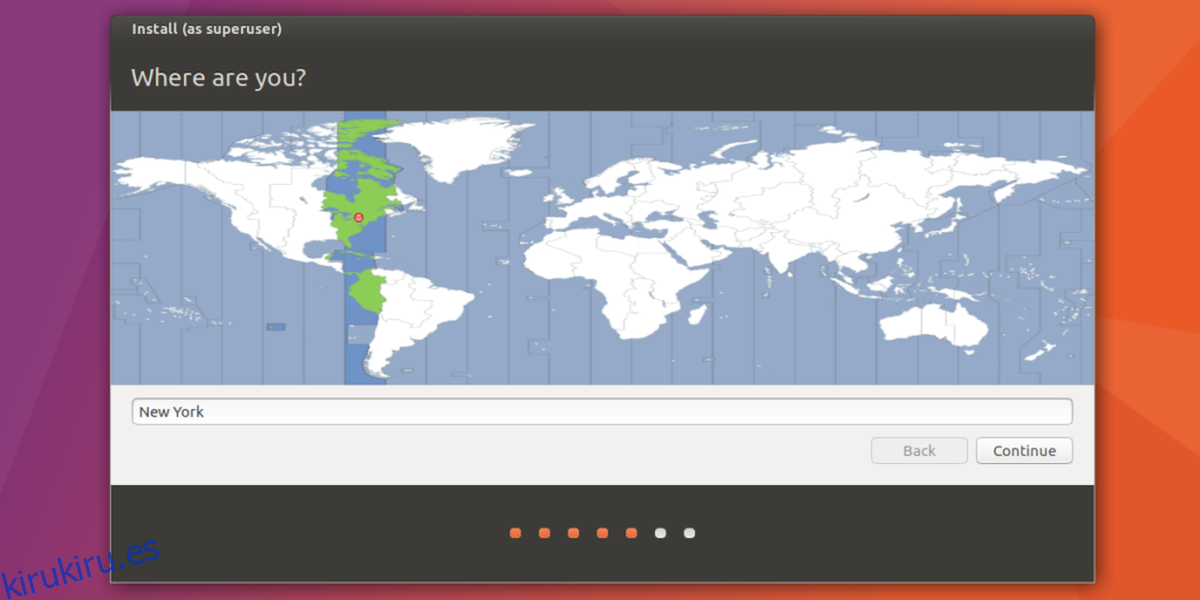
Con el nombre de usuario y otra información configurada y lista, la instalación puede comenzar. Tenga paciencia, ya que este proceso puede tardar hasta 30 minutos.
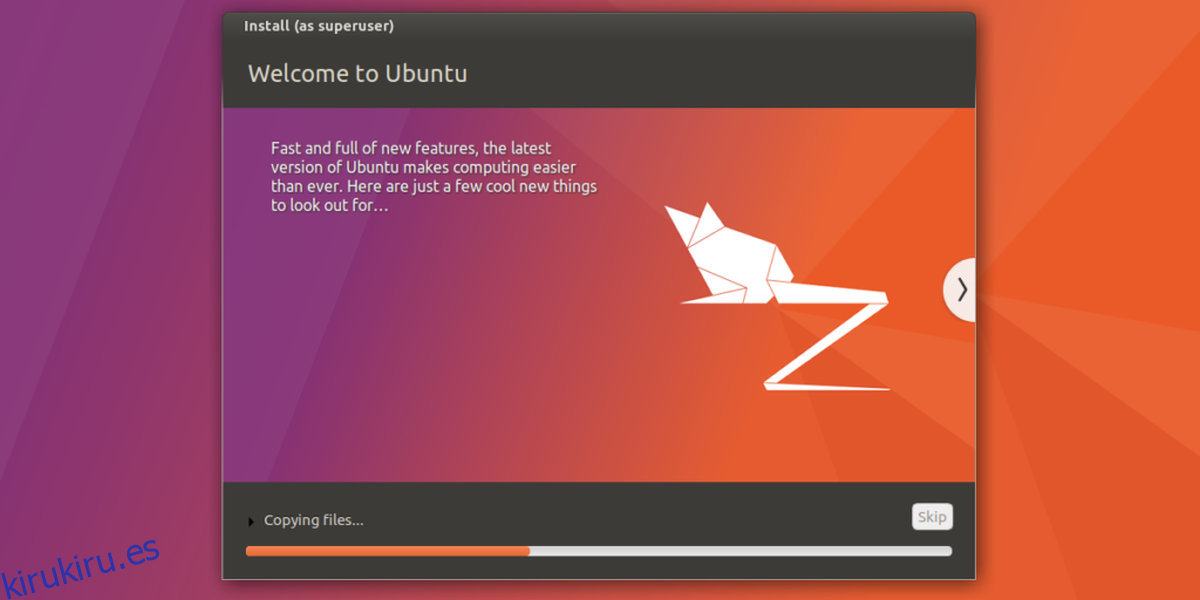
Arranque
Cuando Ubuntu termina de instalarse junto con Windows, aparece una ventana que le permite al usuario saber que “la instalación está completa”. Seleccione el botón de reinicio para reiniciar la PC. Cuando la PC termine de reiniciarse, en lugar de ver un logotipo de Windows, aparecerá el gestor de arranque GNU Grub. Esta herramienta permite al usuario elegir qué sistema operativo cargar en el arranque.
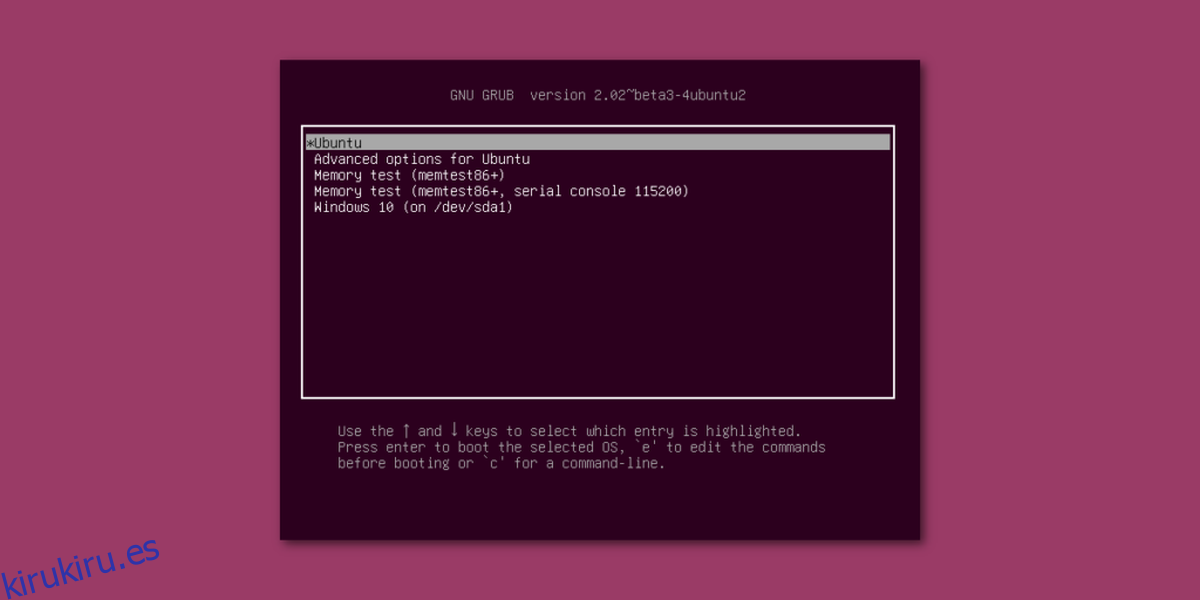
Para cargar Ubuntu, no haga nada y espere 5 segundos, o presione la tecla Intro. Esto hará que GNU Grub cargue Ubuntu, ya que es el sistema operativo predeterminado. Para cargar la instalación de Windows, use las teclas de flecha para seleccionar Windows, luego presione la tecla Intro para iniciar el arranque.
Además, use las teclas de flecha para seleccionar «Prueba de memoria» para ejecutar una prueba de RAM, o «Opciones avanzadas para Ubuntu» para acceder a las opciones de recuperación de Ubuntu.
Conclusión
Ahora que sabe cómo arrancar Ubuntu y Windows 10 de forma dual, tiene la opción de cargar uno u otro cuando se inicia la PC. Para aquellos que quieran probar Linux, pero temen deshacerse de la instalación de Windows por completo, esta es la mejor opción.