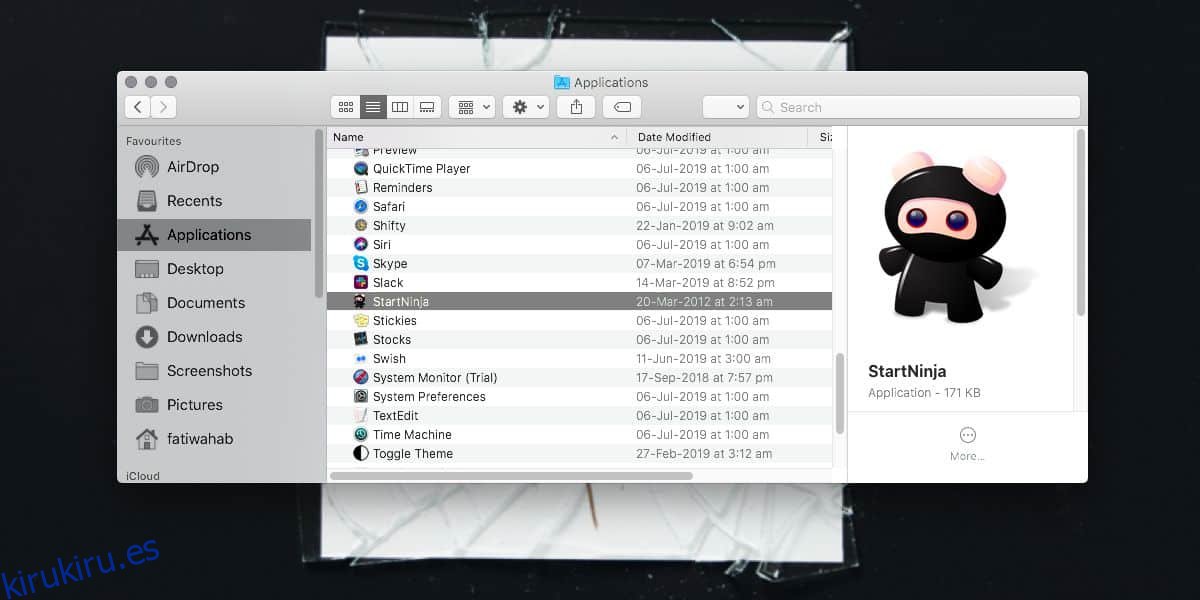Las aplicaciones que están en la carpeta Aplicaciones en macOS deberían, en principio, aparecer en Launchpad. Todas las aplicaciones de Mac App Store se instalan directamente en la carpeta Aplicaciones y otras aplicaciones, aquellas que se originan fuera de Mac App Store, le pedirán que las mueva allí. Es fácil, pero a veces estas aplicaciones aún no aparecen en Launchpad. He aquí cómo solucionarlo.
Tabla de contenido
Aplicaciones que no aparecen en Launchpad
Hay algunas formas diferentes de solucionar este problema, sin embargo, la solución se aplica por aplicación y no hay ninguna solución en esta lista que evite que el mismo problema vuelva a ocurrir con otras aplicaciones en el futuro.
Mover la aplicación
Este primer método requiere que mueva la aplicación fuera de la carpeta Aplicaciones y luego vuelva. Para hacer esto, abra la carpeta Aplicaciones, mantenga presionada la tecla Comando, arrastre el archivo de la aplicación fuera de la carpeta Aplicaciones y suéltelo en una carpeta diferente.
Una vez hecho esto, mantenga presionada la tecla Comando nuevamente y arrastre el archivo de regreso a la carpeta Aplicaciones. Abra Launchpad para ver si la aplicación aparece allí. De lo contrario, puede repetir el proceso e intentar reiniciar su Mac después de sacar el archivo y luego nuevamente después de moverlo hacia atrás.
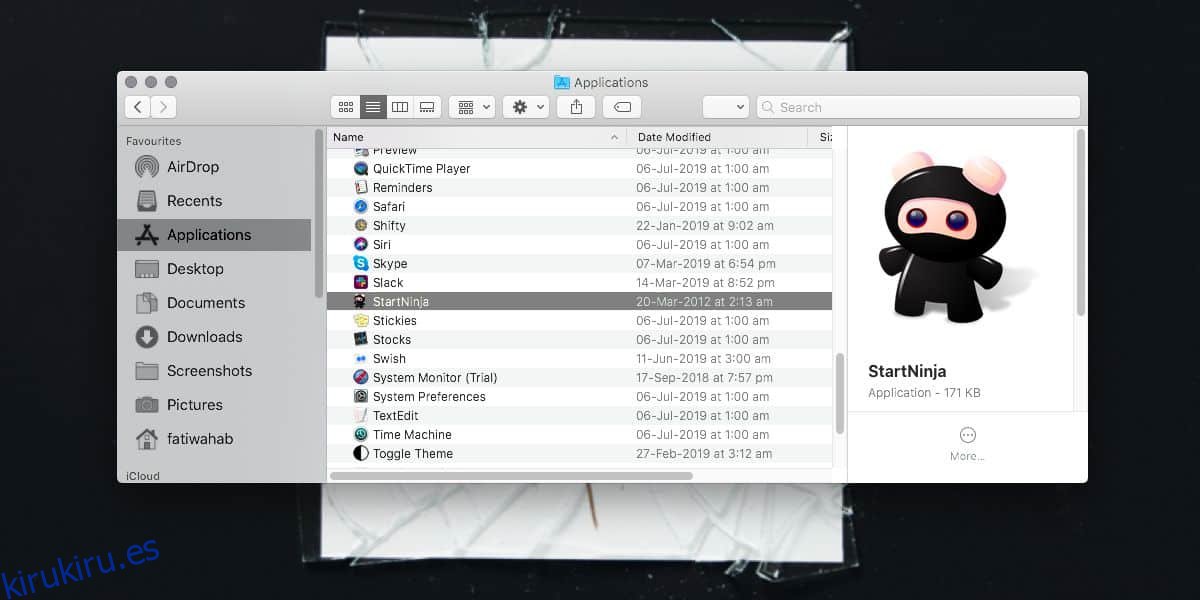
Suelta en Launchpad
Debe tener Launchpad anclado al Dock para que esto funcione. Abra el Finder y navegue hasta la carpeta Aplicaciones. Busque la aplicación que está instalada pero que no aparecerá en Launchpad. Arrástrelo y suéltelo en el icono de Launchpad en el Dock.
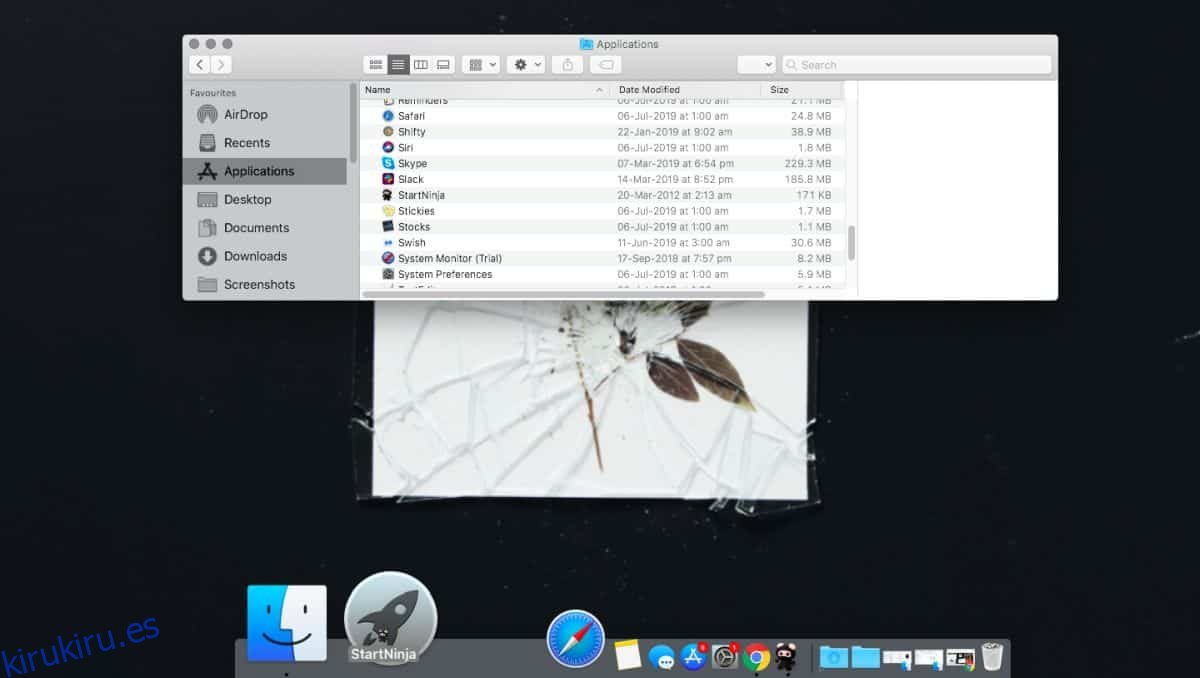
Después de eso, la aplicación debería aparecer en Launchpad.
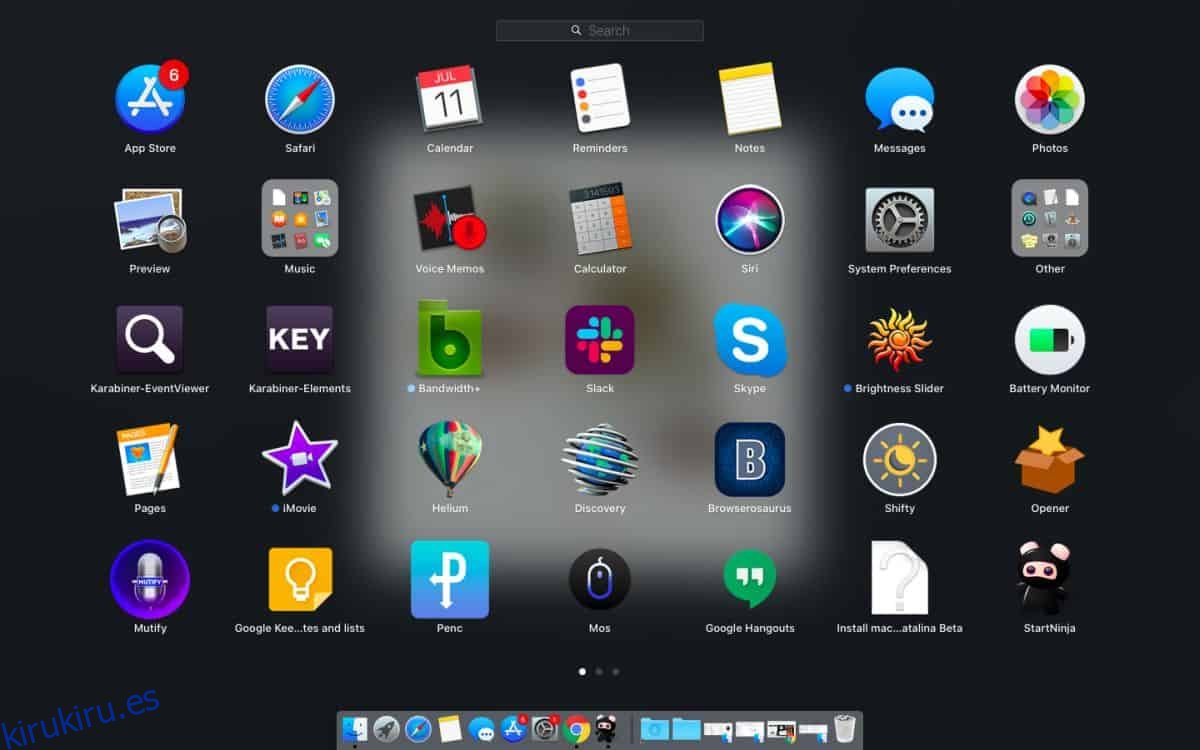
Normalmente, incluso si una aplicación no aparece en Launchpad, aún puede usar la barra de búsqueda en la parte superior de Launchpad para buscarla y abrirla. Este error se atribuye a un archivo info.plist defectuoso que viene con la aplicación. Esto significa que esto es más un problema con la aplicación y no tanto con macOS. Independientemente, la solución es fácil, por lo que se hará poco para descubrir qué lo está causando.
Si esto sucede con las aplicaciones que ha descargado de la Mac App Store, puede probar las correcciones anteriores, pero si no funcionan, es posible que deba reconstruir la caché de Launchpad. Para hacer esto, abra Terminal y ejecute el siguiente comando;
rm ~/Library/Application Support/Dock/*.db; killall Dock
Reinicie su sistema por si acaso y luego verifique si aparece la aplicación.
Si está buscando hacer exactamente lo contrario de esto, es decir, ocultar una aplicación de Launchpad, también hay una manera de hacerlo.