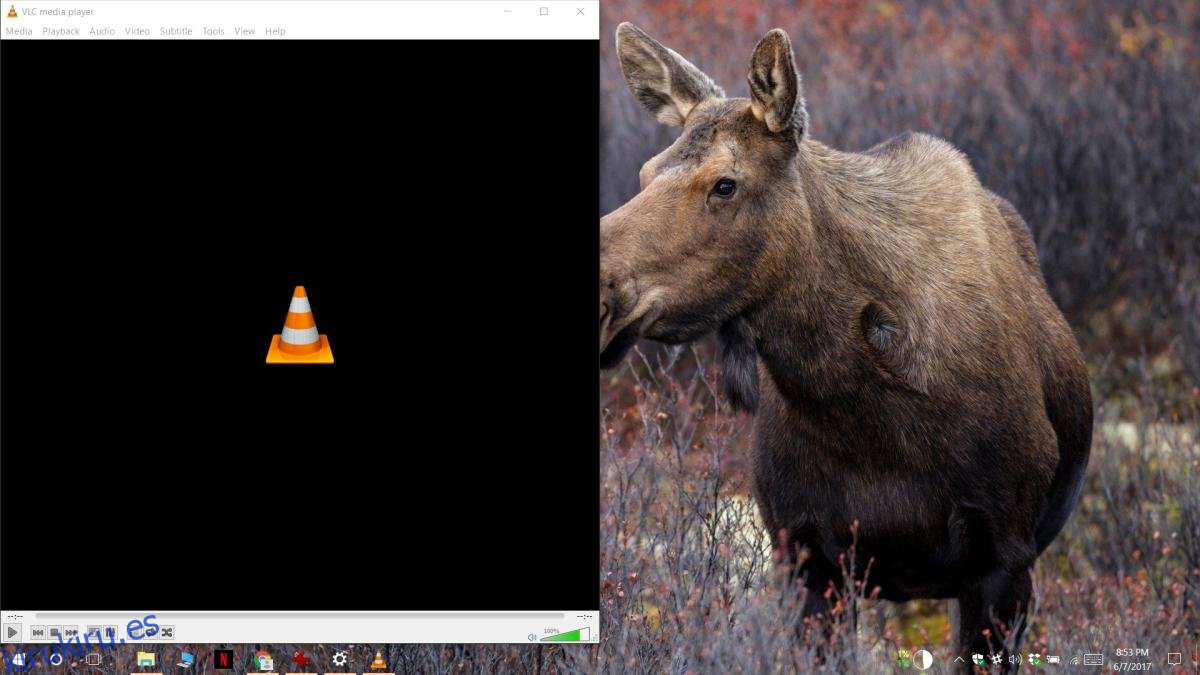Cuando abre una aplicación en Windows, normalmente se abre en el centro de la pantalla. Algunas aplicaciones como Chrome y la aplicación Películas y TV se abrirán por completo, es decir, vista maximizada. Esto es si todo va bien. Si tiene aplicaciones que se abren fuera de la pantalla, o parcialmente fuera de la pantalla, es un problema más con el que lidiar antes de poder usar la aplicación. Idealmente, arrastrar la ventana de la aplicación hacia el centro o volver a la vista completa soluciona el problema. Sin embargo, existen excepciones. A veces, una aplicación no recordará la última posición en la que se abrió. Si tiene aplicaciones que se abren fuera de la pantalla, pruebe una de las siguientes soluciones.
Tabla de contenido
Ajustar ventanas
Si mover una ventana hacia el centro de la pantalla no soluciona la apertura de aplicaciones fuera de la pantalla, intente ajustar la ventana de la aplicación al borde. Asegúrese de que la aplicación esté activa, es decir, enfocada. Haga clic en el icono de la barra de tareas para enfocarlo. Use las teclas de flecha Win + para ajustarlo al borde de su pantalla actual. Cierre la aplicación y ábrala nuevamente. Es probable que recuerde su última posición, es decir, encajada en el borde de la pantalla.
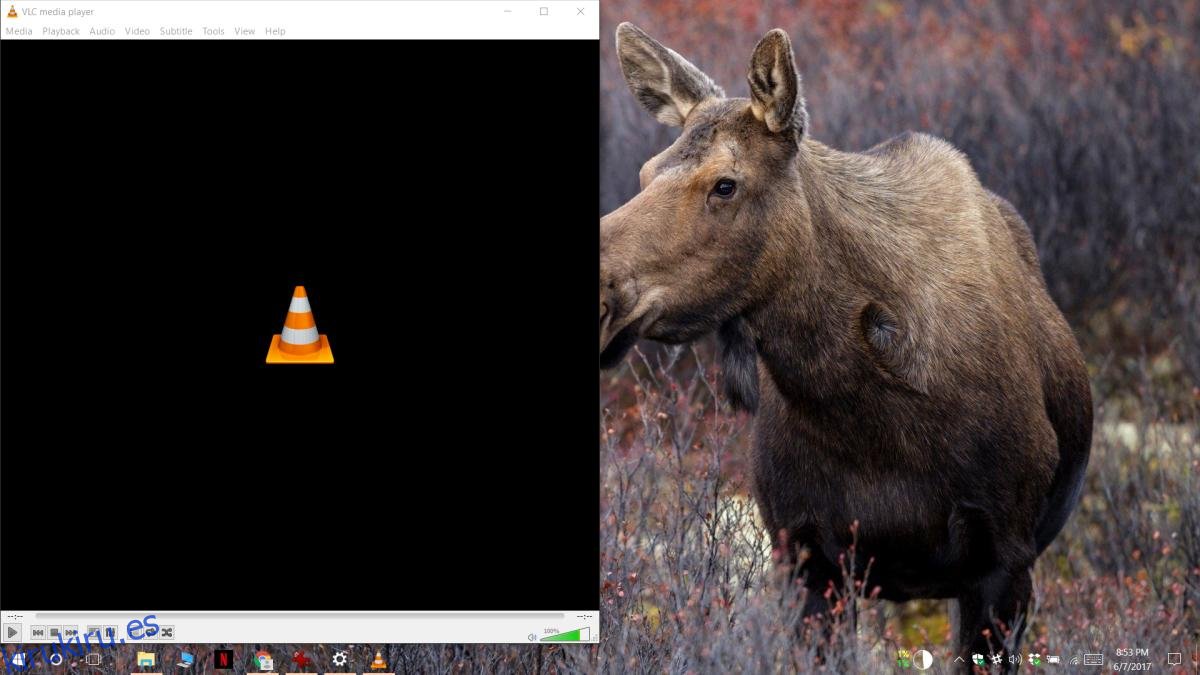
Varias pantallas
Las aplicaciones que se abren fuera de la pantalla suelen ser un subproducto del uso de varios monitores con diferentes resoluciones. Puede configurar una de las dos o tres pantallas conectadas a su sistema como pantalla principal. Todas las aplicaciones se abren en la pantalla principal, pero cuando la desconecta, existe la posibilidad de que algo se rompa. Lo que sucede normalmente es que la siguiente pantalla en línea se establece como pantalla principal, pero esto también puede provocar que las aplicaciones se abran fuera de la pantalla.
Para solucionar este problema, vuelva a conectar su segunda pantalla. Windows recordará que se configuró como pantalla principal. Abra la aplicación Configuración, vaya al grupo de configuración Sistema y, en la pestaña Pantalla, configure la otra pantalla, la que desea usar después de desconectar la segunda, como su pantalla principal. Quite / desconecte la segunda pantalla y sus aplicaciones se abrirán nuevamente en el centro de la pantalla.
Mayús + Cerrar ventana de la aplicación
Si todo lo demás falla, abre la aplicación problemática. Arrástralo al centro de tu pantalla. Mantenga presionada la tecla Mayús y haga clic en el botón Cerrar en la parte superior derecha de la ventana de la aplicación. Esto puede obligar a una aplicación a recordar su posición actual en la pantalla. Después de cerrar la aplicación, ábrala de nuevo y esta vez recordará su posición.
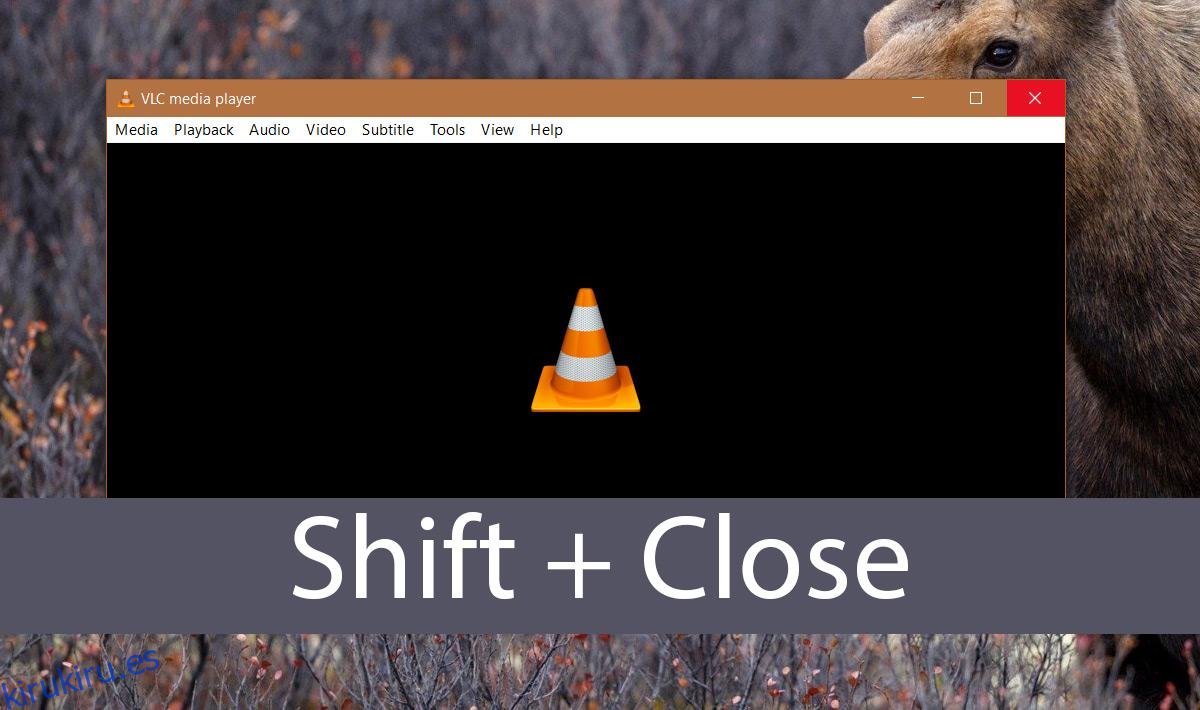
Este método es especialmente útil para aplicaciones que abren ventanas adicionales, por ejemplo, Photoshop. A menudo, Photoshop se abre correctamente, pero su nuevo archivo o diálogo de archivo abierto se abre fuera de la pantalla. Si ese es el caso, arrastre la ventana hacia el centro y ciérrela mientras mantiene presionada la tecla Shift.