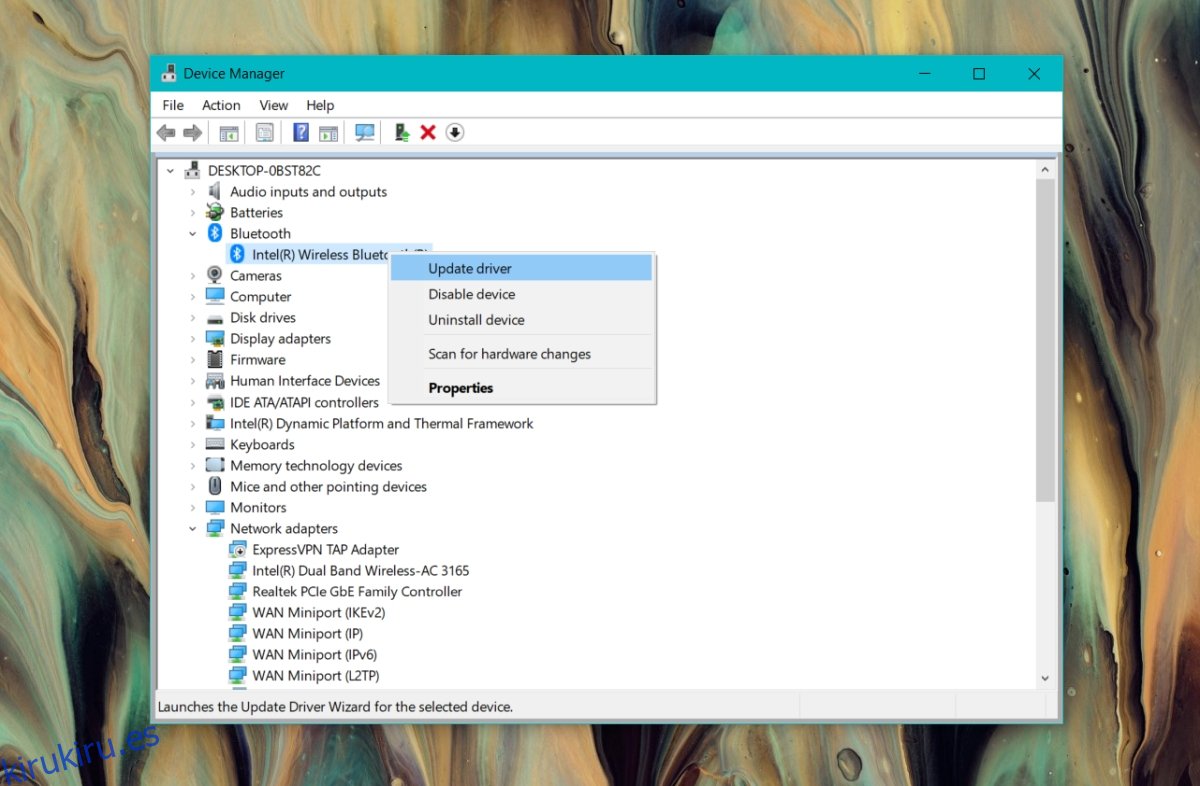La tecnología Bluetooth existe desde hace años y se ha vuelto bastante buena. Estamos en un punto en el que los usuarios pueden conectar todo tipo de periféricos, incluidos altavoces y auriculares, a través de Bluetooth y obtener una excelente calidad de audio. Se puede compartir una conexión a Internet con un sistema Windows 10 a través de Bluetooth, y los controladores de juegos también se pueden conectar con ella.
La tecnología, tanto en términos de hardware como de software, es estable. Dicho esto, si Bluetooth ha dejado de funcionar repentinamente en su sistema Windows 10, intente lo siguiente.
Tabla de contenido
Arreglar Bluetooth dejó de funcionar
Este artículo asume que pudo usar Bluetooth y de repente dejó de funcionar. Si nunca pudo usar Bluetooth en su sistema, estas correcciones pueden ser útiles o no para usted. Pruebe las siguientes correcciones para que Bluetooth vuelva a funcionar.
1. Actualice el controlador de Bluetooth
Se supone que los controladores Bluetooth se actualizan automáticamente, pero eso no siempre sucede por varias razones.
Abra el Administrador de dispositivos.
Expanda el grupo de dispositivos Bluetooth.
Haga clic con el botón derecho en su dispositivo Bluetooth y seleccione Actualizar controlador en el menú contextual.
Permita que Windows 10 busque controladores e instale las actualizaciones que estén disponibles.
Reinicie el sistema.
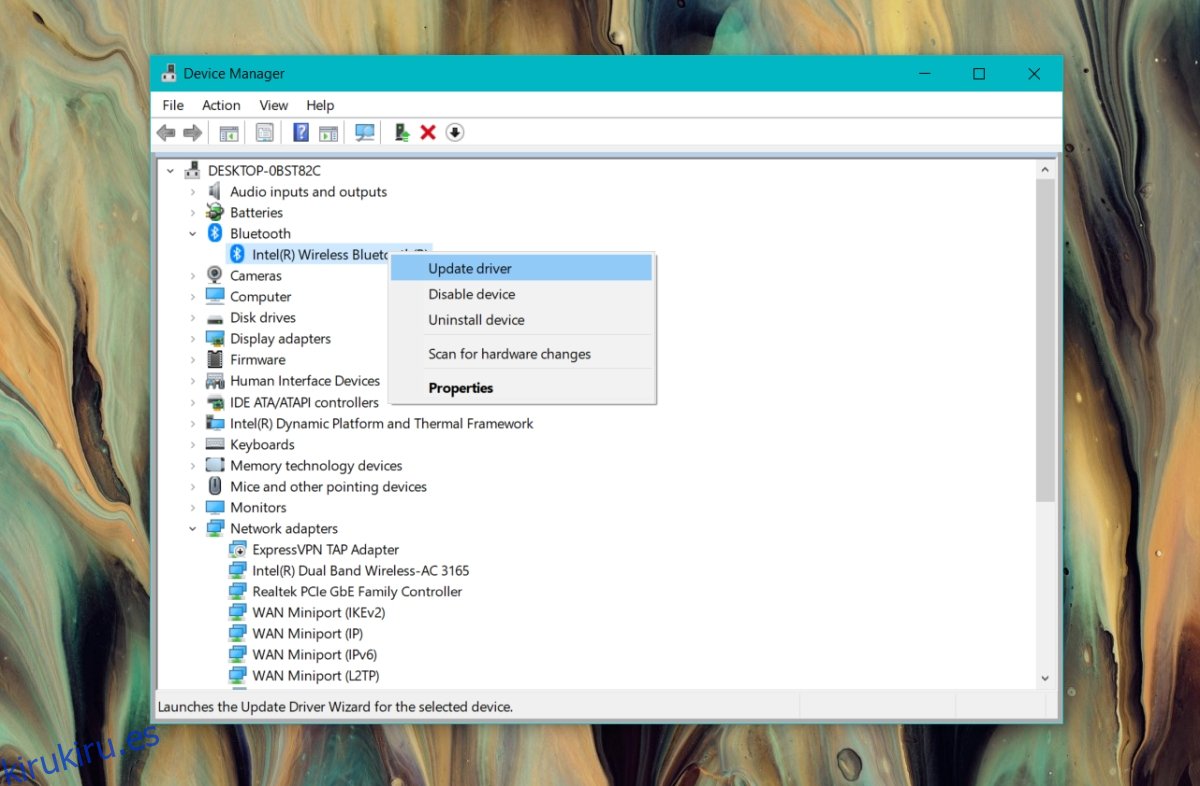
2. Revertir el controlador de Bluetooth
Las actualizaciones del controlador Bluetooth son automáticas y no siempre tienen en cuenta la compatibilidad. Es posible que su controlador de Bluetooth se haya actualizado a una nueva versión que no sea compatible con su versión de Windows 10. Intente hacer retroceder el controlador.
Abra el Administrador de dispositivos.
Expanda Bluetooth.
Haga clic con el botón derecho en su interruptor / chip Bluetooth y seleccione Propiedades.
Haga clic en Revertir controlador.
Permita que se elimine el controlador y se instale el anterior.
Reinicie el sistema.
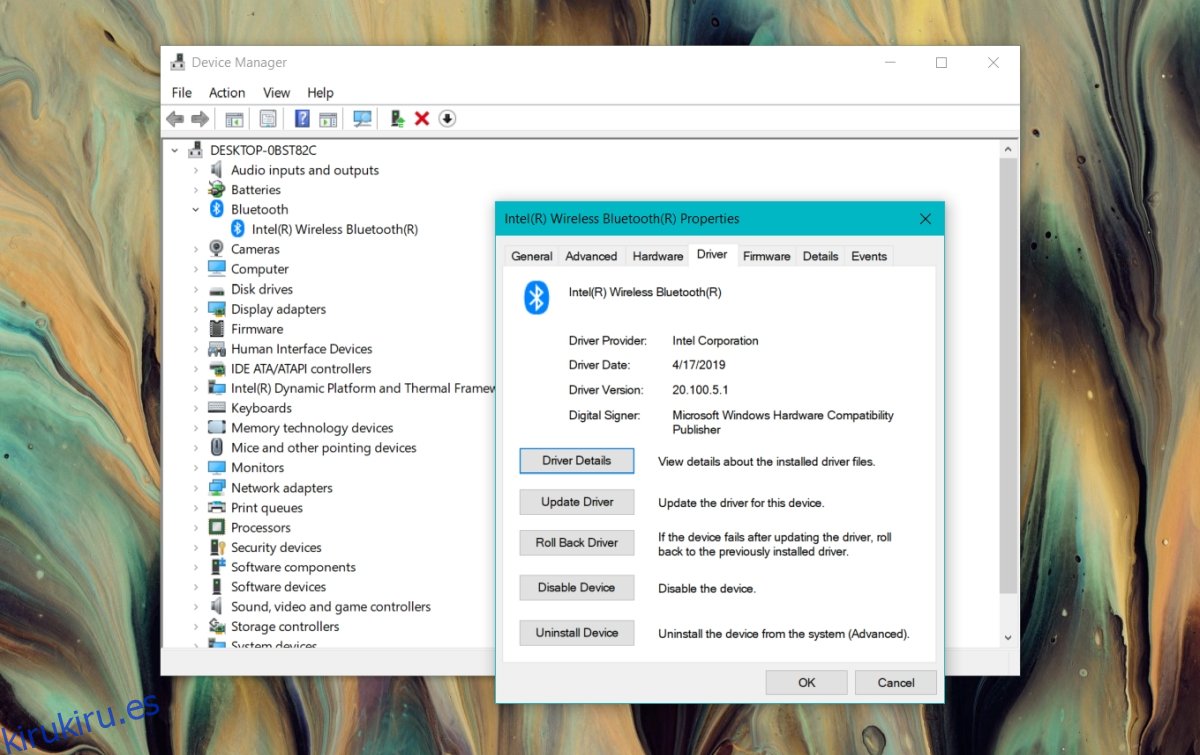
3. Verifique la BIOS
Algunos sistemas tienen una configuración en su BIOS que puede habilitar / deshabilitar Bluetooth. Si ha actualizado recientemente el BIOS de su sistema, es posible que la actualización haya desactivado Bluetooth.
Abra el BIOS de su sistema.
Busque todo lo relacionado con el hardware o la configuración del hardware.
Encuentra tu interruptor de Bluetooth y habilítalo.
Arranque en Windows 10.
Abra el Centro de actividades (Win + A) y encienda Bluetooth.
4. Desinstale las actualizaciones de Windows
Windows 10 recibe pequeñas actualizaciones durante todo el año. Estas actualizaciones, al igual que la actualización de funciones, pueden causar problemas de hardware. Si instaló recientemente una actualización que supuestamente está causando problemas con Bluetooth, puede desinstalarla.
Abra el Panel de control.
Vaya a Programa> Desinstalar un programa.
Haga clic en ‘Ver actualizaciones instaladas’ en la columna de la izquierda.
Seleccione una actualización y haga clic en Desinstalar en la parte superior.
Reinicie el sistema y verifique si Bluetooth está funcionando.
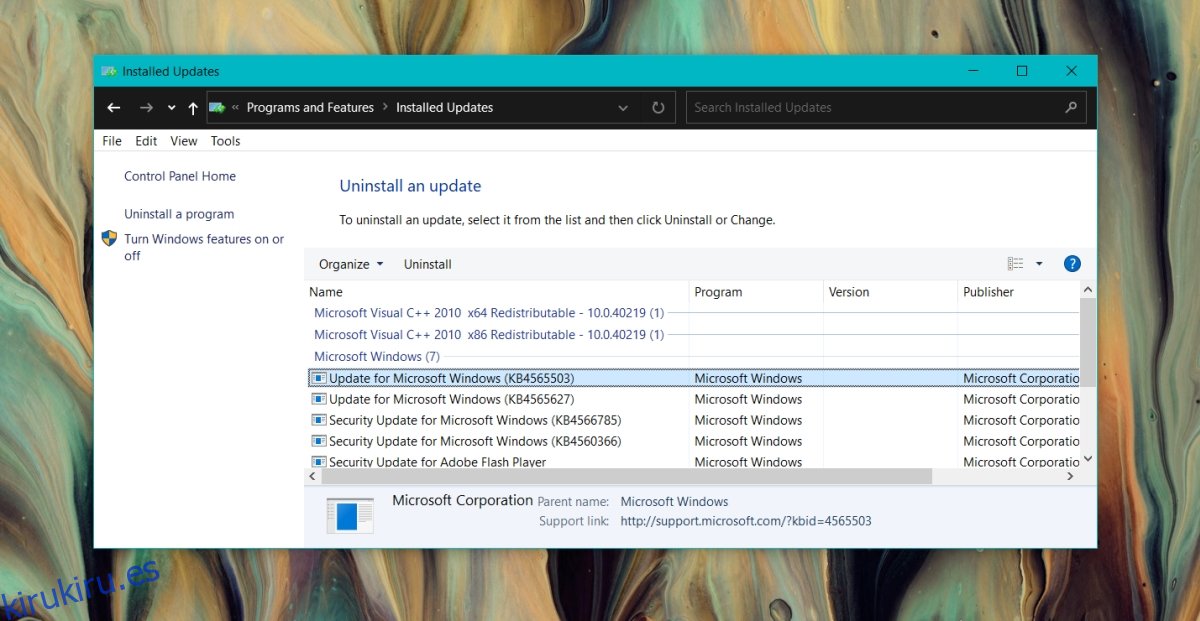
5. Revertir la actualización de funciones de Windows 10
Si Bluetooth dejó de funcionar inmediatamente después de instalar una actualización de funciones de Windows 10, es probable que la actualización sea la culpable. Puede buscar una actualización del controlador como se describe en la primera solución y eso puede solucionar el problema. Si no es así, es posible que deba revertir la actualización de Windows 10 hasta que Microsoft reconozca y resuelva el problema. Recuerde que hay una ventana muy pequeña durante la cual se puede revertir una actualización de Windows 10.
Abra la aplicación Configuración.
Vaya al grupo de configuración Actualización y seguridad.
Seleccione la pestaña Recuperación.
En la sección ‘Volver a la versión anterior de Windows 10’, haga clic en Comenzar.
Windows 10 volverá a la versión anterior utilizando los datos de la carpeta Windows.old.
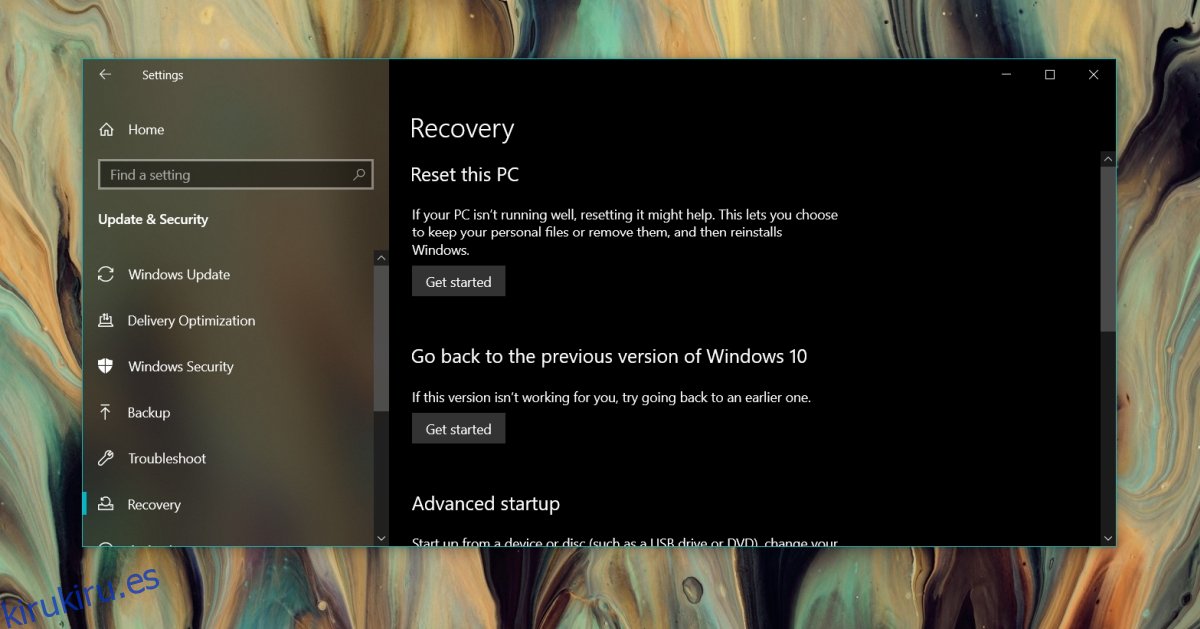
6. Compruebe si hay daños en el hardware
Bluetooth funciona a través de un chip en su sistema. No es fácil dañar el chip si cuida su sistema. Si el sistema se ha caído o se ha derramado algo sobre él, puede dañar cualquier componente de hardware, incluido Bluetooth. Haga que lo revisen en busca de daños en el hardware.
Conclusión
Los problemas de Bluetooth después de una actualización suelen estar relacionados con el software, es decir, un controlador incompatible o una actualización con errores. Si sospecha que el hardware está dañado, no podrá solucionarlo eliminando o actualizando los controladores. Si no hay signos visibles de daños en el hardware, puede que valga la pena revisar el sistema si las soluciones anteriores fallan.