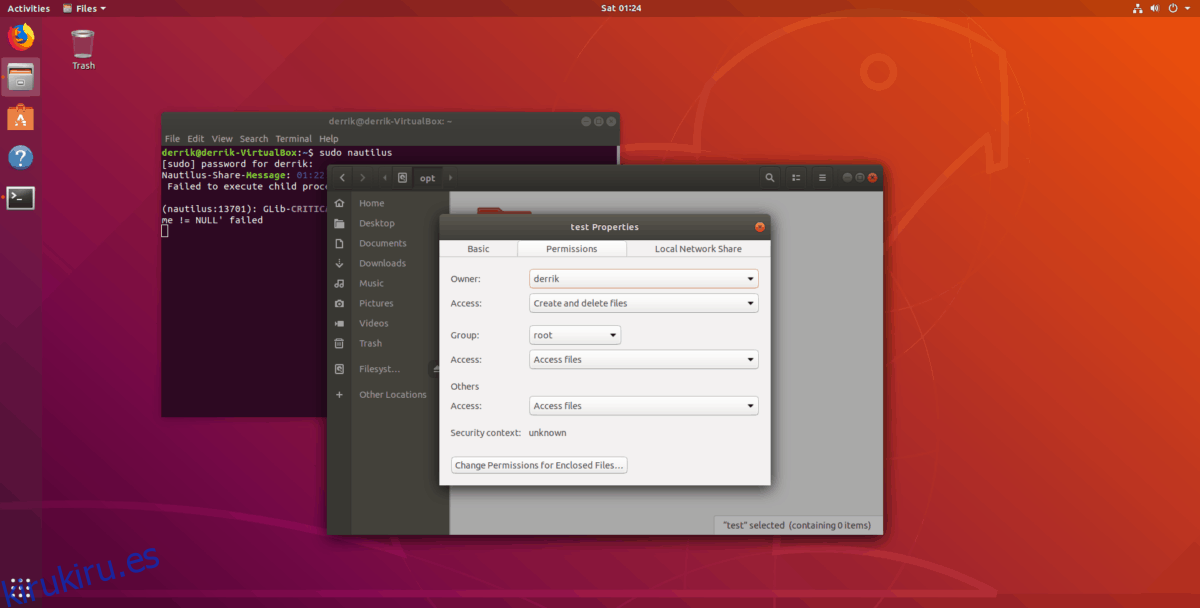El usuario no puede escribir en todas las carpetas de un sistema operativo basado en Linux. Hay una buena razón para esto: las carpetas de nivel de sistema requieren permisos de alto nivel. El problema con estos permisos es que, a menudo, bloquea el acceso a nivel de usuario. Por lo tanto, si está intentando colocar archivos en un directorio del sistema y no puede hacerlo, deberá aprender a cambiar los permisos para que las cuentas que no sean root tengan acceso.
En esta guía, le mostraremos cómo puede actualizar los permisos de las carpetas en Linux para que su cuenta de usuario pueda escribirlas.
Tabla de contenido
Actualizar los permisos de las carpetas en la terminal
Los permisos de carpeta en Linux se actualizan más fácilmente con el comando chmod. Aquí hay una pequeña lista de permisos básicos de chmod.
7 – leer, escribir y ejecutar.
6 – leer y escribir.
5 – leer y ejecutar.
4 – solo lectura
3 – escribir y ejecutar.
2 – solo escritura.
1 – ejecutar solo.
0 – sin acceso.
Cada uno de los números de la lista funciona con el comando Chmod en grupos de tres. He aquí un ejemplo. Para cambiar los permisos de la carpeta «prueba» en Linux, para que todos puedan leer, escribir y ejecutar código dentro de ella. Hacer:
chmod 777 /test
Además, para cambiar los permisos de cada carpeta dentro del directorio de «prueba», de modo que refleje los mismos permisos, se debe utilizar la opción recursiva. Por ejemplo
chmod 777 -R /test
Cada uno de los números en el ejemplo de comando Chmod anterior tiene un propósito. El primer número representa al usuario. El segundo número establece el permiso para el grupo y el tercero lo establece para el resto del sistema.
Por lo tanto, si tiene problemas para escribir dentro de una carpeta en el sistema que no es accesible, consulte la lista anterior y aplíquela al código de ejemplo a continuación.
chmod XXX
O, para actualizar todas las carpetas dentro de la de nivel superior.
chmod XXX -R folder-name
Actualizar la propiedad de las carpetas en la terminal
A veces, no es posible actualizar los permisos individuales de una carpeta a través de Chmod. A veces, el usuario necesita actualizar la propiedad del directorio por completo.
Un buen ejemplo de ocasiones en las que necesitaría actualizar la propiedad de un directorio es si se trata de colocar archivos de sitios web en / var / www /, manipular archivos de bases de datos, etc.
Para cambiar la propiedad de cualquier directorio en un sistema Linux, obtenga acceso de root usando el comando su o sudo -s en la terminal.
su
o
sudo -s
Con acceso de root, use el ejemplo de chown a continuación para cambiar la propiedad de un directorio por completo.
chown user:user /location/of/directory
Una vez que haya ejecutado el comando chown anterior, use el comando ls junto con el interruptor «l» para verificar los permisos de la carpeta y confirme que funcionó.
ls -l /location/of/directory
Actualizar los permisos de las carpetas en el administrador de archivos
La actualización de permisos a través del administrador de archivos en Linux está muy limitada en comparación con hacerlo con la línea de comandos. Sin embargo, si no eres fanático de la terminal, es bueno saber cómo hacer este tipo de cosas con el administrador de archivos.
Gnomo / Periquito, etc.
Paso 1: Abra una ventana de terminal y use el comando sudo para iniciar el administrador de archivos como root.
sudo nautilus
Paso 2: haga clic en el administrador de archivos raíz. Luego, busque «sistema de archivos raíz» para obtener acceso a los archivos del sistema en su disco duro de Linux.
Paso 3: Con el administrador de archivos de Gnome, busque en el sistema de archivos la carpeta que desea actualizar.
Paso 4: haz clic derecho en la carpeta y selecciona «Propiedades».
Paso 5: Haga clic en la pestaña «Permisos» para obtener acceso a los permisos de la carpeta.
Paso 6: use la ventana de permisos para configurar la carpeta con los permisos que desee. Luego, haga clic en el botón «Cambiar permisos».
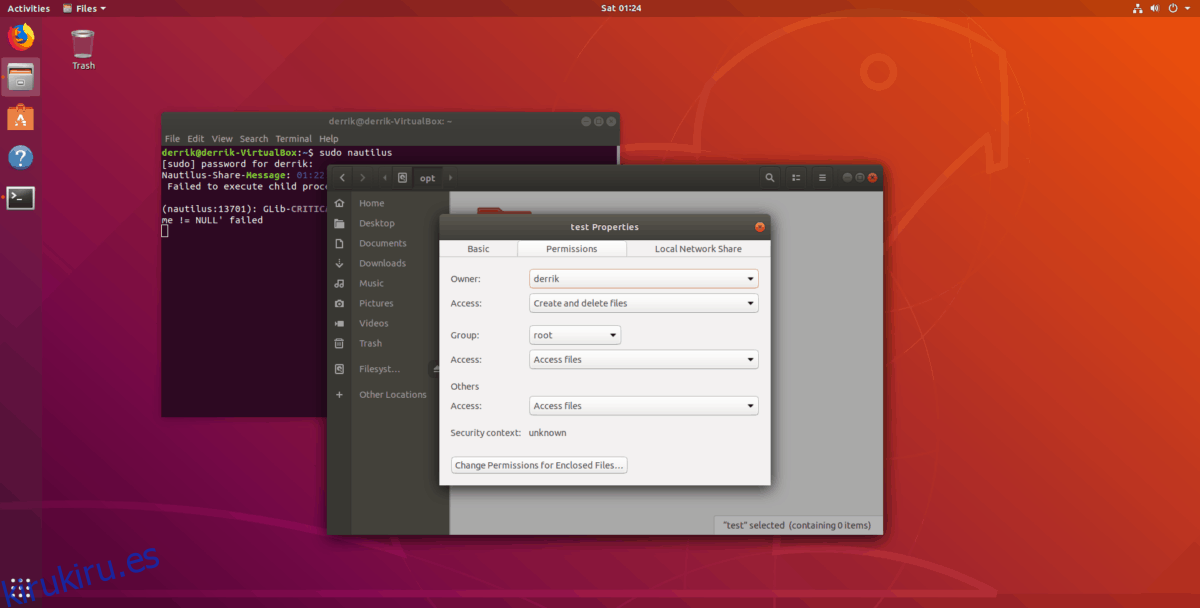
Cierre la ventana «Propiedades» y los permisos deberían actualizarse automáticamente al directorio.
KDE
Lamentablemente, no es posible abrir el administrador de archivos KDE Dolphin como root fácilmente, debido a un parche de software. Siga las instrucciones de la línea de comandos anteriores para actualizar los permisos.
Compañero
Paso 1: Abra una ventana de terminal y ejecute el siguiente comando para iniciar el administrador de archivos Mate como root.
sudo caja
Paso 2: Haga clic en «sistema de archivos» en la columna «Dispositivos» a la izquierda. Luego, busque en la carpeta raíz un archivo al que le gustaría cambiar los permisos.
Paso 3: haga clic con el botón derecho en la carpeta que desea modificar y seleccione «Permisos».
Paso 4: Utilice el área «Permisos» para establecer los permisos de la carpeta. Luego, haga clic en el botón «Cambiar permisos».
Paso 5: Cierre la ventana «Propiedades».
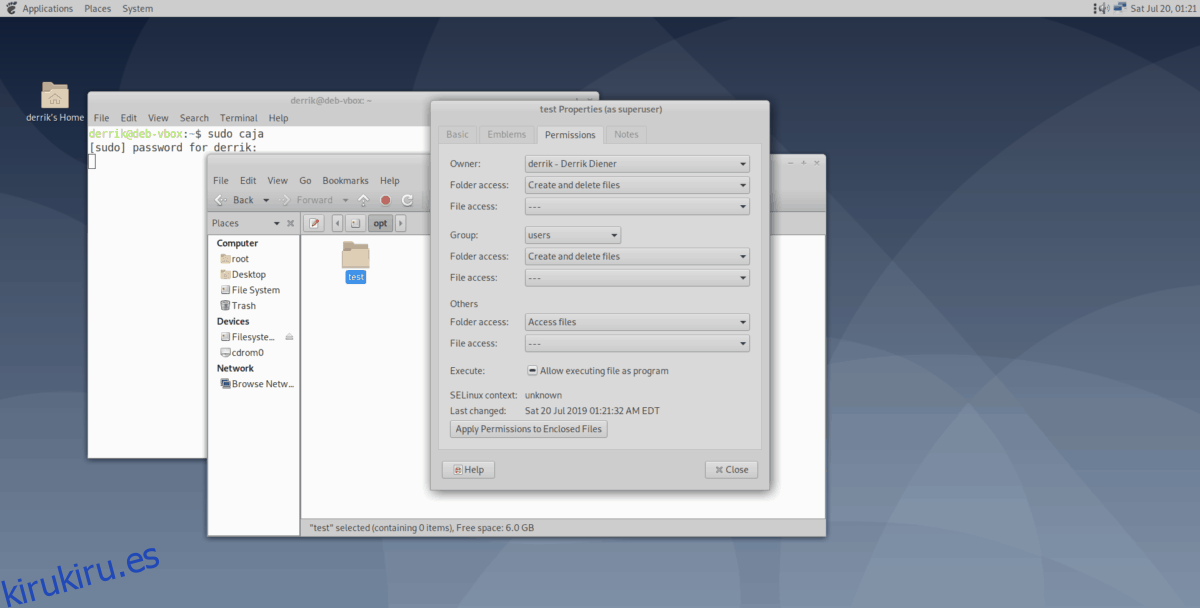
Después de cerrar la ventana «Propiedades», los permisos deberían actualizarse automáticamente.
XFCE
Paso 1: Abra Thunar como root presionando Alt + F2 y escribiendo el comando a continuación en el lanzador rápido.
pkexec thunar
Paso 2: Ingrese su contraseña de usuario en el cuadro que aparece para acceder a Thunar en modo raíz.
Paso 3: Busque «raíz del sistema de archivos» en la barra lateral izquierda y selecciónela para obtener acceso al sistema de archivos raíz. Con el administrador de archivos, busque la carpeta para la que desea actualizar los permisos.
Paso 4: haga clic con el botón derecho en la carpeta y seleccione «Propiedades». Luego, haga clic en «Permisos» para acceder a la ventana de permisos.
Paso 5: En «Permisos», use la ventana para configurar los permisos de la carpeta. Luego, cierra la ventana.
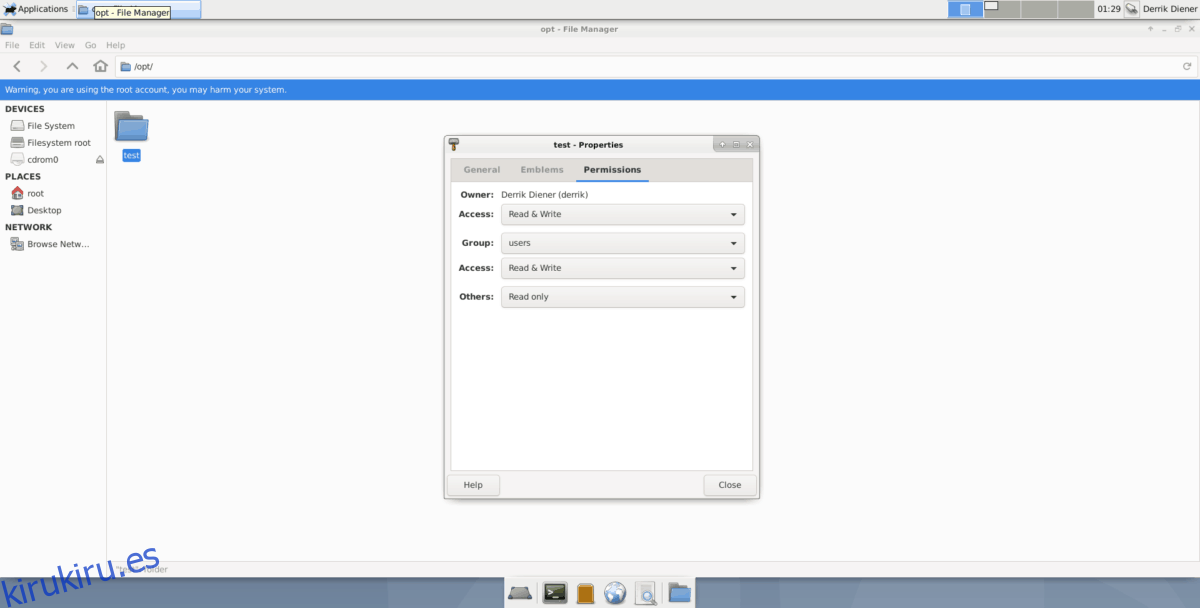
Con la ventana «Propiedades» cerrada, la configuración de permisos debería aplicarse automáticamente.
Administradores de archivos genéricos de Linux
Existen muchos administradores de archivos diferentes. En esta sección de la guía, cubrimos los 4 más comunes. Si su administrador de archivos no está cubierto, considere seguir las instrucciones del terminal.