Cuando «Confíe en esta computadora» a través de su iPhone, permite que los datos de su teléfono se sincronicen, creen copias de seguridad y más. Por lo general, cuando conecta su iPhone a su computadora Mac o Windows por primera vez, aparecerá la pregunta «Confiar en esta computadora». También muestra si no ha confiado en su computadora en el pasado.
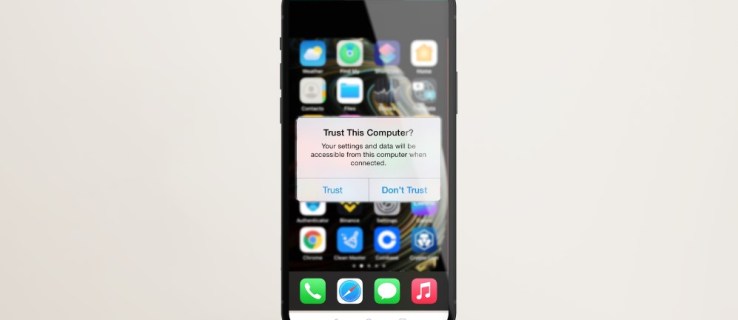
Si la alerta no ha aparecido en su teléfono, siga leyendo para conocer algunos métodos efectivos para solucionarlo usando su iPhone o iPad.
Tabla de contenido
Reinicia tu iPhone
Reiniciar un dispositivo generalmente elimina cualquier falla temporal. Forzar el reinicio de su iPhone también puede solucionar este problema. Una vez que haya desconectado su dispositivo de su computadora, aquí le mostramos cómo reiniciar su iPhone o iPad con «FaceID:»
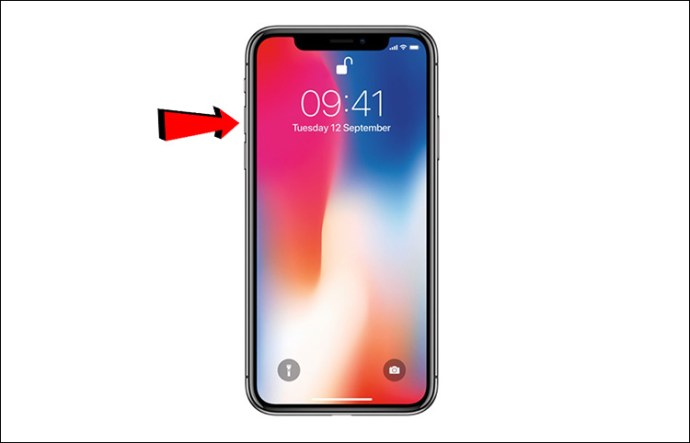
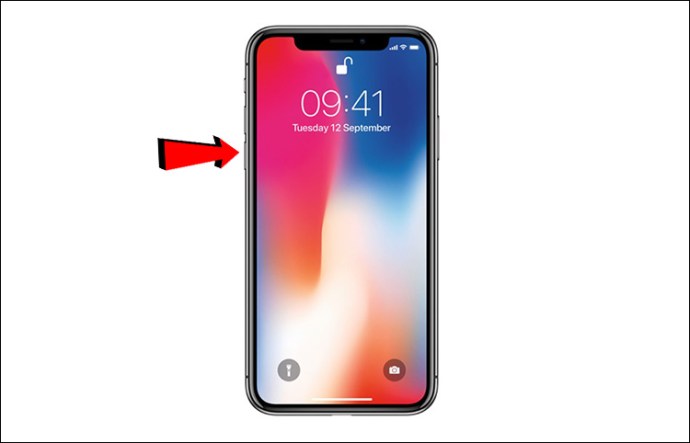
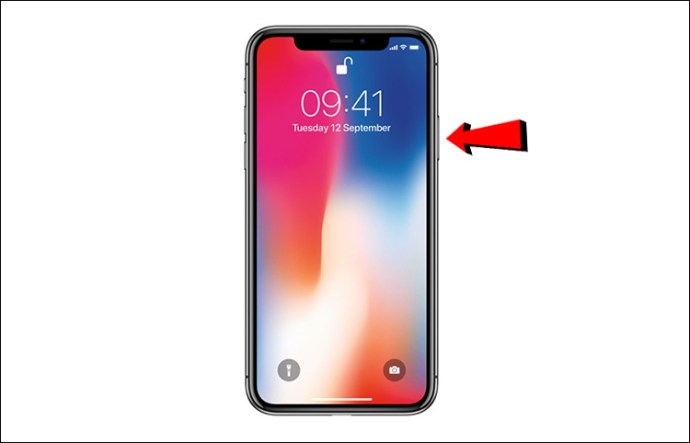
Para forzar el reinicio de su iPhone o iPad con «TouchID:»
- Mantenga presionados los botones Inicio y Dormir / Activar juntos durante unos 10 segundos.
Una vez que su dispositivo se haya reiniciado:
Actualiza tu iPhone
Si hay una actualización disponible, puede actualizar su iPhone o iPad para ver si funciona. Aquí se explica cómo buscar actualizaciones a través de una conexión Wi-Fi estable:

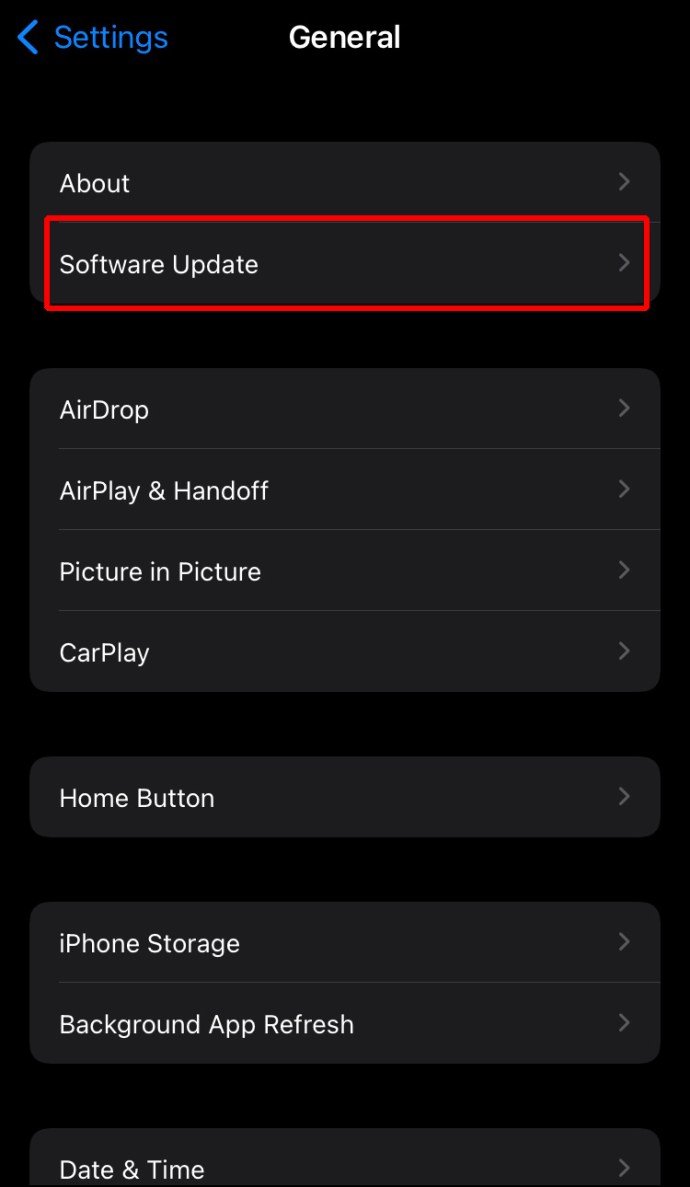
Asegúrese de que su Mac/Itunes para Windows esté actualizado
El problema podría deberse a una versión obsoleta de macOS o iTunes. Siga los pasos a continuación para actualizar su Mac:
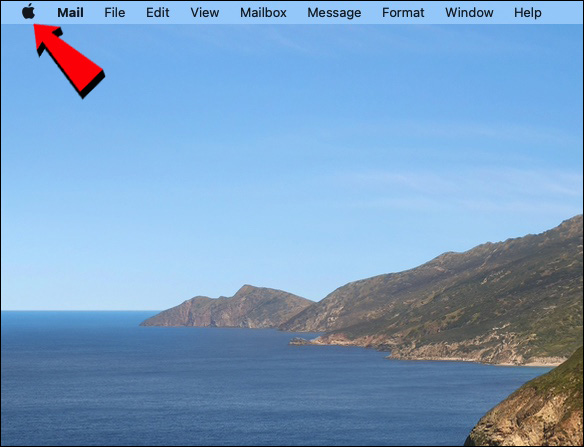
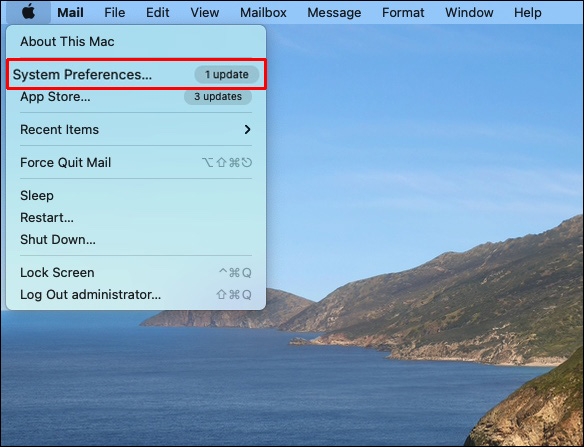
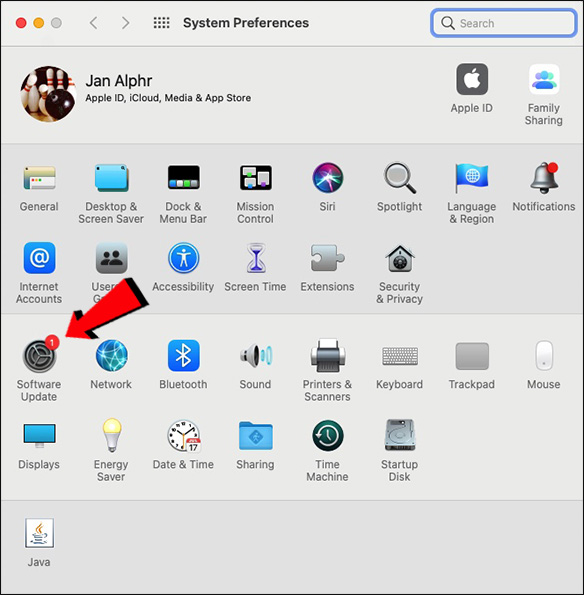
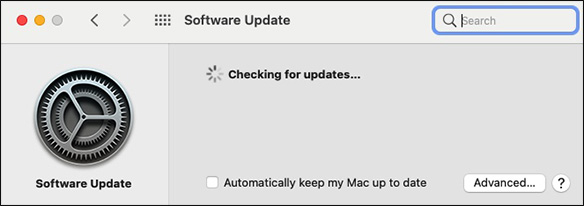
Para actualizar iTunes descargado de Apple Store:
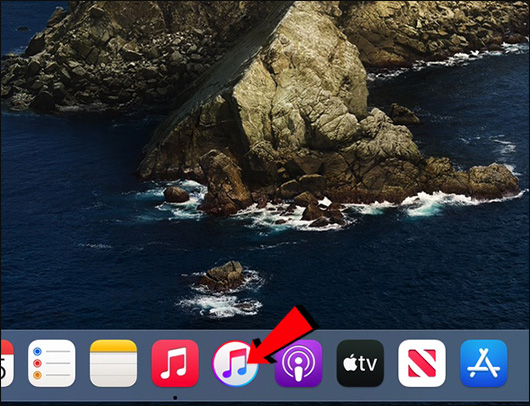
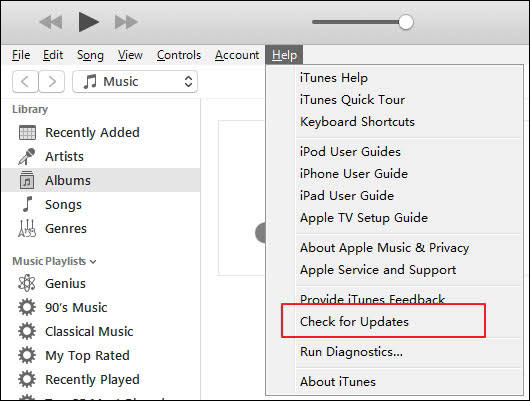
iTunes descargado de la tienda de Microsoft se actualiza automáticamente cada vez que hay una nueva versión. También puede visitar Microsoft Store para buscar actualizaciones.
Restablecer su configuración de confianza
Otro solucionador de problemas que ha funcionado para algunas personas en el pasado es restablecer la configuración de confianza en su iPhone. Es parte de «Restablecer configuración de ubicación y privacidad» y efectivamente pone la configuración de confianza a los valores predeterminados de fábrica. Siga estos pasos para restablecer esta configuración en su iPhone o iPad:

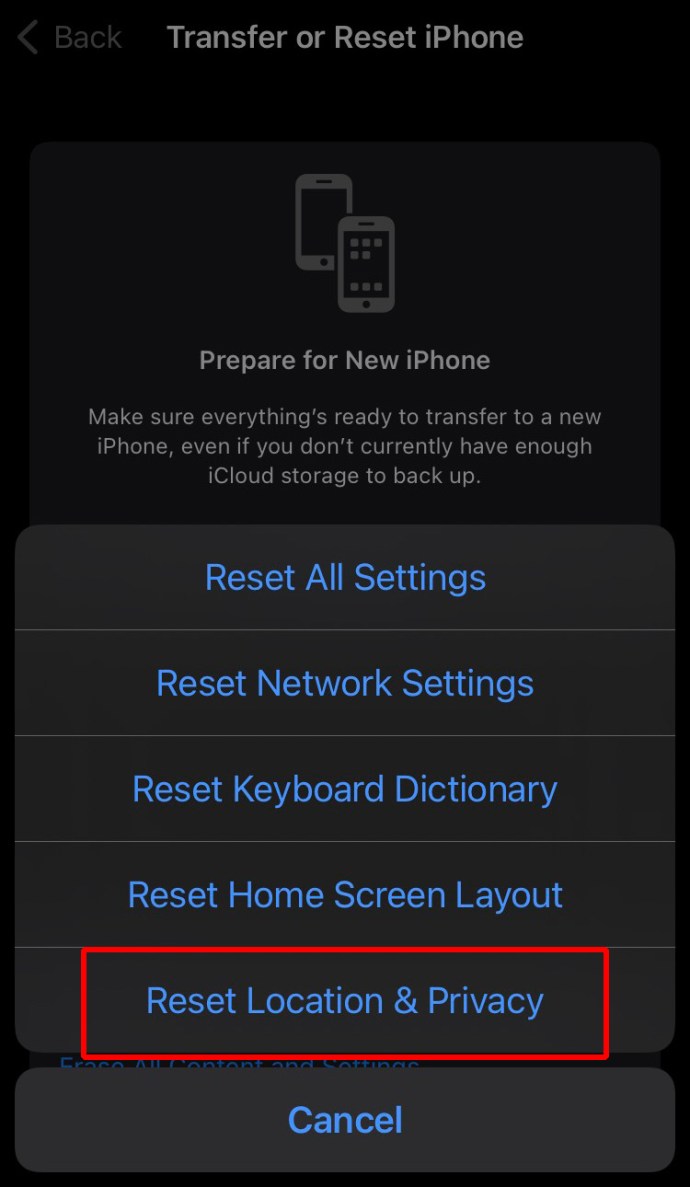
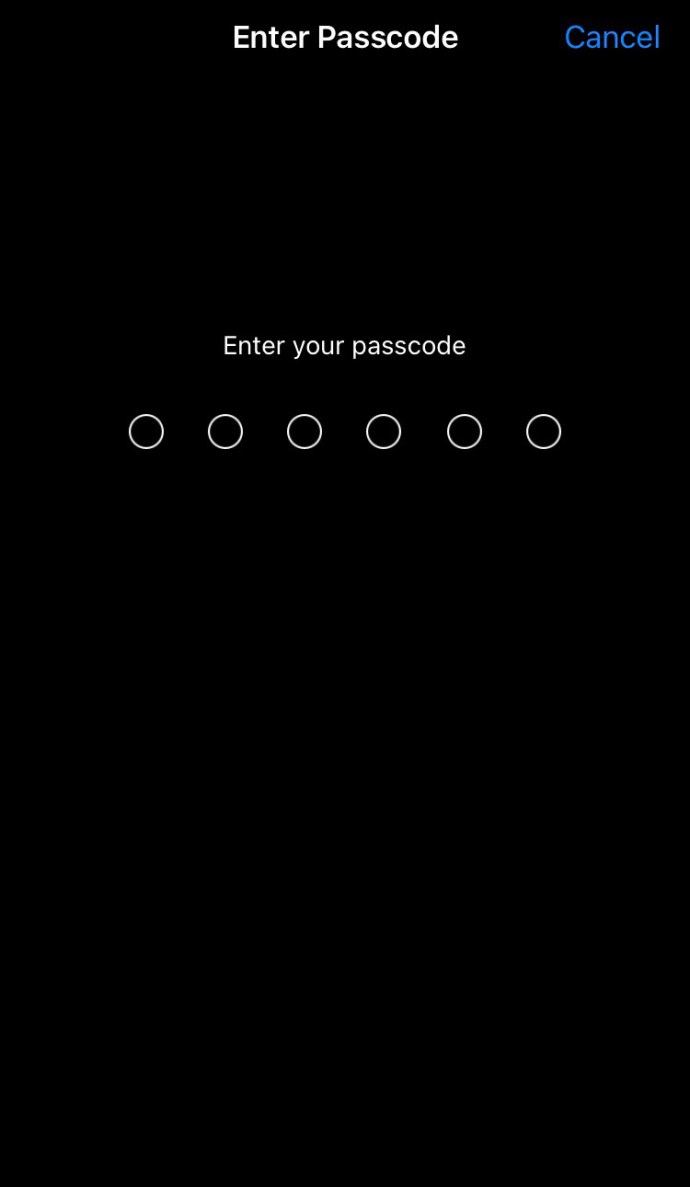
Restablecer la configuración de red
También puede restablecer la configuración de red en su dispositivo. Sin embargo, esta acción eliminará todas las contraseñas y redes Wi-Fi actuales, la configuración de APN y VPN y la configuración celular. Suena un poco extremo, pero se sabe que soluciona este problema. Sigue estos pasos en tu iPhone o iPad:

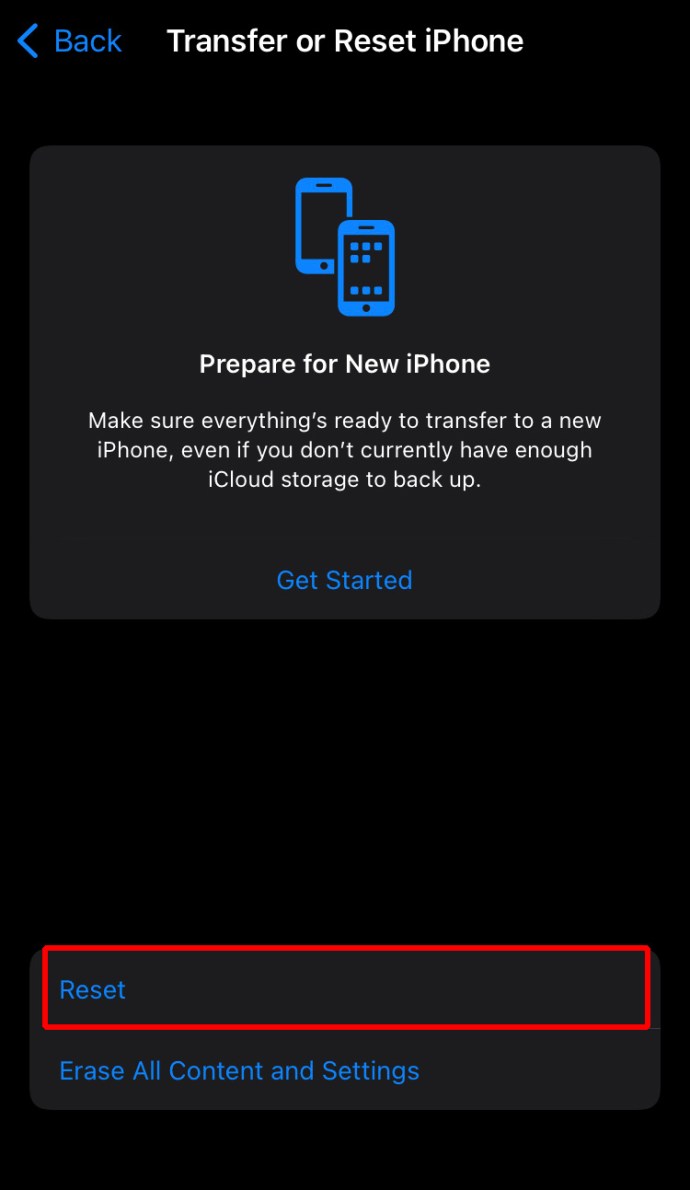
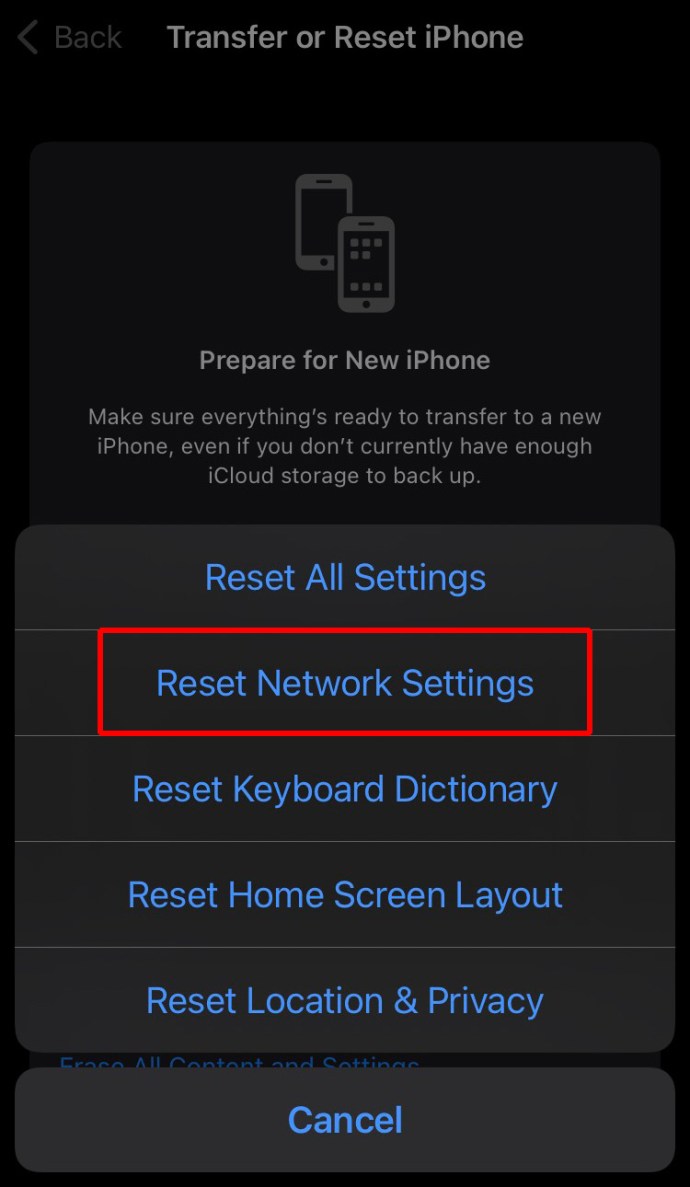
Si ha transferido iTunes para Windows desde Microsoft Store, asegúrese de que «iTunes Mobile Device Helper» esté permitido como función de inicio. He aquí cómo hacerlo en su computadora:
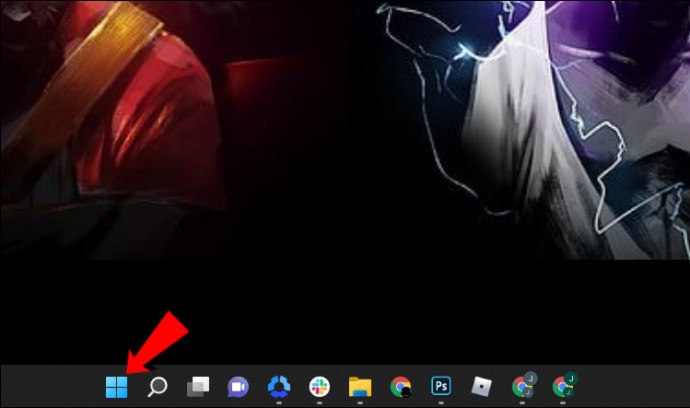
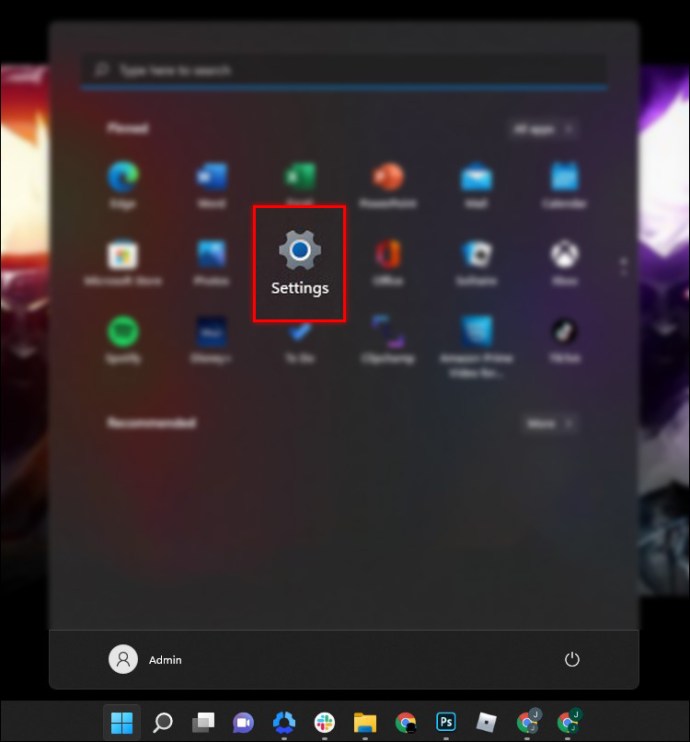
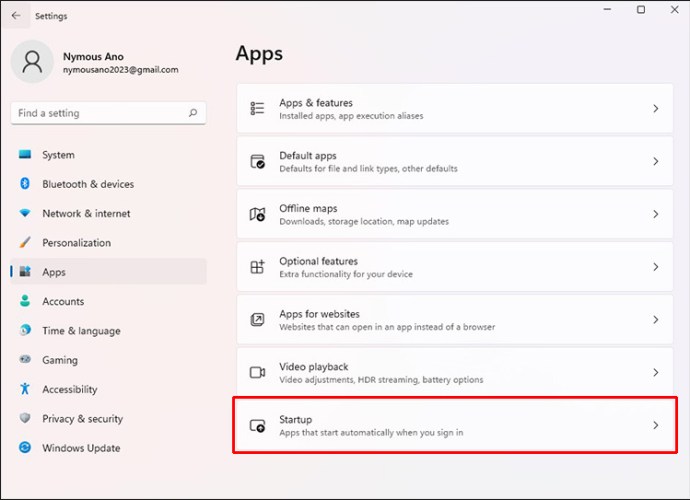
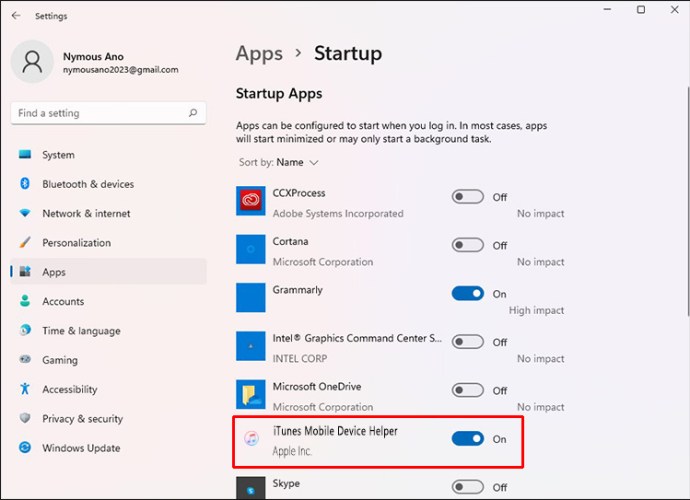
Preguntas más frecuentes
¿Cómo habilito la confianza en mi iPhone?
Si instaló un perfil que comprende una carga útil de certificado en iPadOS o iOS, el certificado no se confía para SSL. Deberá habilitar manualmente la confianza para SSL/TLS cada vez que instale un perfil recibido o descargado de la web. Para activar la confianza SSL/TLS para un certificado, siga estos pasos:
1. Inicie la aplicación «Configuración».

2. Vaya a «General», «Acerca de» y luego a «Configuración de confianza del certificado».
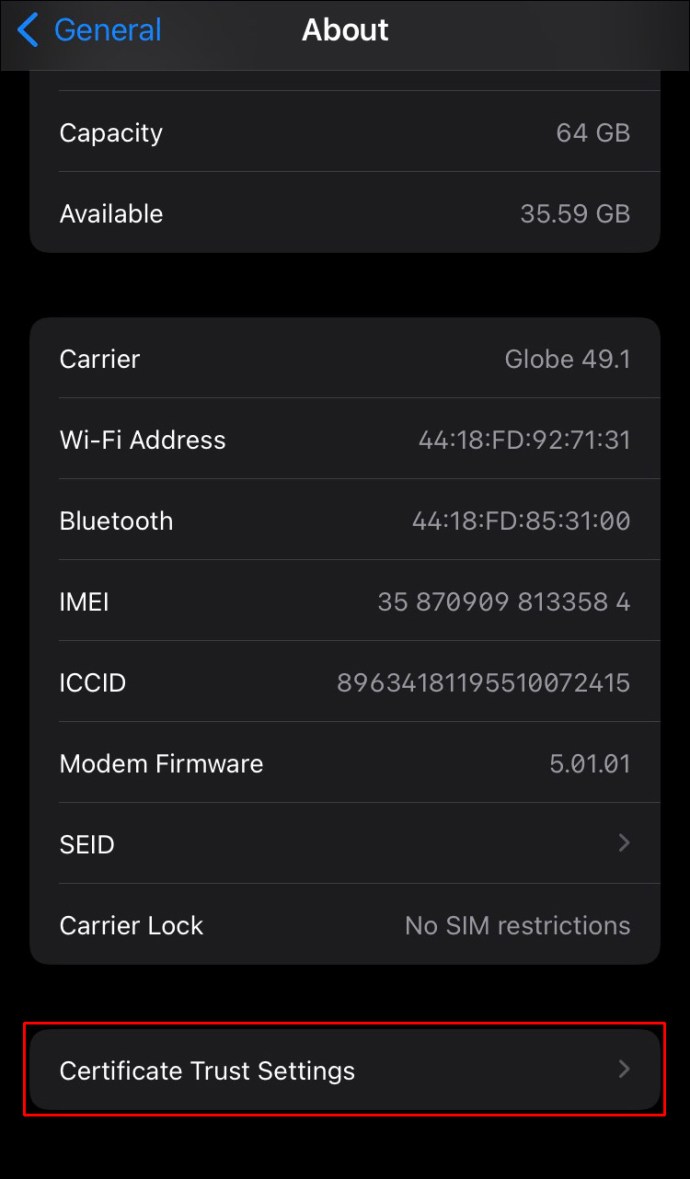
3. Debajo de «Habilitar plena confianza para certificados raíz», active la confianza para ese certificado.
Apple recomienda utilizar Apple Configurator o Mobile Device Management (MDM) para implementar certificados. La carga útil del certificado se confiará automáticamente a SSL si se instala mediante Configurator o MDM o para formar un perfil de inscripción de MDM.
Confianza entre su iPhone y la computadora
Cada vez que su iPhone o iPad se conecta a su computadora por primera vez, necesita saber si su computadora es confiable o no. Es necesario permitir que su iPhone confíe en su computadora para acceder a los datos de su teléfono y acceder a las funciones de sincronización y copia de seguridad. Si hay un problema, es posible que el mensaje no aparezca. Hay varias soluciones que puede probar usted mismo para garantizar la confianza entre su iPhone o iPad y su computadora, desde reiniciar su dispositivo hasta reiniciar su configuración de red.
¿Qué opinas de Apple? ¿Usas otros productos de Apple? Si es así, díganos por qué prefiere lo que usa a la alternativa en la sección de comentarios a continuación.
