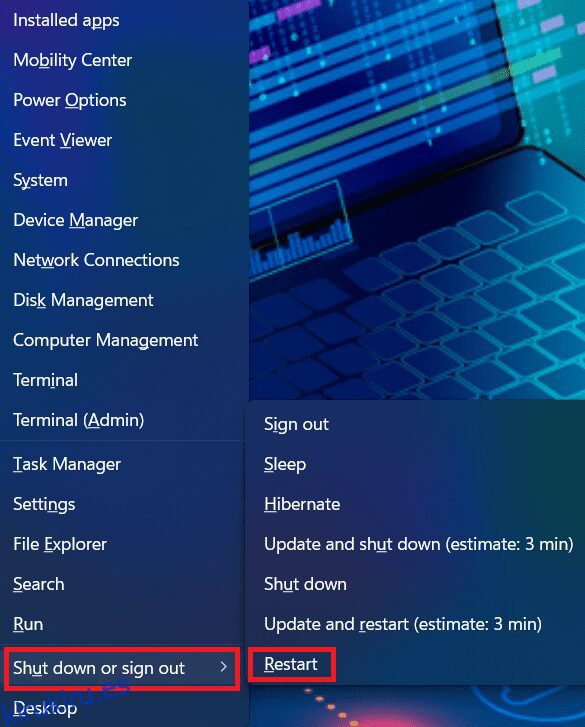Si está utilizando Windows 10 u 11, es posible que haya notado pantallas borrosas a veces. La mayoría de los usuarios lo enfrentan al abrir páginas o documentos.
El texto en la pantalla se vuelve borroso y sigue parpadeando a medida que se desplaza hacia abajo. El motivo puede ser la última actualización de Windows o un controlador de tarjeta gráfica obsoleto.
Sin embargo, algunos usuarios también enfrentan el problema al conectar un segundo monitor. Como las páginas o las imágenes no se ajustan automáticamente a la resolución de pantalla nativa, verá una pantalla pixelada.
No importa por qué se enfrenta a este problema, puede probar varias soluciones para corregir las pantallas borrosas en Windows 10/11.
Primero, intente ajustar su configuración de DPI y escalar para ver si eso ayuda. En caso de texto borroso, considere habilitar ClearType para mejorar la claridad del texto.
Alternativamente, puede activar el modo de gráficos de «Alto rendimiento» dentro de las aplicaciones afectadas para solucionar el problema. Finalmente, actualizar sus controladores también puede resultar útil para resolver cualquier problema visual que esté experimentando.
Hemos anotado el proceso paso a paso para cada solución mencionada anteriormente. Pruébelos hasta que obtenga una pantalla clara en su PC con Windows.
Tabla de contenido
Reinicie su PC
Antes de probar cualquier método de solución de problemas, reinicie su PC. Para muchos usuarios, simplemente reiniciar la PC con Windows ha funcionado. Reiniciar su computadora funcionará si enfrenta este problema debido a un programa que se ejecuta en segundo plano o demasiado contenido en la RAM. Para reiniciar su computadora, siga los pasos a continuación.
1. Presione la tecla del logotipo de Windows junto con el botón X.
2. Luego, expanda la opción Apagar o cerrar sesión.
3. Ahora aparecerá un menú extendido; haga clic en Reiniciar.
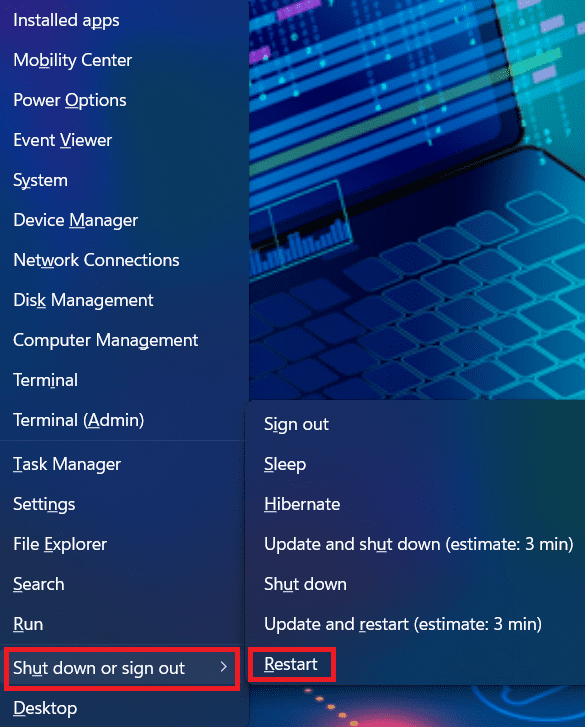
Alternativamente, también puede reiniciar su PC utilizando un método de acceso directo. Siga los pasos a continuación para hacerlo.
1. Presione las teclas ALT + F4 para solicitar el apagado de Windows.
2. Presiona la flecha hacia abajo a la derecha para cambiar de usuario.
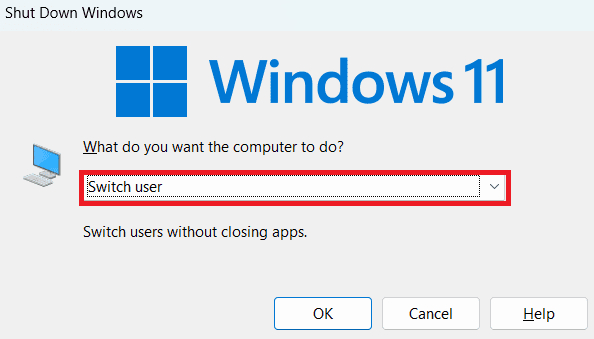
3. Seleccione Reiniciar en el menú desplegable.

4. Toque Aceptar para reiniciar su PC.

Ajustar resolución de pantalla
Si usa un segundo monitor, asegúrese de que la resolución y la escala de la pantalla estén configuradas correctamente para adaptarse a la resolución nativa. De lo contrario, las imágenes se pixelarán y los textos parecerán demasiado pequeños en la pantalla. La resolución y la escala recomendadas ya están configuradas en Windows 10 y 11. Debe cambiarlas manualmente para obtener la configuración compatible. Siga los pasos a continuación para hacerlo.
1. Presione la tecla del logotipo de Windows junto con el botón I para abrir Configuración.
2. A continuación, haga clic en Mostrar en la pestaña del lado derecho.
3. En Escala y diseño, expanda el menú desplegable Resolución de pantalla.

4. Ahora, elija la resolución que mejor se adapte a su monitor o pantalla de computadora portátil.
5. A continuación, haga clic en el menú desplegable junto a Escala.
6. Seleccione el porcentaje de escala correcto para cambiar el tamaño del texto, las aplicaciones y otros elementos.

7. Finalmente, la pantalla debería aparecer clara.
Habilitar texto ClearType
ClearType Text es una herramienta del sistema que ofrece una vista más clara y nítida del texto en la pantalla. Por lo tanto, puede leerlos fácilmente sin ninguna vista pixelada. Esta solución es ideal para usuarios que obtienen texto borroso en Windows 10/11. Siga los pasos a continuación para habilitar ClearType.
1. Presione la tecla del logotipo de Windows + I para abrir Configuración.
2. A continuación, seleccione Personalización en el panel izquierdo.
3. En la pestaña derecha, desplácese hacia abajo y haga clic en Fuentes.

4. Ahora, expanda la sección Configuración relacionada desde la ventana Fuentes.
5. Haga clic en Ajustar texto ClearType.

6. La ventana del sintonizador de texto ClearType se abrirá ahora.

7. Haga clic en Siguiente y siga las instrucciones en pantalla.
8. Una vez que habilite el texto ClearType, los textos borrosos no deberían aparecer más.
Cambiar la configuración DIP de la aplicación
Cuando la interfaz de usuario de una aplicación en particular aparece borrosa en la pantalla, pruebe esta solución. Cambiar la configuración de DPI de la aplicación problemática ayudará a que se ajuste a la resolución nativa de la pantalla. Por lo tanto, los widgets o las ventanas de la aplicación ya no aparecerán borrosos. Hemos mencionado el proceso detallado de la misma a continuación.
1. Primero, abra el Explorador de archivos presionando la tecla del logotipo de Windows + el botón E.
2. A continuación, haga clic en Descargas en el panel izquierdo.

3. Alternativamente, puede acceder a la ruta donde guardó el archivo de configuración de la aplicación para la que desea cambiar el DPI.
4. Ahora, haga clic con el botón derecho en el archivo ejecutable (.exe) y elija Propiedades en el menú contextual.

5. En la ventana Propiedades, vaya a la pestaña Compatibilidad.
6. A continuación, desplácese hacia abajo y haga clic en el botón Cambiar configuración alta de DPI en la sección Configuración.

7. La ventana Configuración de DPI alto se abrirá ahora; marque las casillas debajo de las opciones.
- Utilice esta configuración para solucionar los problemas de escalado de este programa en lugar de los de Configuración.
- Anule el comportamiento de escalado de DPI alto.

8. Una vez hecho esto, haga clic en Aceptar para cerrar la pestaña.
Habilitar la mejor configuración de apariencia
Es posible que sepa que Windows ofrece tres configuraciones para los efectos visuales. Puede configurarlo para que funcione mejor, se vea mejor o deje que elija automáticamente el efecto. Pero si obtiene una pantalla borrosa, debe descartar las dos primeras opciones. De lo contrario, su sistema no priorizará la apariencia de la pantalla. Compruebe cómo habilitar la mejor configuración de apariencia en Windows 10 y 11 a continuación.
1. Presione la tecla del logotipo de Windows + R para abrir el cuadro de diálogo Ejecutar.
2. A continuación, escriba sysdm.cpl y haga clic en Entrar para abrir Propiedades del sistema.

3. En la ventana Propiedades del sistema, vaya a la pestaña Avanzado.
4. En la sección Rendimiento, haga clic en Configuración.

5. A continuación se abrirá una ventana emergente.
6. Elija la opción Ajustar para obtener la mejor apariencia en la pestaña Efectos visuales.

7. Ahora, haga clic en Aceptar para aplicar los cambios.
8. Su pantalla debería aparecer bien ahora.
Cambiar gráficos a alto rendimiento
Esta solución es para aplicaciones específicas con problemas de interfaz de usuario pixelada. Cambiar el rendimiento gráfico de la aplicación que muestra una pantalla borrosa lo ayudará a resolverlo. Este es el método detallado para establecer la preferencia gráfica en alto rendimiento para aplicaciones individuales.
1. Presione la tecla del logotipo de Windows + el botón I para abrir Configuración.
2. A continuación, haga clic en Sistema en el panel izquierdo y elija Mostrar en la pestaña derecha.

3. En la ventana de visualización, haga clic en Gráficos en Configuración relacionada.
4. Ahora, en la ventana de gráficos, haga clic en la aplicación para la que desea cambiar su preferencia de gráficos.

5. Haga clic en el botón Opciones y se abrirá la ventana de preferencias de gráficos.

6. Ahora, elija Alto rendimiento de la lista de opciones y haga clic en Guardar.

7. Una vez que guarde la preferencia, la aplicación relacionada funcionará bien.
Ejecute el diagnóstico de memoria de Windows
Si su PC enfrenta algún problema de RAM o de almacenamiento, es posible que no pueda iniciar una aplicación correctamente y cargar la pantalla. Ejecutar el diagnóstico de memoria de Windows lo ayudará a solucionar el problema existente y borrar la memoria RAM para un mejor rendimiento de la aplicación. Eche un vistazo a los pasos para ejecutar esta herramienta de diagnóstico.
1. Presione la tecla del logotipo de Windows + S para abrir Buscar.
2. A continuación, escriba Diagnóstico de memoria de Windows y abra el programa.

3. Obtendrá dos opciones ahora.
- Reinicie ahora y compruebe si hay problemas.
- Compruebe si hay problemas la próxima vez que encienda mi computadora.

4. Elija su opción preferida.
5. Una vez que obtenga los datos de diagnóstico, realice la acción sugerida para corregir las pantallas borrosas.
Actualizar controlador de tarjeta gráfica
Actualizar el controlador de su tarjeta gráfica lo ayudará a corregir cualquier error de compatibilidad. Cuando usa un controlador de pantalla obsoleto o dañado, las aplicaciones no obtienen suficientes recursos para adaptarse a la resolución de la pantalla o funcionar correctamente. Es por eso que actualizar el controlador de la tarjeta gráfica en uso solucionará el problema.
1. Presione la tecla del logotipo de Windows + S para abrir Buscar.
2. Introduzca Administrador de dispositivos en el cuadro de búsqueda y abra la aplicación.

3. En la ventana del Administrador de dispositivos, haga doble clic en Adaptadores de pantalla para expandirlo.
4. Encontrará el controlador de la tarjeta gráfica en uso.
5. Haga clic derecho sobre él y elija la opción Actualizar controlador.

6. Ahora, haga clic en Buscar controladores automáticamente y espere un momento para finalizar la actualización del controlador.

7. Una vez hecho esto, reinicie su PC.
Conclusión
Hemos mencionado todos los métodos de solución de problemas que puede seguir para corregir pantallas borrosas en Windows 10/11. Asegúrese de realizar cada técnica con cuidado, como se muestra aquí, para evitar fallas en el sistema. Ya sea que se trate solo de una interfaz de usuario de aplicación pixelada o de texto borroso, puede solucionarlo con los métodos que se comparten aquí. Además, mantenga su sistema operativo Windows actualizado.
También puede estar interesado en leer acerca de estos ajustes para mejorar el rendimiento de Windows.