Un monitor generalmente tendrá tres tipos de puertos; HDMI, DVI y VGA. Las computadoras portátiles, por otro lado, no siempre tienen uno de estos puertos. De hecho, algunos modelos más nuevos pueden tener un puerto USB-C que es el puerto de pantalla. Las MacBooks, en particular, han dejado caer sus puertos Thunderbolt a favor de los puertos USB-C.
Con sistemas que no tienen uno de los tres puertos que encontrará en un monitor, los usuarios tienen que comprar adaptadores para conectar sus pantallas. Los adaptadores son baratos o costosos, dependiendo de la marca que obtenga, pero en la mayoría de los casos, las imitaciones simples funcionarán.
Tabla de contenido
El adaptador DisplayPort a HDMI no funciona
Un adaptador DisplayPort es generalmente plug & play. Esto se aplica a la mayoría de los adaptadores, pero si tiene un adaptador que convierte un DisplayPort en varios tipos de puertos diferentes, por ejemplo, HDMI, VGA, DVI, etc., es posible que deba encenderlo si hay un interruptor de encendido. De lo contrario, funcionará tan pronto como lo conecte a su (s) dispositivo (s).

Si está utilizando un adaptador DisplayPort a HDMI y no funciona, pruebe las soluciones a continuación.
1. Desconecta y vuelve a conectar
Es posible que no se haya detectado la señal HDMI cuando conectó los cables al adaptador. En este caso, siga estos pasos.
Desconecte todos los cables del adaptador, es decir, el adaptador no debe estar conectado a su computadora o monitor.
Conecte el cable HDMI al monitor y luego al adaptador.
Conecte el adaptador a su computadora.
Si está en Windows 10, presione Win + P.
Seleccione la opción Extender.
2. Seleccione la fuente de entrada HDMI
Es posible que el monitor o la pantalla no detecten un adaptador. En este caso, deberá seleccionar manualmente la fuente de entrada HDMI. Esto se hace desde el panel de configuración del monitor.
Busque botones en el bisel o en el costado del monitor y presione el botón de menú.
Seleccione el menú de fuente de entrada.
Seleccione HDMI como fuente de entrada.
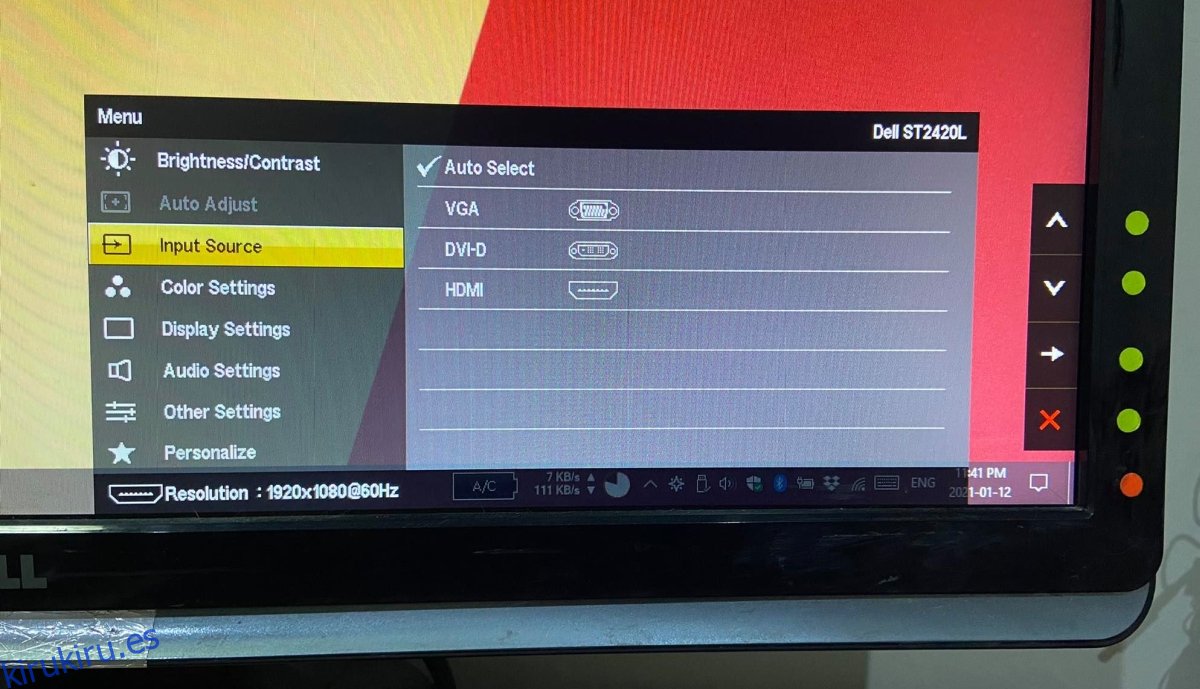
3. Verifique la compatibilidad del adaptador
DisplayPort y HDMI no son compatibles entre sí y esto se extiende más allá de la forma y el tamaño del puerto. Ambos puertos tienen su propia tecnología, por lo que el adaptador que está utilizando debe poder convertir la señal de un puerto DisplayPort a un puerto HDMI.
Aquí es donde un adaptador genérico puede fallar, así que asegúrese de que su adaptador pueda convertir la señal.
4. Desconecte otros cables
Si su monitor tiene otros cables de entrada conectados, retírelos. Es posible que el monitor reciba varias señales de entrada y no pueda mostrar nada. Retire todos los cables que se conectan a los puertos que no se van a utilizar.
Asegúrese de que el adaptador esté bien conectado al puerto HDMI.
5. Apague y encienda todo
Con las señales, no siempre está claro qué las está bloqueando, pero un ciclo de energía puede ayudar a que el adaptador funcione.
Apaga tu computadora.
Apaga tu monitor.
Desenchufe su computadora y su monitor.
Espera unos minutos.
Vuelva a enchufar el monitor y el sistema.
Encienda su sistema y conéctelo al monitor a través del adaptador.

Conclusión
Los DisplayPorts son algo nuevos y todavía se encuentran principalmente en las computadoras de Apple. Los problemas con los adaptadores DisplayPort a HDMI no son infrecuentes, pero encontrará que en la mayoría de los casos, un ciclo de energía solucionará el problema.
