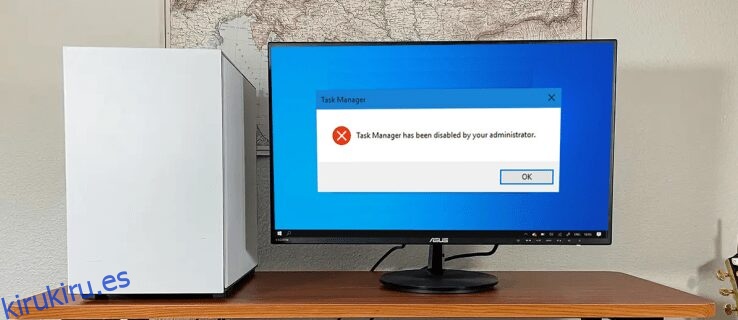¿Alguna vez se ha encontrado con una circunstancia en la que no pudo iniciar el Administrador de tareas en su PC con Windows? Cuando intenta abrir el Administrador de tareas, ya sea usando teclas cortas o manualmente, aparece un aviso de error que dice: «Su administrador ha deshabilitado el Administrador de tareas».
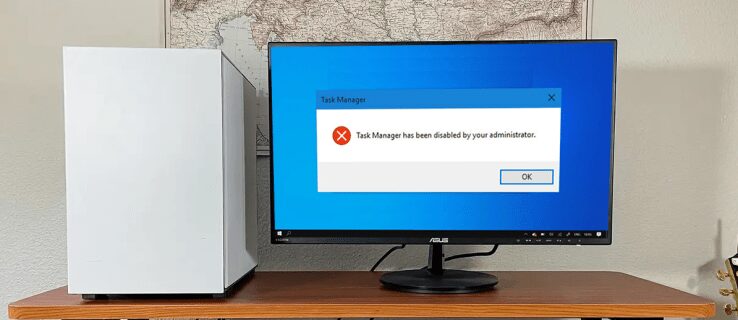
Un Administrador de tareas deshabilitado puede ser un inconveniente si intenta cerrar aplicaciones problemáticas o verificar los procesos específicos que operan en segundo plano en su computadora. Sin embargo, siga leyendo para descubrir las diferentes formas que puede usar para activar su Administrador de tareas deshabilitado.
Tabla de contenido
¿Por qué ocurre este problema del Administrador de tareas?
El Administrador de tareas de Windows es una aplicación útil para monitorear todos los procesos activos en su computadora y cerrar aplicaciones problemáticas. Puede acceder al Administrador de tareas de varias maneras, incluso presionando Ctrl + Shift + Esc y haciendo clic en el Administrador de tareas. Otra forma es presionar la tecla de Windows + R e ingresar «taskmgr» y luego hacer clic en «Enter».
Cuando intenta finalizar un proceso utilizando su Administrador de tareas, el software de terceros, el malware o el spyware pueden impedirle hacerlo. Pueden deshabilitar su Administrador de tareas, lo que resulta en un mensaje de error.
Primero debe iniciar sesión en Windows como administrador para resolver este problema. Si no es el administrador del sistema, es posible que su administrador haya desactivado el Administrador de tareas. Esto se puede hacer para evitar que apague las aplicaciones de seguridad críticas, como el software antivirus y antimalware.
Si no tiene capacidades de administrador en su computadora, puede enviarles una solicitud o comunicarse con el administrador para activar su Administrador de tareas. Sin embargo, si no tiene tanta suerte y cree que su Administrador de tareas está deshabilitado debido a un malware, todavía hay formas de resolver este problema.
Archivo de registro
Si no tiene experiencia modificando el Registro, puede crear un archivo de Registro manualmente. Esto cambiará la clave de registro mientras repara automáticamente el Administrador de tareas. Así es cómo:
Editor del Registro de Windows Versión 5.00
[HKEY_CURRENT_USERSoftwareMicrosoftWindowsCurrentVersionPoliciesSystem]
“DisableTaskMgr” =dword:00000000
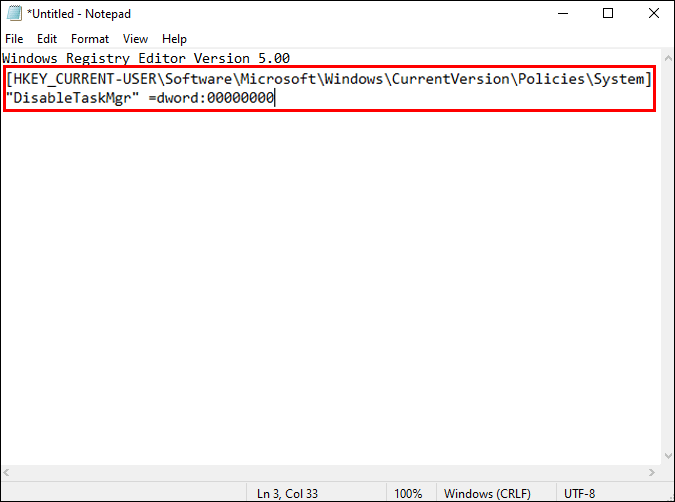




Editor de políticas de grupo local
El software Group Policy Editor es una herramienta de Windows que le permite modificar las configuraciones de políticas locales. Tenga en cuenta que debe tener una copia de Windows 10 Pro, Enterprise o Education para actualizar la Política de grupo local.
Aquí se explica cómo usar la Política de grupo local para reparar su Administrador de tareas.







Símbolo del sistema
Al ingresar las instrucciones adecuadas en el símbolo del sistema, puede administrar y solucionar fácilmente la mayoría de los problemas en su PC con Windows. Puede reparar el Administrador de tareas utilizando el símbolo del sistema siguiendo los siguientes pasos:



REG agregar HKCUSoftwareMicrosoftWindowsCurrentVersionPoliciesSystem /v DisableTaskMgr /t REG_DWORD /d 0 /f



Activa tu administrador de tareas
Cualquiera de los métodos descritos anteriormente debería resolver el problema con su Administrador de tareas, y puede elegir el que mejor se adapte a sus necesidades. En el futuro, si se encuentra con el mismo problema del Administrador de tareas, podrá solucionarlo en cuestión de segundos.
Este problema a menudo es causado por virus y malware, por lo que se recomienda escanear su computadora a menudo con un software antivirus. De esta forma, te asegurarás de que tu PC con Windows esté segura y libre de posibles problemas en todo momento.
¿Alguna vez ha tenido problemas con su Administrador de tareas? ¿Cómo lo resolviste? ¡Háganos saber en la sección de comentarios a continuación!