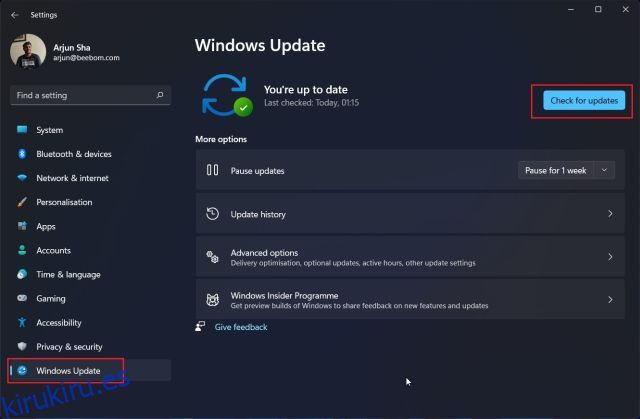¿Tiene problemas con DWM.exe en su PC con Windows? ¿El Desktop Window Manager tiene un alto uso de GPU en su PC? Ese es un problema bastante común y problemático, especialmente si sus aplicaciones y juegos comienzan a tartamudear debido a eso. No se preocupe, ya que estamos aquí para ayudarlo con varias soluciones para este problema. Este problema puede deberse a muchas razones, y las hemos cubierto todas en esta guía. Después de detallar la causa, hemos cubierto 15 métodos para solucionar el problema de alto uso de GPU causado por Desktop Window Manager en Windows 10 y Windows 11. Dicho esto, veamos las diversas causas y soluciones.
Tabla de contenido
Solucione el problema de uso elevado de GPU de Desktop Window Manager en Windows 11/10 (2023)
En el Administrador de tareas, ha notado que el Administrador de ventanas del escritorio o alguna otra tarea utiliza demasiados recursos de su GPU. Y probablemente esté confundido acerca de qué está causando el problema y cómo solucionar el uso elevado de GPU en su PC con Windows 11/10. El alto uso de GPU para DWM.exe puede deberse a una variedad de razones, que enumeramos a continuación.
¿Qué causa el problema de uso elevado de GPU de Desktop Window Manager (DWM.exe)?
Antes de todo, es importante saber qué es Desktop Window Manager (DWM) en las PC con Windows. Desktop Window Manager (DWM) es un importante proceso del sistema responsable de representar la interfaz de usuario en su computadora con Windows 10/11. El sistema operativo usa DWM.exe para generar todos los ingeniosos efectos visuales, incluida la capacidad de controlar temas, efectos de transparencia, animaciones, menús, miniaturas de la barra de tareas y más.
Como puede ver por su función, Desktop Window Manager utiliza la tarjeta gráfica (GPU) de su sistema para representar estos elementos de la interfaz de usuario. Y recientemente, muchos usuarios de Windows 11 se han enfrentado a problemas de alto uso con este proceso del sistema, lo que ha causado mucho estrés y confusión. Por lo tanto, veamos los factores que pueden causar el problema de uso elevado de GPU con Desktop Window Manager:
- Controladores de gráficos obsoletos o dañados
- Configuración de administración de energía de GPU en el Panel de control
- Ciertos programas de fondo
- Apariencia de Windows o configuración de escalado automático
- Presencia de malware en su PC
- Funciones de GPU como HDR o HAGS (Hardware Accelerated GPU Scheduling) activadas
En la mayoría de los casos, los usuarios no deberían tener que deshabilitar funciones de GPU como HDR o HAGS, pero a veces pueden hacer que se usen más recursos de GPU. Dicho esto, veamos las mejores soluciones para resolver el problema de alto uso de GPU de Desktop Window Manager en Windows 10 y 11.
1. Obtenga la última actualización de Windows
La solución más conveniente es realizar una actualización de Windows, lo que garantiza que está ejecutando la última versión que incluye correcciones de errores, funciones completamente nuevas y controladores compatibles para sus componentes de hardware.
Para esto, presione el atajo de teclado de Windows 11 «Windows + I» para abrir la aplicación Configuración. Luego, vaya a «Actualización de Windows» en la barra lateral izquierda y haga clic en «Buscar actualizaciones» en el panel derecho. Windows descargará automáticamente las actualizaciones y le pedirá que reinicie su PC para completar el proceso de instalación.
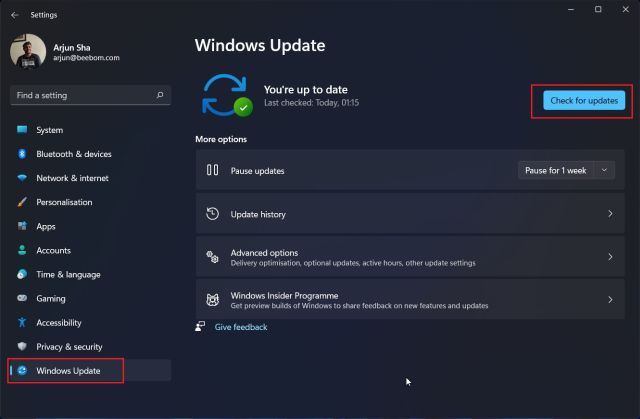
2. Actualice los controladores de su GPU
Dado que la actualización de Windows no siempre obtiene los controladores más recientes para su GPU, el siguiente curso de acción debería ser actualizar los controladores de su GPU manualmente. Tal vez, su tarjeta gráfica se ha quedado atascada en una versión anterior y no ha habilitado la opción para actualizar automáticamente los controladores de su GPU. Siga esta guía para aprender a actualizar los controladores de Windows 11. También hemos explicado cómo habilitar las actualizaciones automáticas de controladores en GeForce Experience o AMD Adrenalin Software.

3. Use Intel DSA o aplicaciones de terceros para actualizar los controladores
Para actualizar manualmente los controladores de otros componentes de hardware en su PC, puede usar Intel Driver & Support Assistant (DSA) para escanear y actualizar su hardware basado en Intel. Además, puede usar un software de terceros llamado IOBit Driver Booster para actualizar manualmente sus controladores a las últimas versiones.
1. Primero, debe descargar Intel DSA de este enlace.

2. Abra el archivo «Intel-Driver-and-Support-Assistant-Installer.exe» que descargó en el último paso. Ahora, marque la marca de verificación para aceptar los términos y condiciones de la licencia. Luego, haga clic en «Instalar» para continuar.

3. Una vez hecho esto, la configuración le pedirá que reinicie su PC. Proceda a hacerlo y, después de que el sistema se reinicie, inicie Intel DSA buscando «Intel Driver & Support Assistant» después de presionar la tecla Windows. Haga clic en el resultado cuando aparezca para iniciar el software.

4. Intel DSA le informará sobre las diversas actualizaciones de controladores disponibles para los componentes de su PC. Descargue e instale todo esto y su hardware basado en Intel se actualizará.

5. Ahora, busquemos manualmente actualizaciones de controladores usando IOBit Driver Booster. Descárgalo desde este enlacey ejecute la instalación una vez que el archivo haya terminado de descargarse. Al principio, es posible que le pida que instale otro software, pero esto no es necesario, así que sáltelo.

6. Una vez completada la instalación, inicie el programa y busque actualizaciones de controladores. Seleccione todos los controladores que desea actualizar y haga clic en «Actualizar ahora» en la esquina superior derecha. Una vez instalado, simplemente reinicie su PC y los nuevos controladores estarán presentes.

4. Configure manualmente DWM.exe para usar la tarjeta gráfica integrada
Ciertos programas, especialmente si se vinculan con el proceso del Explorador de Windows, pueden causar el problema de alto uso de GPU de Desktop Window Manager. Los programas en sí mismos pueden causar picos en el uso de la GPU, y también es posible que varias aplicaciones estén acaparando los recursos de la GPU en su PC.
En esta solución, le mostraremos cómo configurar la preferencia de gráficos para programas individuales instalados en su PC. Los programas que dependen en gran medida de la GPU, como los juegos y el software de creación de contenido, deben configurarse en «Modo de alto rendimiento» o especificarse manualmente para usar la tarjeta gráfica dedicada. Todo lo demás en la PC se puede configurar en modo de ahorro de energía, por lo tanto, utilizando la GPU integrada en lugar de consumir los recursos de sus gráficos discretos de alto rendimiento. Así es como funciona:
1. Primero, haga clic derecho en su escritorio y haga clic en «Configuración de pantalla» en el menú contextual.

2. Luego, en Configuración de pantalla, haga clic en «Gráficos» en la parte inferior.

3. En la siguiente pantalla, ahora puede asignar qué GPU se debe usar para varios programas en su PC. Haga clic en «Examinar», vaya a C:/Windows/System32 y seleccione DWM.exe. Luego, haga clic en «Opciones» para especificar el tipo de GPU que debe usar.

4. Como puede ver aquí, hemos especificado DWM.EXE para Ahorro de energía. Para los juegos, hemos especificado «Alto rendimiento», para que utilicen la tarjeta gráfica dedicada. Para completar esta solución y reducir aún más el problema de alto uso de GPU, realice este paso para todos los demás programas en su computadora.

5. Evite el uso de GPU integrada, mantenga solo una GPU activa
Wallpaper Engine tiene desacreditado en este artículo de apoyo que los sistemas con dos GPU: los gráficos integrados y dedicados podrían tener problemas con el uso elevado de GPU. Para las PC con NVIDIA Optimus o una función de interruptor MUX, se supone que esto funciona correctamente, pero no está de más probar esta solución. Si enfrenta un problema de alto uso de GPU en su computadora portátil o de escritorio y las correcciones anteriores no ayudaron, probemos esta solución.
1. Para los usuarios de escritorio, simplemente debe mirar su PC desde atrás y asegurarse de que los cables de visualización de su monitor (HDMI, DisplayPort, etc.) NO estén conectados a la placa base, sino a la tarjeta gráfica dedicada. Esencialmente, todo lo que necesita hacer para aplicar esta solución es evitar usar cables de pantalla en ambos lugares. Cuando lo hace, el sistema habilita la GPU integrada y dedicada al mismo tiempo, lo que provoca el problema de alto uso de GPU de Desktop Windows Manager para algunos usuarios.

2. Para usuarios de portátiles, vaya al software del centro de control proporcionado por el fabricante. En nuestro caso, este es MSI Center. Debe navegar a la configuración donde puede especificar qué GPU está usando la computadora portátil. Aquí, asegúrese de seleccionar la opción de gráficos discretos/dedicados en lugar de la opción híbrida. Si desea ahorrar batería, también puede seleccionar el modo de gráficos integrados, pero evite usar la configuración híbrida si le genera un problema de uso elevado de la GPU.
Nota: si su computadora portátil no tiene un interruptor MUX o la opción para apagar NVIDIA Optimus, no puede aplicar esta corrección. Puede pasar a la siguiente solución en ese caso.

6. Desactivar la programación de GPU acelerada por hardware (HAGS)
Esta es una de las soluciones más populares que ha funcionado para los usuarios que intentan solucionar el problema de alto uso de GPU de Desktop Window Manager en sus PC. La programación de GPU acelerada por hardware es una característica para mejorar el rendimiento de su tarjeta gráfica y reducir la latencia. Sin embargo, puede que no funcione bien para todos. Entonces, veamos cómo desactivar esta función.
1. Primero, haga clic derecho en el escritorio y seleccione «Configuración de pantalla» en el menú contextual.

2. A continuación, en Configuración relacionada, debe hacer clic en «Gráficos» en la parte inferior.

3. Ahora, haga clic en la opción «Cambiar la configuración de gráficos predeterminada» en la parte superior.

4. Aquí encontrará la configuración de programación de GPU acelerada por hardware. Apague la palanca para HAGS y reinicie su PC para aplicar los cambios. Esto debería solucionar potencialmente el problema de alto uso de GPU.

7. Cambiar el modo de energía en el panel de control de Nvidia
La configuración de administración de energía en el Panel de control de Nvidia o el plan de energía de su computadora portátil aparentemente puede determinar cómo Windows utilizará los recursos de la GPU. Por lo tanto, configurarlo en el modo correcto podría resolver el problema de alto uso de GPU. Veamos cómo hacer esto.
1. Haga clic derecho en su escritorio y haga clic en «Mostrar más opciones». Luego, haga clic en Panel de control de Nvidia.

2. A continuación, vaya a «Administrar configuración 3D» en la barra lateral izquierda. Luego, en Configuración global en el panel derecho, desplácese hacia abajo y busque la configuración «Modo de administración de energía». Establézcalo en «Preferir máximo rendimiento» usando el menú desplegable y haga clic en «Aplicar» en la parte inferior derecha.

3. Además, recomendamos usar esta guía para cambiar la configuración del modo de energía en Windows 11. En «Energía y batería», establezca la configuración «Modo de energía» en Mejor rendimiento. Los otros modos pueden limitar su GPU, lo que hace que Windows informe que el uso de GPU es alto, aunque esté usando muy pocos recursos de su tarjeta gráfica.

8. Desactivar HDR en la configuración de pantalla de Windows
Algunas personas han podido solucionar el problema de alto uso de GPU de DWM.exe al deshabilitar HDR en la configuración de pantalla de Windows. Así es como puedes hacer eso.
1. Primero, haga clic derecho en su escritorio y haga clic en «Configuración de pantalla» en el menú contextual.

2. Aquí, haga clic en el interruptor junto a «Usar HDR» y desactívelo. Desactivar HDR también deshabilita Wide Color Gamut (WCG) si está habilitado, solucionando el problema en cuestión.

9. Use la configuración recomendada de resolución y escala
Windows tiene una función de escala automática que intenta escalar sus aplicaciones al tamaño correcto, de acuerdo con la configuración de escala de su pantalla. Puede causar problemas de alto uso de GPU para algunos usuarios. Por lo tanto, asegurémonos de que la configuración de escala y resolución esté configurada correctamente.
1. Vaya a «Configuración de pantalla» haciendo clic derecho en su escritorio.

2. A continuación, en Escala y diseño, asegúrese de que la «Escala» esté establecida en la configuración «Recomendada». Para nosotros, 100% recomendable. Además, use el menú desplegable para ajustar la «Resolución de pantalla» y configúrela también en la configuración recomendada.

10. Desactive el inicio rápido en la configuración de Windows
El inicio rápido es una función de Windows que solo puede desactivar desde el menú de opciones de energía. Use esta guía para obtener instrucciones paso a paso sobre cómo habilitar o deshabilitar el inicio rápido en Windows 11. Le ayudará a acceder a las opciones de energía a través del Panel de control para que pueda deshabilitar la función de inicio rápido.

11. Deshabilite las aplicaciones de inicio en Windows 11/10
Las aplicaciones de inicio innecesarias y los servicios que no son de Microsoft pueden ralentizar su PC e incluso causar el problema de alto uso de GPU con Desktop Windows Manager. Así es como puedes desactivarlos.
1. Comencemos por deshabilitar primero las aplicaciones de inicio. Para hacer esto, presione el botón de Windows y busque «Aplicaciones de inicio». Luego, haga clic en el resultado que aparece.

2. Verá una lista de aplicaciones que se abren automáticamente y consumen recursos cuando inicia su PC con Windows. Por lo tanto, busque aplicaciones de inicio de «Alto impacto» y desactívelas de inmediato. Luego puede elegir qué aplicaciones o software de Windows 11 desea cargar en segundo plano cuando enciende su computadora portátil o de escritorio.

3. Para deshabilitar los servicios que no son de Microsoft que no son necesarios para que su PC funcione, use el método abreviado de teclado «Windows +R» para abrir la ventana Ejecutar. Aquí, escriba «msconfig» en el campo de texto y haga clic en Aceptar para iniciar la utilidad de configuración del sistema.

4. Aquí, navegue a la pestaña «Servicios». Luego, en la parte inferior izquierda, asegúrese de que «Ocultar todos los servicios de Microsoft» no esté marcado. Luego, haga clic en «Deshabilitar todo» y se detendrán los servicios innecesarios. Haga clic en «Aceptar» para aplicar y guardar los cambios. Luego, reinicie su PC si se le solicita, y el problema debería solucionarse.

12. Ajuste la configuración de efectos visuales en Windows 11/10
Ciertas PC de gama baja pueden tener el problema de alto uso de GPU de Desktop Window Manager debido a su configuración de apariencia. Entonces, para reducir la carga en su GPU y, con suerte, resolver el problema, siga los pasos a continuación:
1. Abra la aplicación Configuración usando el atajo de teclado «Windows + I». Aquí, navegue hasta «Sistema -> Acerca de» y luego haga clic en «Configuración avanzada del sistema».

2. Ahora, navegue a la pestaña «Avanzado» en la ventana emergente. Luego, en la sección «Rendimiento», haga clic en Configuración y seleccione la configuración «Ajustar para obtener el mejor rendimiento» en la pestaña Efectos visuales. Haga clic en Aceptar para aplicar los cambios.

13. Escanee en busca de malware y deshabilite el antivirus de terceros
A veces, la ejecución de un software antivirus de terceros puede provocar que se produzca un problema de alto uso de la GPU. Por lo tanto, use esta guía para desinstalar aplicaciones en Windows 11 y elimine por completo el antivirus de terceros. Si no desea hacer eso, simplemente apáguelo desde la configuración. En cuanto a la ejecución del análisis de virus, puede utilizar las opciones presentes en el software antivirus. Pero para otros, estos son los pasos sobre cómo hacerlo usando la función de seguridad nativa de Windows:
1. Primero, abra la bandeja del sistema (en la parte inferior derecha de su pantalla) haciendo clic en la flecha. Luego, haga clic en el «icono de seguridad de Windows», que parece un escudo.

2. Esto abrirá la aplicación de seguridad de Windows. Aquí, haga clic en «Protección contra virus y amenazas» para acceder a la opción de análisis del sistema.

3. A continuación, haga clic en «Análisis rápido» para realizar un análisis en su sistema. Recomendamos usar las opciones de escaneo para realizar un escaneo completo del sistema también si está dispuesto a hacerlo. Cuando esté completo, siga las instrucciones en pantalla para eliminar cualquier amenaza que se encuentre en su sistema.

14. Ejecución de los comandos CHKDSK, DISM y SFC
Los comandos DISM y SFC se utilizan para reparar su sistema operativo Windows mediante la restauración de archivos perdidos o dañados. El comando CHKDSK se usa para escanear su HDD o SSD en busca de sectores defectuosos y repararlos. Así es como puede ejecutarlos:
1. Primero, abra el símbolo del sistema en modo administrador. Para eso, presione el botón de Windows, busque «CMD» y luego haga clic en «Ejecutar como administrador» en el panel derecho.
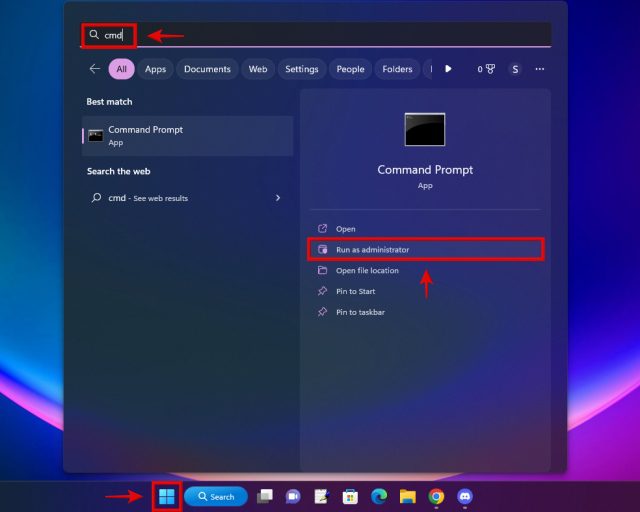
2. A continuación, copie y pegue los siguientes comandos en la ventana CMD, uno por uno. Todos son diferentes y no se supone que se inicien juntos. Una vez que haya ingresado el primer comando (que es DISM), presione Entrar y espere a que finalice el proceso. Luego, pase a los siguientes comandos y repita el proceso para los comandos SFC y CHKDSK.
DISM/Online/Cleanup-Image/RestoreHealth SFC /scannow chkdsk /f
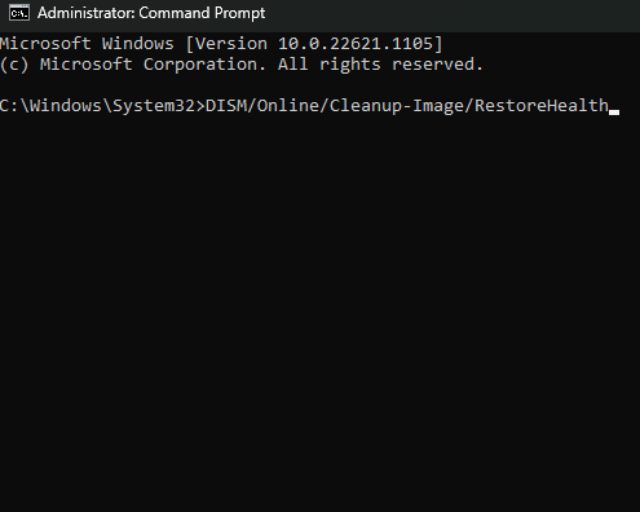
15. Use el punto de restauración del sistema o ‘Restablecer esta PC’ en Windows 11
Si recuerda que su PC no tuvo el problema del alto uso de la GPU hace algún tiempo, el uso de herramientas de recuperación para volver al último punto de restauración del sistema podría solucionar el problema. Si no tiene un punto de restauración del sistema, también puede simplemente restablecer su PC. Antes de hacer eso, recuerde hacer una copia de seguridad de sus datos importantes si es necesario. También puede consultar esta guía para obtener un excelente software de copia de seguridad para Windows.
1. Abra la configuración de Windows presionando el acceso directo «Windows + I». Luego, en Configuración del sistema, desplácese hacia abajo para encontrar «Recuperación», y luego haga clic en él.
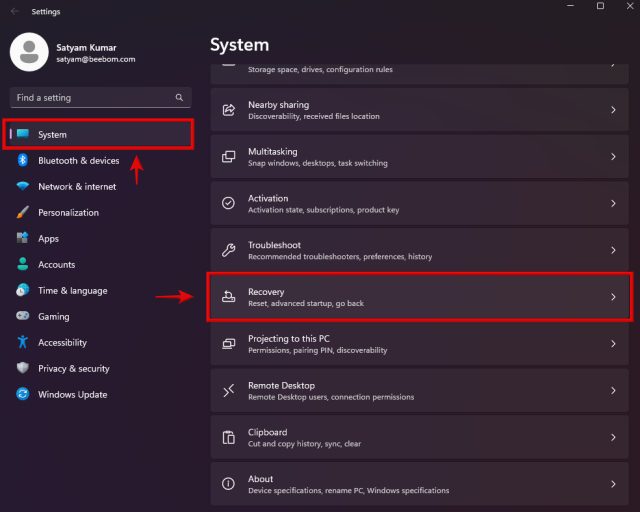
2. Aquí encontrará la opción «Restablecer esta PC». Haga clic en el botón «Restablecer PC» para iniciar el proceso y siga las instrucciones en pantalla para completar el procedimiento. Cuando haya terminado, su sistema operativo Windows se restablecerá.
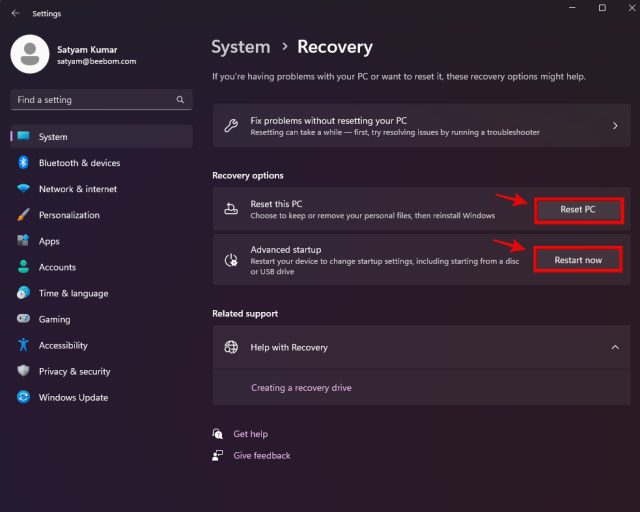
Si desea utilizar el método de restauración del sistema, haga clic en «Reiniciar ahora» para acceder a las opciones de inicio avanzado. Una vez que su PC se reinicie, siga esta guía para restaurar su PC usando los puntos de restauración del sistema.
Preguntas frecuentes
¿Está bien el 100% de uso de GPU?
Cuando se ejecutan juegos o cualquier otro programa con uso intensivo de GPU, está bien que el uso de GPU sea del 100 %. Además, si ha configurado intencionalmente su plan de energía o la configuración de administración de energía de la GPU en la configuración equilibrada, en lugar del modo de alto rendimiento, entonces Windows podría informar que el uso de la GPU es realmente alto según su configuración actual.
¿Por qué mi uso de GPU está al 100 % en reposo cuando no estoy jugando?
El uso de GPU puede ser del 100% incluso cuando no se está jugando debido a muchos factores, como aplicaciones y servicios en segundo plano, problemas con DWM.exe o incluso su plan de energía actual.
[FIXED] Problema de alto uso de GPU causado por DWM.exe
Eso es todo. Esperamos que una de las numerosas soluciones que enumeramos anteriormente haya ayudado a solucionar el problema de alto uso de GPU con el proceso del sistema Desktop Window Manager (DWM.exe). Ahora que implementó las soluciones sugeridas y resolvió su problema, consulte esta guía sobre varias formas en que puede acelerar Windows 11. Incluso incluye cómo desbloquear su instalación de Windows 11, lo que puede reducir aún más el uso de GPU, CPU y RAM si deseas eso. Dicho esto, si tiene alguna duda, ¡háganoslo saber en los comentarios a continuación!