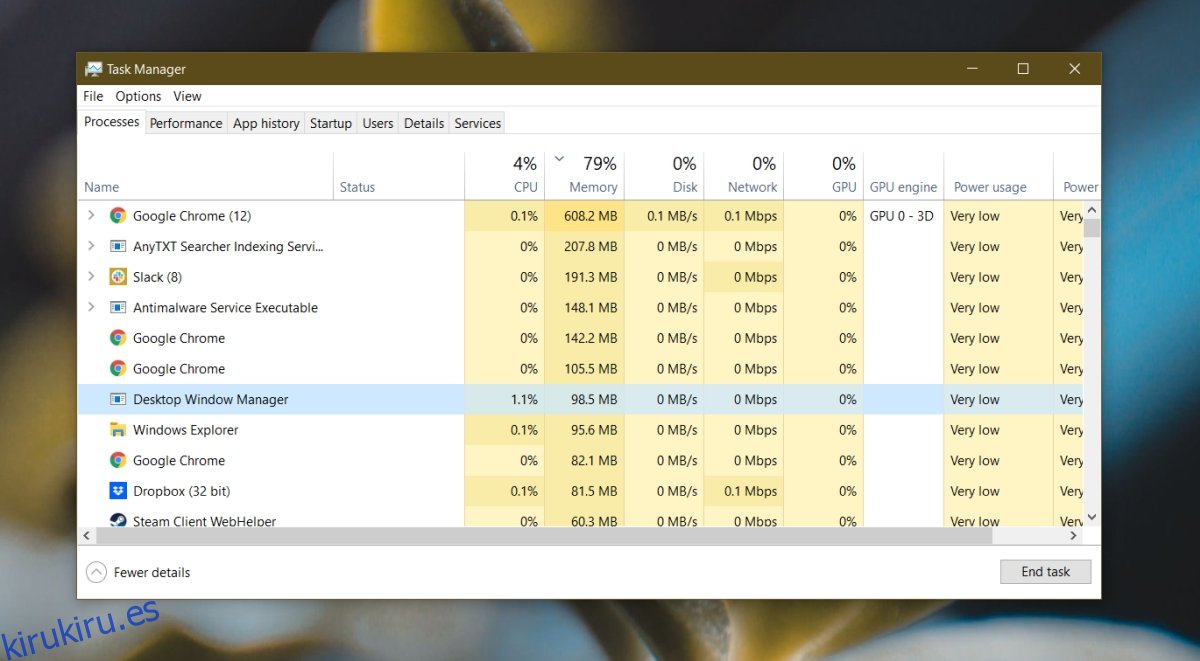Windows ejecuta varios procesos y servicios diferentes en segundo plano. Todos están configurados para ejecutarse automáticamente y sin ellos, Windows 10 no puede funcionar. Estos procesos deben ejecutarse todo el tiempo, por lo que están diseñados para ser eficientes y no acaparar los recursos del sistema.
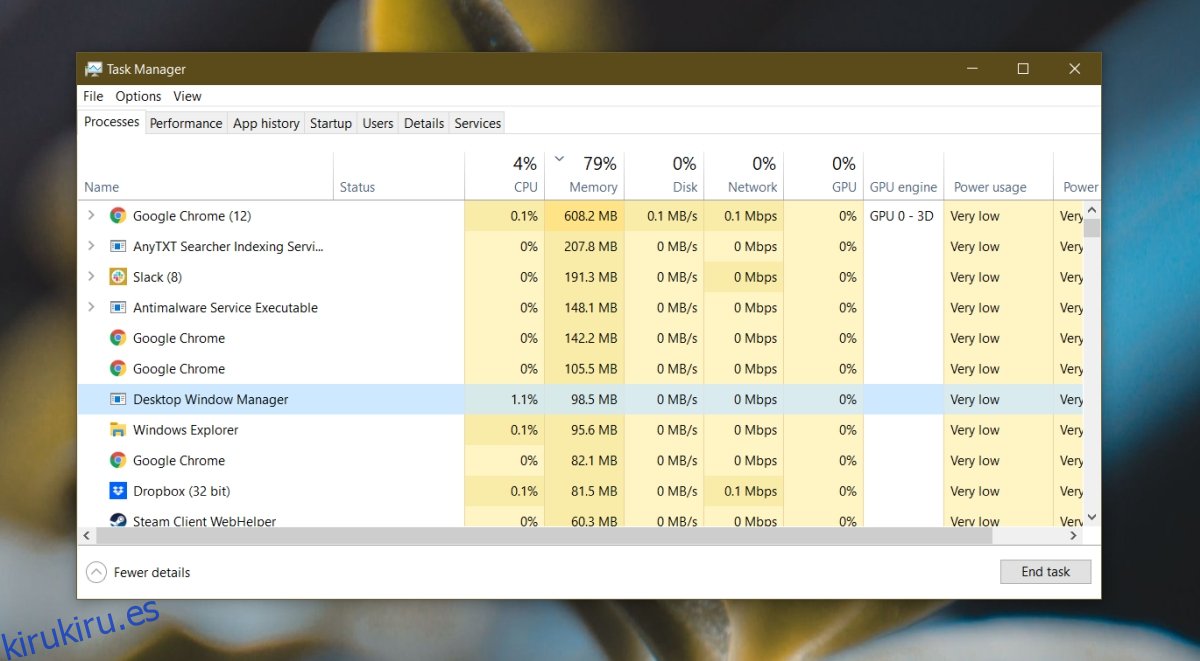
Tabla de contenido
Corregir el alto uso de memoria de Desktop Window Manager
Desktop Window Manager o DWM, exe, tal como aparece en el Administrador de tareas, es un proceso crítico del sistema que administra los efectos visuales (animaciones, transiciones, fondos de pantalla) en su sistema. Funcionará todo el tiempo y debería consumir muy poca memoria.
Si el proceso de Desktop Window Manager consume mucha memoria, pruebe las soluciones a continuación.
1. Reinicie Explorer.exe
Los problemas con el proceso dwm.exe se pueden solucionar reiniciando Explorer.exe.
Abra el Administrador de tareas.
Vaya a la pestaña Procesos.
Busque el Explorador de Windows y selecciónelo.
Haga clic en el botón Reiniciar en la parte inferior derecha.
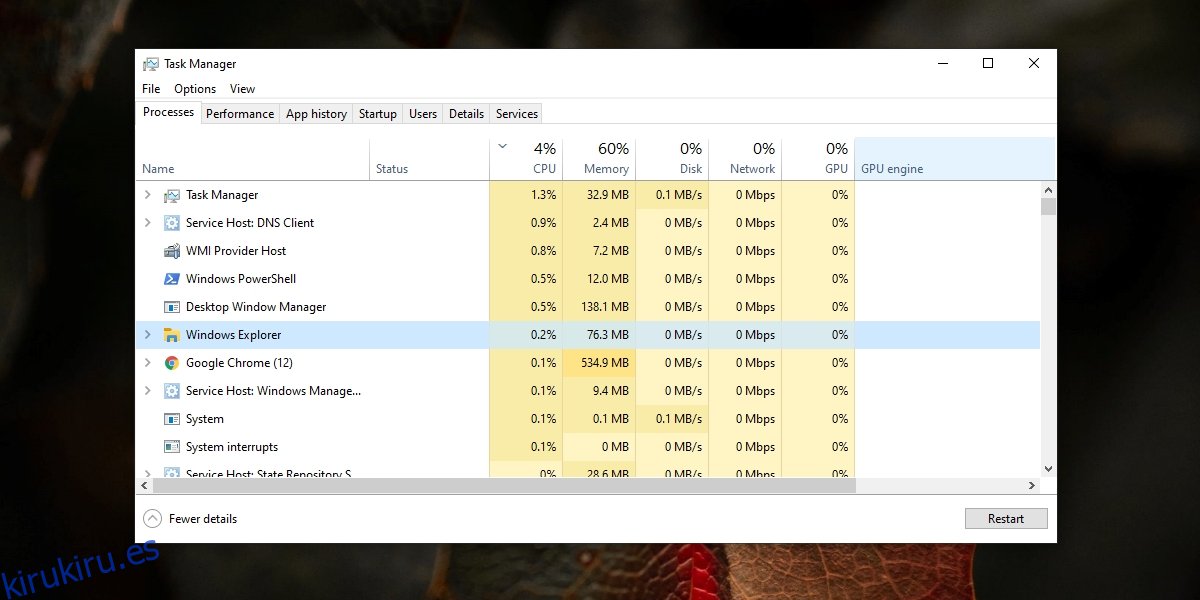
2. Verifique el controlador de gráficos
Un controlador de gráficos desactualizado puede causar problemas con el proceso dwm.exe. Del mismo modo, si ha actualizado el controlador de gráficos pero hay un problema con él, también puede hacer que dwm.exe use mucha memoria.
Abra el Administrador de dispositivos.
Expanda Adaptadores de pantalla.
Haga clic con el botón derecho en la tarjeta gráfica integrada y seleccione Actualizar controlador.
Busque en línea actualizaciones de controladores e instale las que estén disponibles.
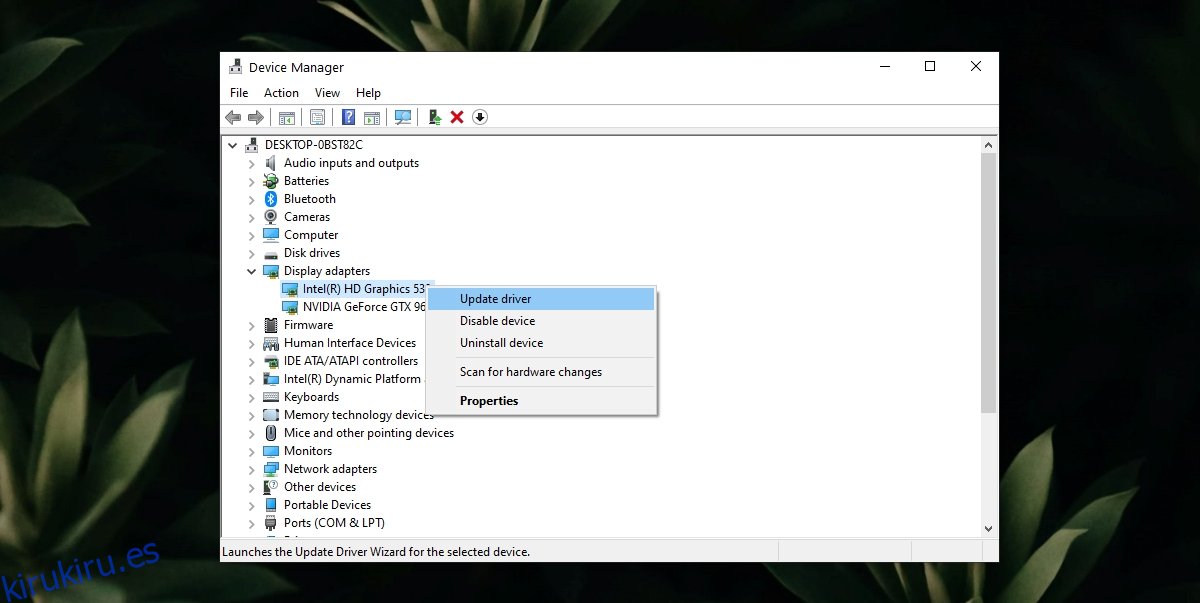
Si ha actualizado recientemente el controlador de gráficos, intente revertirlo.
Abra el Administrador de dispositivos.
Expanda Adaptadores de pantalla.
Haga doble clic en la tarjeta gráfica incorporada.
Vaya a la pestaña Controlador.
Haga clic en Revertir controlador.
Repita para la GPU si tiene una.
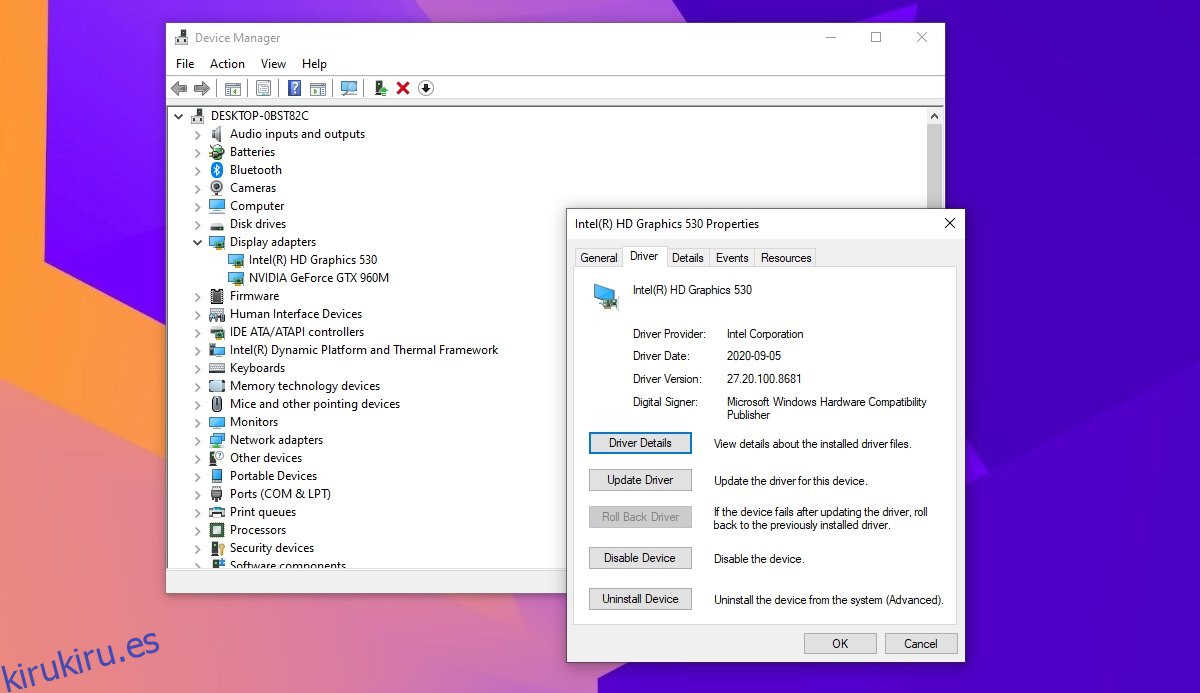
3. Escanee el sistema con Windows Defender
Una aplicación o archivo malicioso puede ser responsable del alto uso de memoria de dwm.exe. Es una buena idea escanear su sistema en busca de infecciones.
Abra Windows Defender.
Vaya a Protección contra virus y amenazas.
Haga clic en Opciones de escaneo.
Seleccione Análisis completo.
Haga clic en Escanear ahora.
Elimine cualquier infección que encuentre.
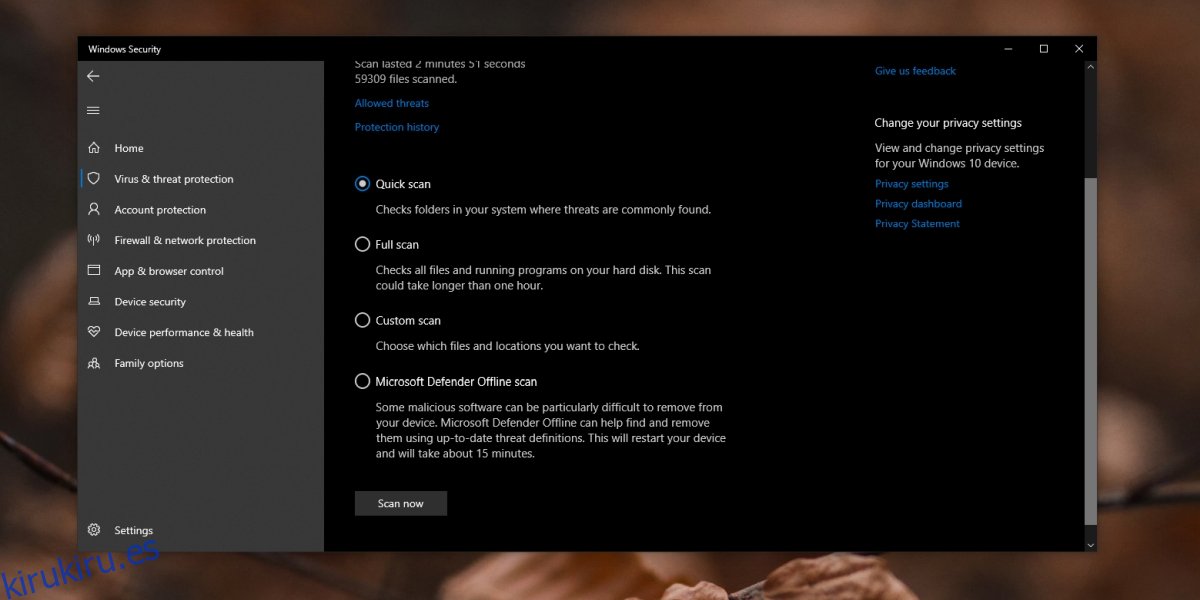
4. Deshabilite las aplicaciones de terceros
Hay muchas aplicaciones de terceros que se pueden instalar en Windows 10 para modificar su apariencia. Rainmeter es un ejemplo popular de una aplicación de este tipo. Si ha instalado una aplicación que modifica en gran medida la interfaz de usuario de Windows 10, desactívela y compruebe si el uso de la memoria del proceso dwm.exe vuelve a la normalidad. Si es así, la aplicación que está usando para modificar el sistema no está optimizada y no debe usarse.
Conclusión
Las animaciones, el fondo de pantalla y los efectos de transición son funciones comunes del sistema operativo. No puede deshabilitar el proceso dwm.exe porque sin él, Windows 10 ya no se verá como Windows 10. Puede deshabilitar las animaciones si lo desea y eso reducirá el uso de la memoria, pero las correcciones anteriores aún deben usarse para normalizar el uso de la memoria base del proceso.