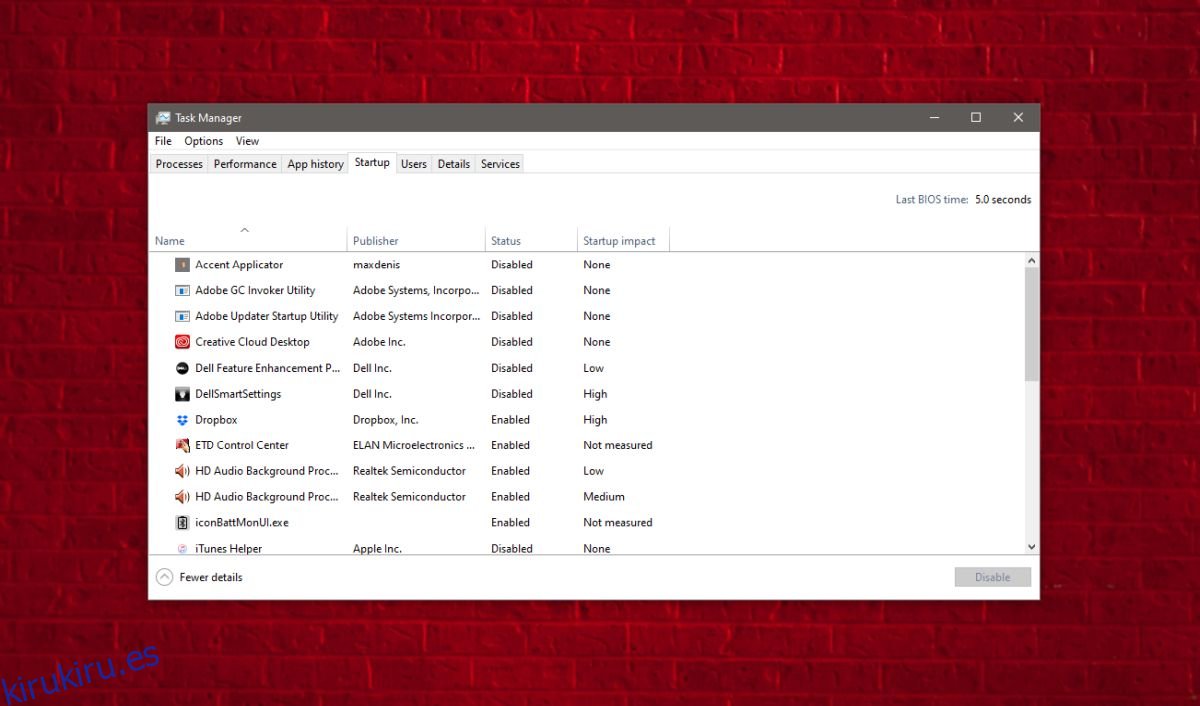Un mouse es posiblemente uno de los dispositivos de hardware menos problemáticos que jamás conectará a una PC con Windows. Es muy poco probable que le cause problemas a menos que lo haya dejado caer o esté oxidado. Dicho esto, si su mouse comienza a funcionar mal y al azar deja de funcionar en parte o en su totalidad, hay pocas cosas que puede intentar para solucionarlo.
Tabla de contenido
Hardware o software
Primero, verifique si todos los botones de su mouse están funcionando o no. Podrá delimitar el problema. Compruébelos en su sistema, y si uno de los botones no funciona, intente probar el mismo mouse en una PC diferente. Si funciona en otros sistemas, tiene un problema de software en sus manos y puede solucionarlo. Si tampoco funciona en otros sistemas, es un problema de hardware. Si es un mouse inalámbrico, cambie la batería o cárguelo y pruébelo nuevamente.
Arreglar el botón central del mouse que no funciona
Suponiendo que tiene un problema de software, aquí hay algunas cosas que puede hacer para solucionarlo.
Verificar aplicaciones y scripts
Verifique las aplicaciones y los scripts que se están ejecutando al inicio en su PC. Es posible que una aplicación esté bloqueando el funcionamiento del mouse. Deshabilítelos todos y luego verifique si el mouse comienza a funcionar. Si es así, debe averiguar qué aplicación la bloquea al inicio y deshabilitarla o desinstalarla.
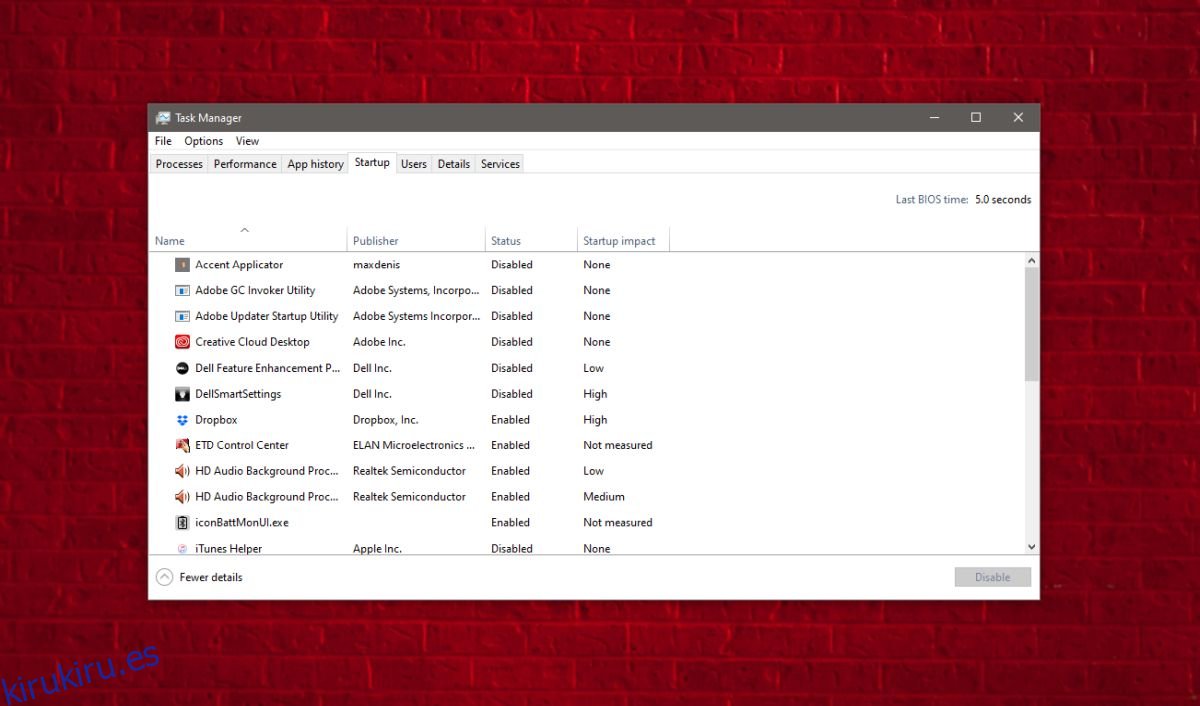
Actualizar controlador
Abra el Administrador de dispositivos y vaya al grupo de dispositivos Ratones y otros dispositivos señaladores. Expanda y seleccione su mouse. Haga clic con el botón derecho y seleccione la opción Actualizar controlador en el menú contextual. Instale una actualización si está disponible. Si no es así, intente desinstalar y reinstalar el controlador. Asegúrese de reiniciar su sistema después de realizar un cambio en el controlador.
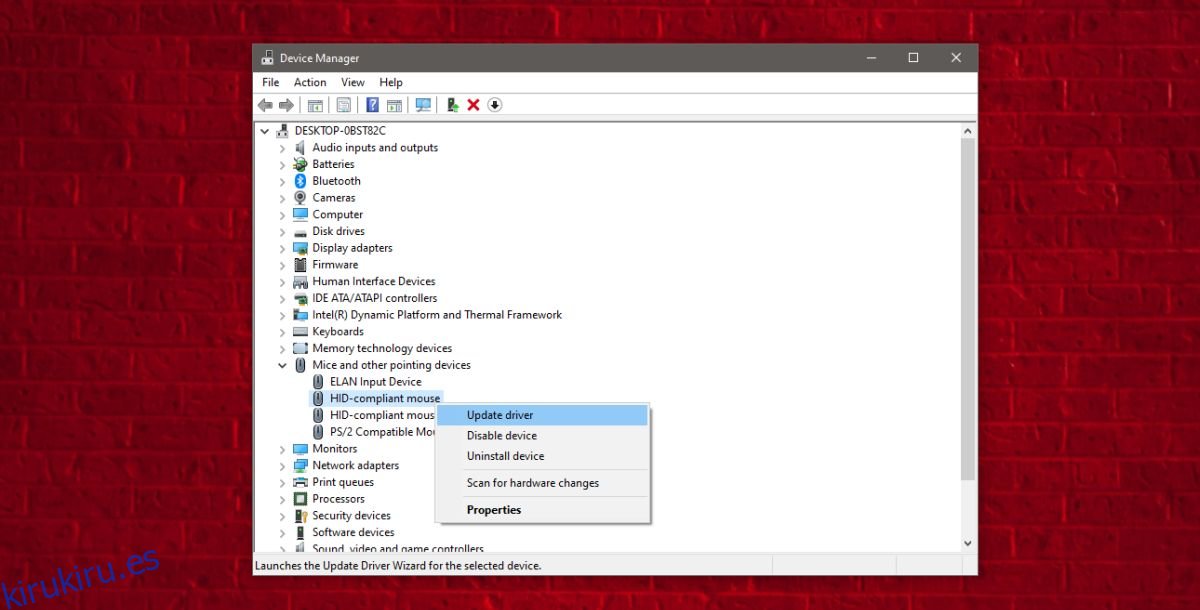
Editar el registro de Windows
Toque el atajo de teclado Win + R para abrir el cuadro de ejecución. Ingrese ‘regedit’ y toque Enter. Vaya a la siguiente clave.
HKEY_CURRENT_USERControl PanelDesktop
Busque un valor llamado WheelScrollLines, haga doble clic en él y establezca su valor en 3. Reinicie su sistema.
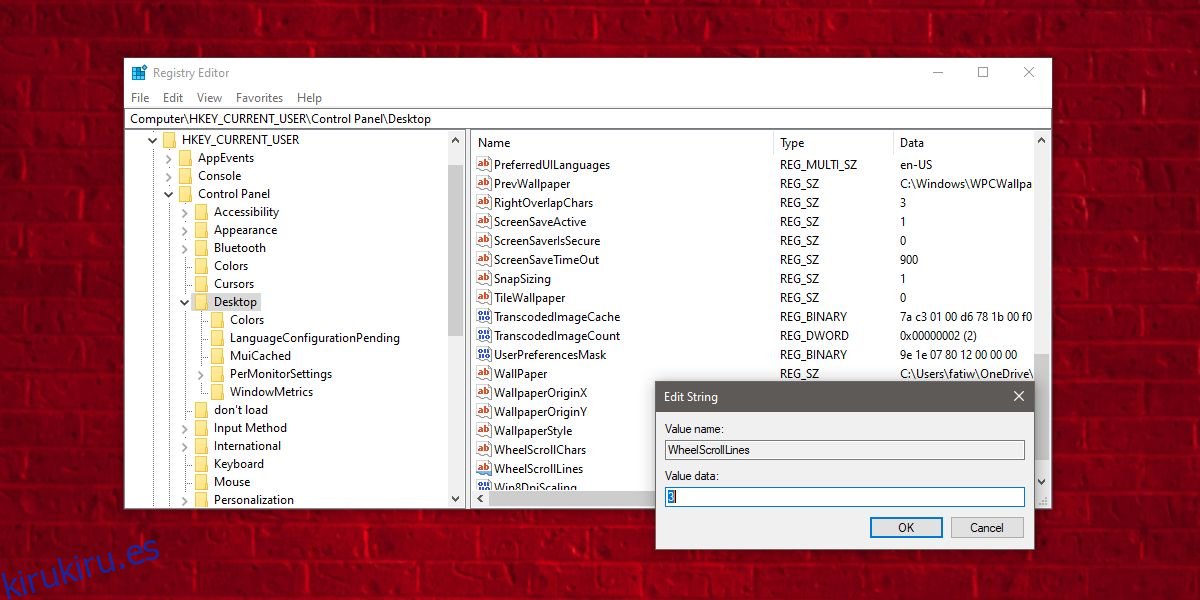
Ver otras aplicaciones
Si tiene aplicaciones instaladas en su PC que cambian el funcionamiento del mouse de alguna manera, examínelas también. No es necesario que la aplicación esté ejecutándose. Es posible que haya modificado algo en su sistema, o puede que tenga un servicio en ejecución que usted no conoce. Verifique las aplicaciones y elimine las que controlan el mouse. Finalmente, verifique si la ejecución de una aplicación en particular hace que el mouse deje de funcionar. Si es así, quítelo y reinicie su sistema.