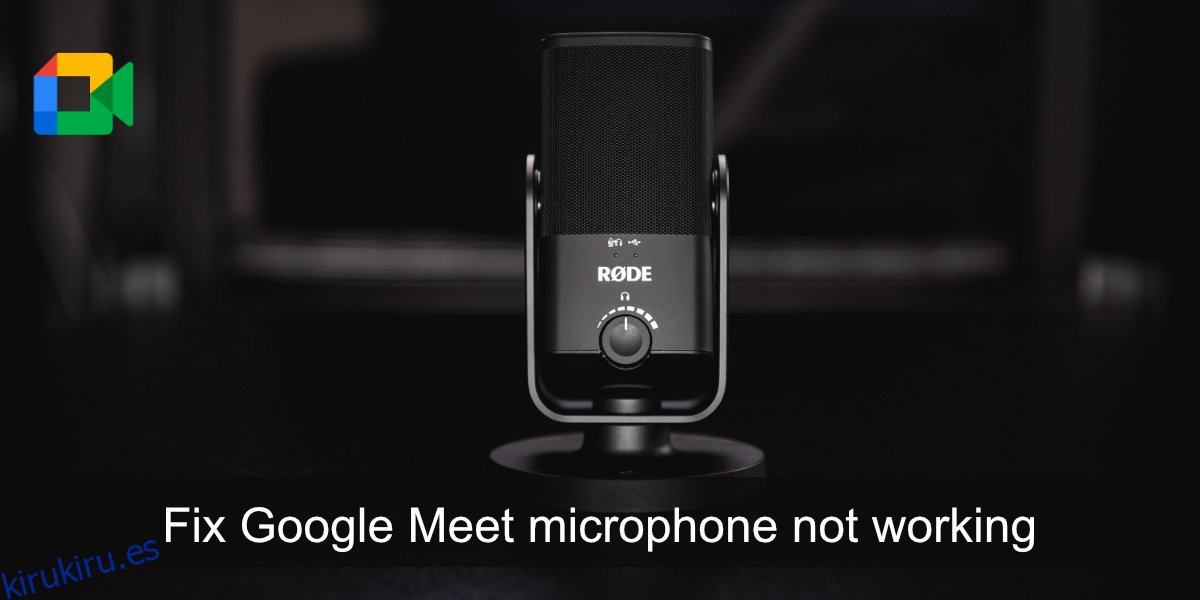Muchas herramientas de videoconferencia tienen como objetivo proporcionar a los usuarios una interfaz de usuario simple que les permita crear reuniones o unirse a ellas fácilmente. Cada plataforma de conferencias en línea lo hace a su manera, pero normalmente es un proceso fácil.
Si bien crear o unirse a una reunión es simple, administrar el audio y el video puede ser un problema. Si el audio de su sistema no está configurado correctamente, tiene un firewall que abril bloquear transmisiones de audio, o una aplicación no puede conectarse al dispositivo, no podrá hablar ni escuchar a los demás durante una reunión.
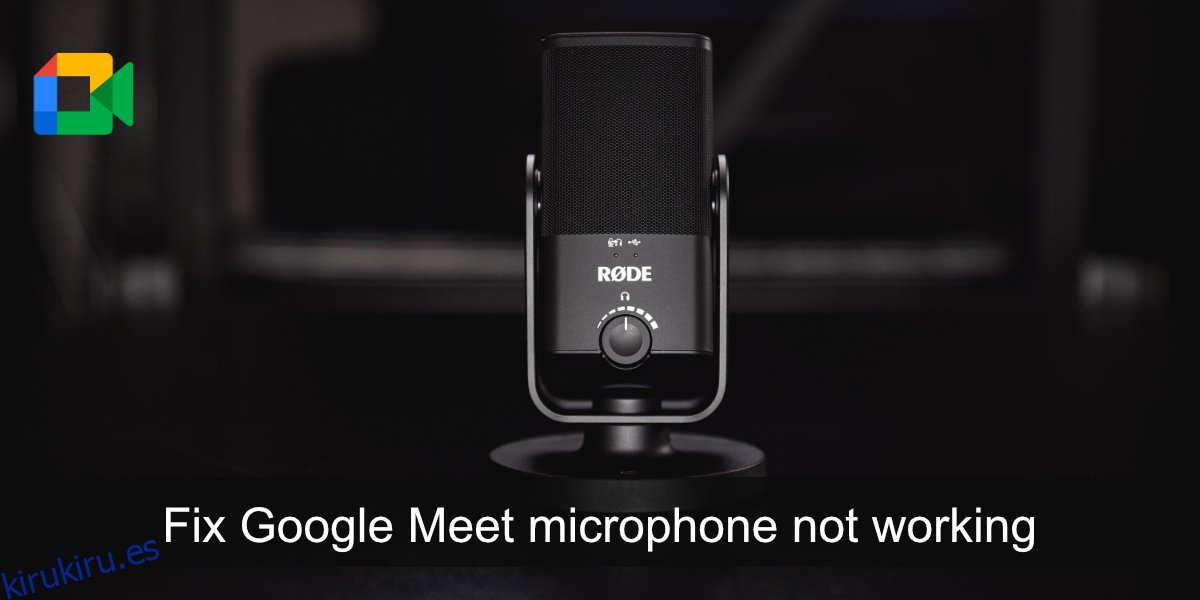
Tabla de contenido
Arreglar el micrófono de Google Meet que no funciona
Si su micrófono no funciona después de unirse a una reunión de Google Meet, hay algunas cosas que puede hacer para solucionar el problema. Revise cada elemento que se enumera a continuación para que el micrófono funcione.
1. Comprobación de micrófono
Primero debemos verificar si el micrófono funciona en otras aplicaciones. La forma más sencilla de hacerlo es abrir una aplicación de grabación de voz. Windows 10 tiene una aplicación estándar llamada Voice Recorder. Ejecútelo y hable por el micrófono. Si puede grabar su voz, el micrófono está funcionando. Si no puede grabar su voz, es decir, no se detecta el micrófono, deberá arreglarlo antes de poder unirse a una reunión.
En macOS, use la aplicación Voice Memo para ejecutar la verificación del micrófono.
2. Verifique el dispositivo de entrada de audio
Windows 10 y macOS permiten a los usuarios conectar varios dispositivos de audio y alternar entre ellos cuando lo necesiten. Dicho esto, no puede usar dos dispositivos al mismo tiempo. Debes elegir uno. Asegúrese de que su micrófono esté configurado como dispositivo de entrada de audio predeterminado.
En Windows 10;
Abra el Panel de control.
Vaya a Hardware y sonido> Sonido.
Vaya a la pestaña Grabación.
Haga clic con el botón derecho en su micrófono y seleccione Establecer como dispositivo predeterminado.
Vuelva a hacer clic con el botón derecho y seleccione Establecer como dispositivo de comunicación predeterminado.
Haga clic en Aceptar y vuelva a probar el micrófono.
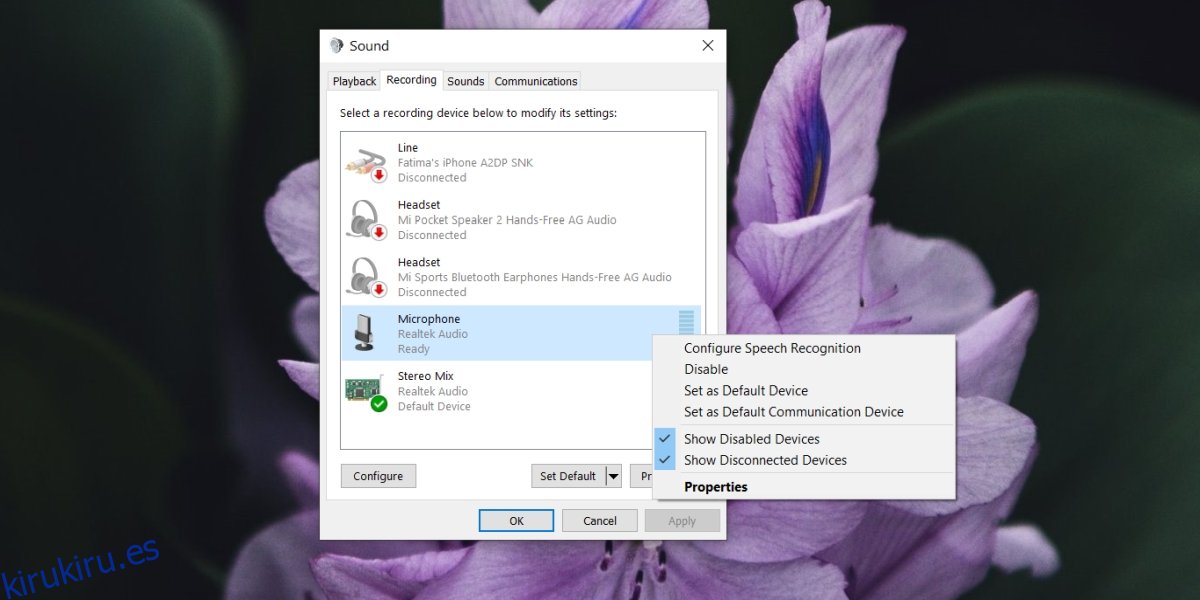
En macOS;
Abra Preferencias del sistema.
Vaya a Sonido.
Seleccione la pestaña Entrada.
Seleccione el micrófono que desea usar.
Prueba el micrófono de nuevo.
3. Comprueba el micrófono en Google Meet
Google Meet permite a los usuarios seleccionar el micrófono que está en uso.
Únase a una reunión de Google Meet.
Haga clic en el botón de más opciones (tres puntos) y seleccione Configuración en el menú.
Abra el menú desplegable de micrófono y seleccione el micrófono que desea usar.
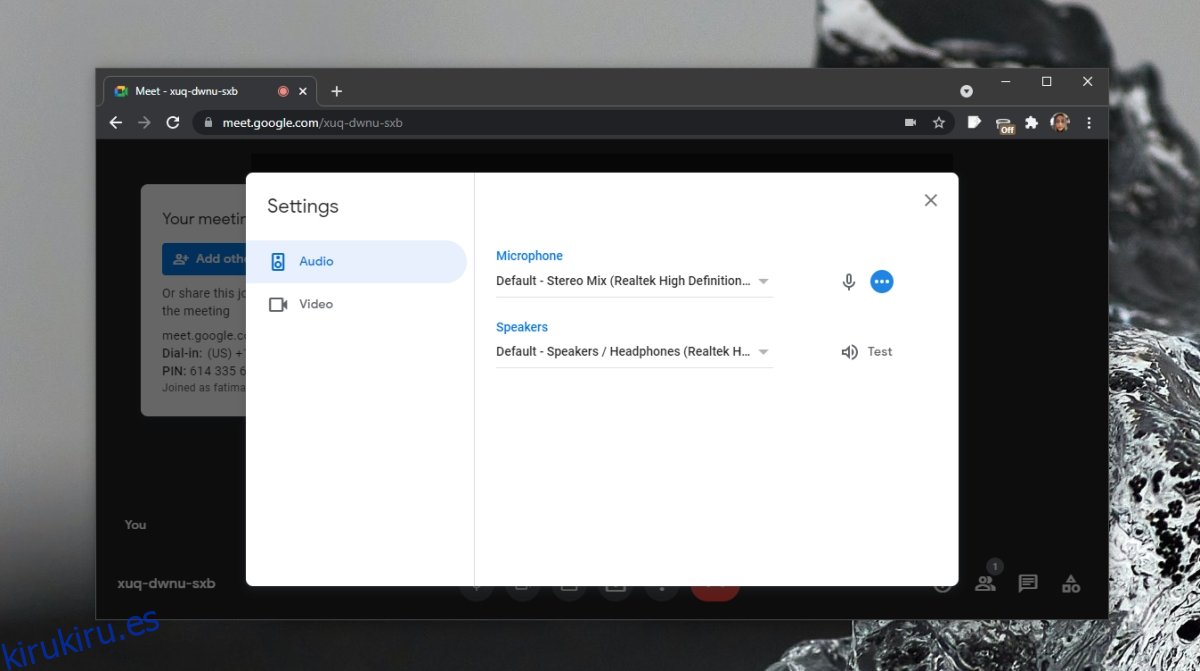
4. Verifique el permiso del navegador
Asegúrese de que el navegador que está utilizando para unirse a la reunión tenga acceso al micrófono. Además, asegúrese de que el sitio web de Google Meet pueda usar el micrófono.
Visite Google Meet.
Si está utilizando Chrome, haga clic en el icono del candado en la barra de URL y seleccione Permitir para el micrófono.
Si está usando Firefox;
Pegue esto en la barra de ubicación: acerca de: preferencias # privacidad.
Haga clic en Configuración junto a Mic.
Utilice la barra de búsqueda para encontrar el dominio meet.google.com.
Si no puede encontrarlo, salga y únase a la reunión de Google Meet y el navegador le pedirá permiso.
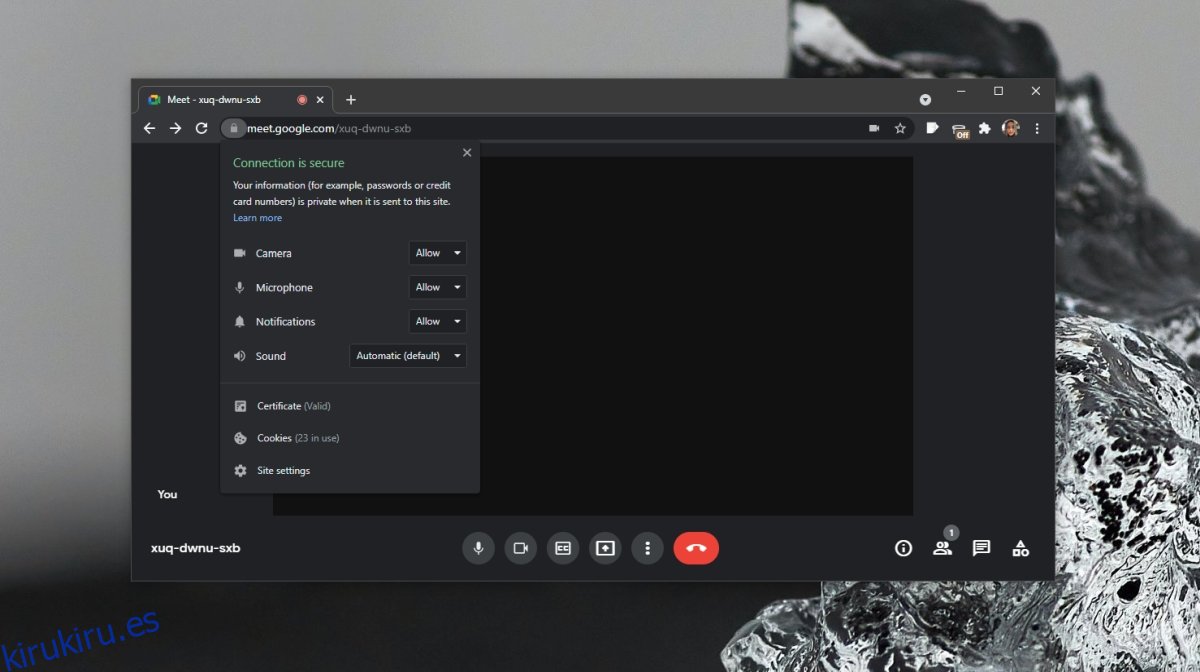
5. Verifique el estado de silencio / activación del micrófono
El organizador de una reunión puede silenciarlo. También puedes silenciarte. Asegúrate de que tu micrófono esté encendido. Si cree que el anfitrión lo ha silenciado, envíele un mensaje y confirme.
Conclusión
Google Meet funciona en el navegador, por lo que siempre que su micrófono esté funcionando, debería poder usarlo en cualquier navegador moderno de su elección. Si tiene problemas con el micrófono, consulte estos consejos para arreglar un micrófono en Windows 10.