Para los usuarios finales, la vida sin un mouse es casi imposible. Aunque es posible que prefiera usar el teclado tanto como sea posible cuando se trata de usar aplicaciones específicas, no hay forma de que pueda moverse en una computadora con Windows sin la pequeña rata.
Es lógico que un mouse deba funcionar bien, y excepcionalmente. Cualquier retraso frustrará a los usuarios en un buen día, y en un mal día, hará que sea imposible trabajar o jugar. Si experimenta un retraso del mouse de Windows 10, hay algunas cosas que puede hacer para solucionar el problema.

Tabla de contenido
¿Cómo se corrige el retraso del mouse en Windows 10?
Un mouse, ya sea con cable o inalámbrico, puede comenzar a demorarse, pero encontrará que es más un problema con un dispositivo inalámbrico. Aún así, si su mouse con cable está retrasado, también puede probar algunas de las soluciones a continuación. Serán igual de efectivos.
Aquí hay 10 posibles soluciones para el problema de retraso del mouse de Windows 10
1. Revisa la batería
Esto es para un mouse inalámbrico. Un mouse inalámbrico está cargado o funciona con baterías que deben cambiarse. Cargue el mouse si es ese tipo de dispositivo. Cambie la batería si funciona con eso.
Da la vuelta al mouse y busca un panel que se pueda deslizar.
Deslícelo y saque la batería.
Reemplácelas con baterías nuevas del mismo tamaño, por ejemplo, reemplace las baterías AA por baterías AA.
Retire la llave del mouse y reinicie su PC.
Conecte el dongle y el mouse debería funcionar normalmente.

2. Verifique los controladores: Synaptics, Elan y Generic
Windows 10 normalmente instalará controladores genéricos para un mouse, o irá con Synaptics. Los controladores no se actualizan con frecuencia y pueden causar problemas en cualquier momento. Es una buena idea saber qué controlador se recomienda para su mouse.
Abra el Administrador de dispositivos.
Expanda el grupo de dispositivos Mouse y otros dispositivos señaladores.
Haga clic con el botón derecho del mouse y seleccione Actualizar controlador en el menú contextual.
Permita que Windows 10 instale cualquier controlador que recomiende.
Reinicie su PC.
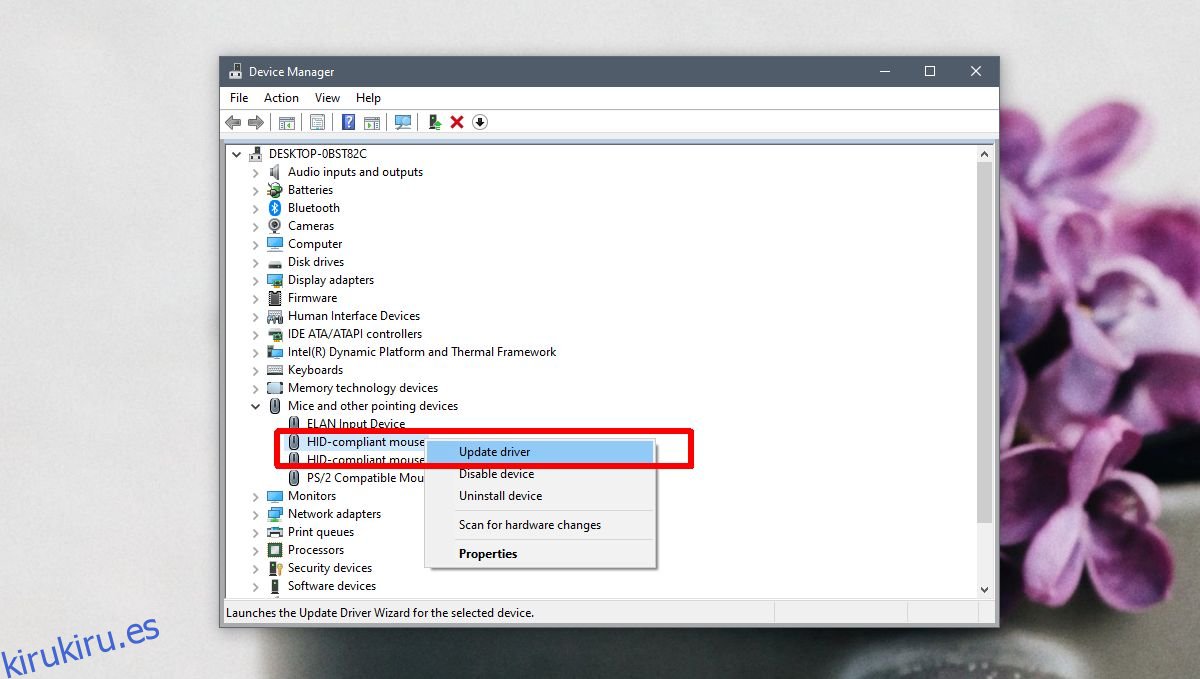
3. Verifique las opciones del controlador del mouse
Si tiene un controlador de mouse patentado, es decir, Synaptics o Elan instalado, tendrá configuraciones adicionales que debe verificar para corregir el retraso del mouse en Windows 10.
Abra el Panel de control.
Vaya a Hardware y sonido.
Seleccione Mouse.
Verifique la ventana de propiedades del mouse para una pestaña llamada Synaptics o Elan.
Explore la configuración; Puede ser útil desactivar el panel táctil si ha conectado un dispositivo señalador USB o algo similar.
Reinicie la PC después de realizar cambios.
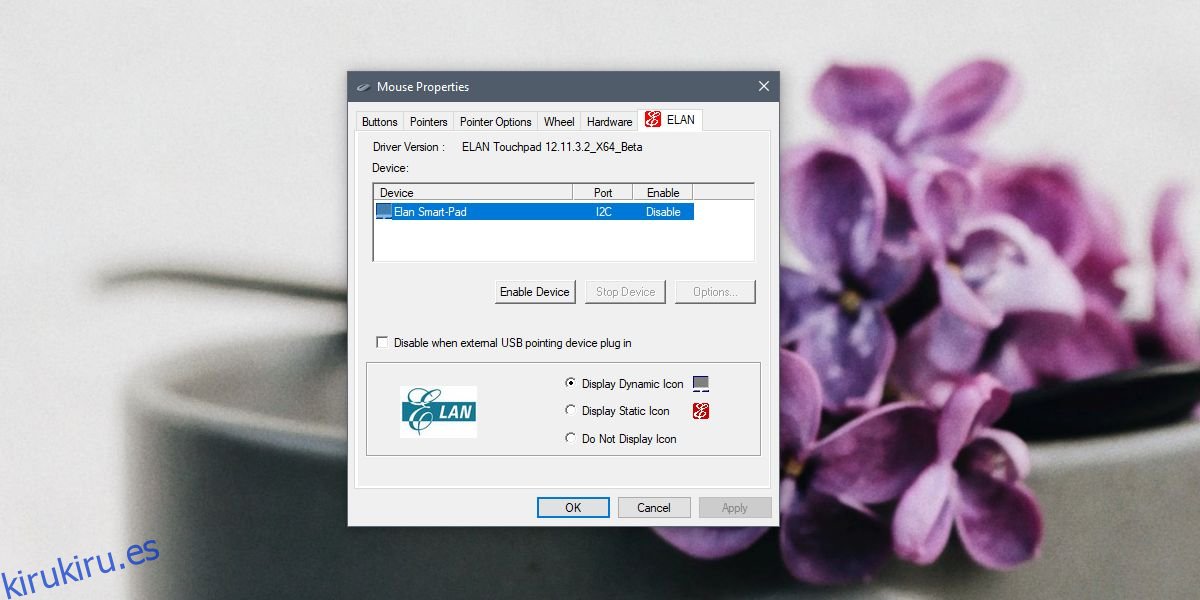
4. Deshabilite el inicio rápido
Fast Startup es una característica de Windows 10 que, según su nombre, hace que iniciar su PC sea mucho más rápido. Tiene un costo; su sistema no se apaga correctamente cuando lo apaga. Una solución temporal es reiniciar su PC. Uno más permanente es deshabilitar el inicio rápido.
Abra el panel Opciones de energía en el Panel de control.
Haga clic en ‘Elija lo que hace el cierre de la tapa’ en la columna de la izquierda.
Haga clic en «Cambiar la configuración que actualmente no está disponible».
Desplácese hacia abajo, desmarque ‘Activar inicio rápido (recomendado)’ y haga clic en Guardar cambios.
Reinicie su PC.
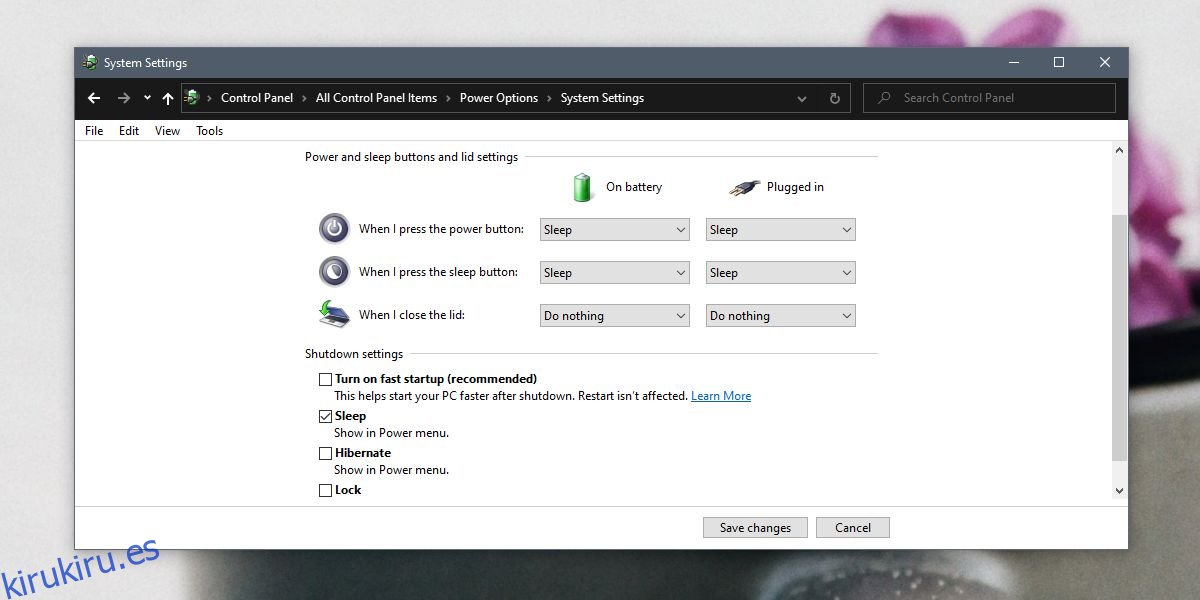
5. Desinstale / reinstale el mouse
Desinstalar y reinstalar el mouse puede ayudar a solucionar el retraso.
Abra el Administrador de dispositivos.
Vaya al grupo de dispositivos Mouse y otros dispositivos señaladores y expándalo.
Haga clic con el botón derecho del mouse y seleccione Desinstalar dispositivo.
Una vez desinstalado, retire el dongle que usa para conectar el mouse a su PC.
Reinicie o fuerce el apagado y arranque la PC.
Cuando vuelva al escritorio, conecte el dongle a su PC.
Windows 10 instalará el controlador nuevamente y el retraso debería desaparecer.
6. Cambiar puerto
Las computadoras de escritorio y portátiles generalmente tienen dos tipos de puertos USB; USB 2.0 y USB 3.0. La mayoría de los puertos serán USB 3.0, pero es posible que su mouse no admita la velocidad del puerto.
Primero, identifique los puertos USB en su PC / computadora portátil. Una vez que sepa cuál es el puerto USB 2.0, conecte el dongle y reinicie su PC.
7. Lag en juegos / aplicaciones
Si su mouse funciona bien en el escritorio pero comienza a retrasarse en una aplicación o un juego en particular, no tiene un problema de retraso del mouse. Tiene una aplicación o un problema de recursos del sistema.
Verifique la configuración de la aplicación para el juego con el que tiene problemas y optimice todo lo relacionado con el mouse, por ejemplo, la sensibilidad.
Aumente la asignación de memoria. Algunas aplicaciones permiten a los usuarios asignar memoria para la aplicación. Auméntelo tanto como pueda.
Reducir la velocidad de fotogramas. Este es específicamente para juegos. Disminuir la velocidad de fotogramas puede hacer que el mouse funcione mejor.
Intente cerrar cualquier aplicación que no esté usando mientras juega o usa la aplicación que experimenta un retraso del mouse. Liberar recursos del sistema ayudará a reducir el retraso.
8. Retire los extensores y los cubos.
Si está utilizando un cable de extensión de algún tipo para conectar un mouse a su PC o computadora portátil con Windows 10, retírelo y conecte el mouse directamente a un puerto. Del mismo modo, si está utilizando un concentrador USB, retírelo y vuelva a conectar el mouse directamente a su sistema. Reinícielo después de cambiar el puerto.
9. Administración de energía para mouse
Cambie las opciones de administración de energía del mouse para que Windows 10 no lo apague para ahorrar energía. A veces, cuando comienza a funcionar de nuevo, no funciona tan bien.
Abra el Administrador de dispositivos.
Expanda el grupo de dispositivos Mouse y otros dispositivos señaladores.
Haga doble clic en su mouse para abrir su configuración.
Vaya a la pestaña Administración de energía.
Desmarca la casilla «Permitir que la computadora apague este dispositivo para ahorrar energía».
Reinicie la PC.
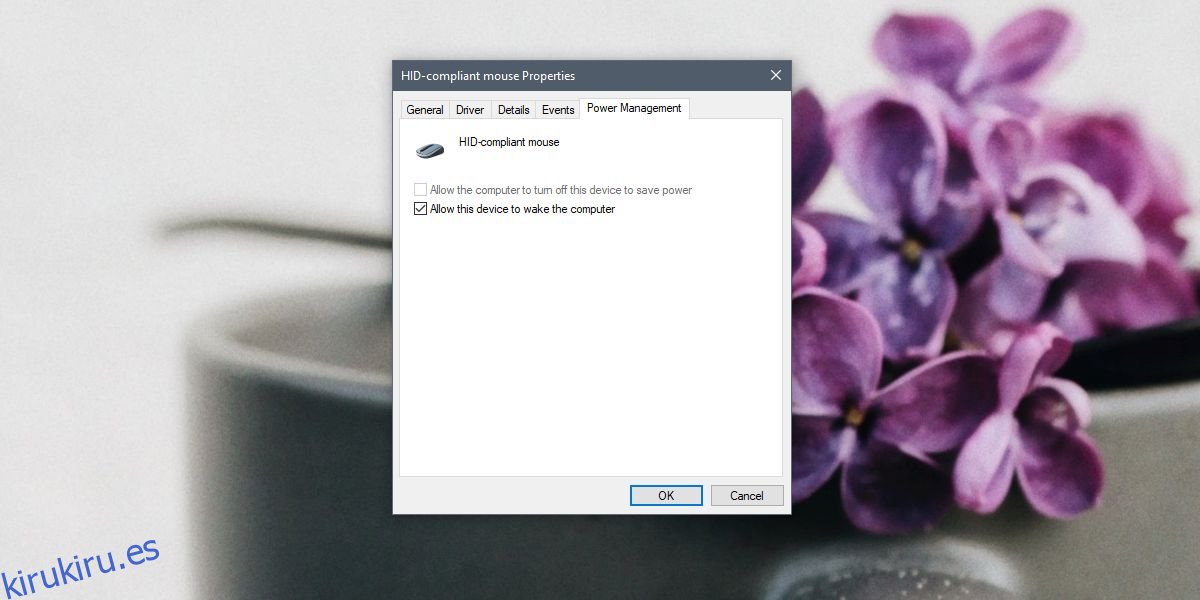
10. Pruebe con un mouse diferente
Un mouse, como cualquier otro hardware, puede romperse. Los dispositivos de mouse modernos son un poco más sensibles si se caen. Intente usar un mouse diferente para ver si el problema desaparece. Si es así, tiene un problema de hardware y es necesario reemplazar el mouse.
¿Cuál solucionó el retraso del mouse?
El retraso del mouse es algo sencillo de solucionar. A menudo, el controlador correcto es todo lo que necesita para solucionar problemas y, en general, es una buena idea utilizar controladores propietarios en lugar de genéricos. Es lamentable que Windows 10 no tenga un solucionador de problemas para el mouse, pero puede intentar ejecutar el solucionador de problemas de hardware general si el retraso no desaparece.
