Microsoft ha integrado OneDrive de forma agresiva en Windows. OneDrive es una parte integral de Windows 10 y fue solo en Creators Update que los usuarios pudieron eliminarlo. OneDrive también se ha integrado en Windows 7, aunque no tan a fondo como en Windows 10. Esto viene con su propio conjunto de problemas. Ocasionalmente, OneDrive actúa mal. A veces, le pedirá repetidamente que inicie sesión, otras veces su sistema experimentará un alto uso de CPU por OneDrive. Esto suele ocurrir si está usando OneDrive, pero también puede ocurrir si no está usando la aplicación. Esto está lejos de ser normal.
El uso elevado de CPU por parte de OneDrive es un problema de telemetría. Idealmente, si ha desactivado la telemetría de Windows 10, no debería experimentarlo, pero esto es un error. Los errores no siguen las convenciones. Sin embargo, hay una solución bastante fácil.
Tabla de contenido
Corregir el uso elevado de CPU por OneDrive
Lo primero es lo primero, abra el Administrador de tareas y salga de OneDrive.
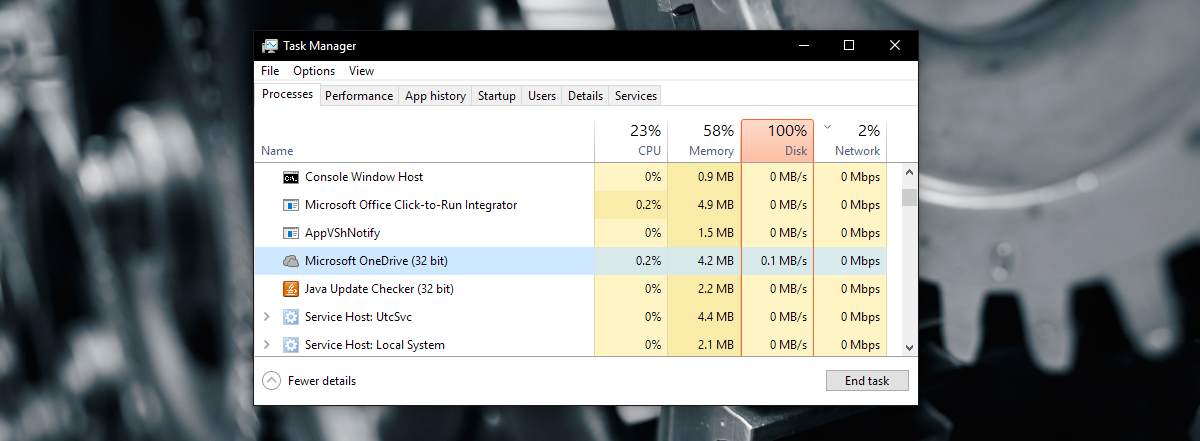
A continuación, abra la siguiente ubicación en el Explorador de archivos;
AppDataLocalMicrosoftOneDrivesetuplogs
Busque los dos archivos siguientes y elimínelos.
UserTelemetryCache.otc
UserTelemetryCache.otc.session
A continuación, reinicie OneDrive. Puede buscarlo e iniciarlo mediante la búsqueda de Windows, o puede encontrar el archivo EXE en su unidad C.
Error conocido de OneDrive
Este es un error conocido desde julio de 2017. Esto significa que también está presente en Creators Update. No hay una solución oficial para esto en la actualidad, pero los usuarios que se encuentran con este problema han podido resolverlo eliminando los archivos de telemetría. Si tiene la telemetría habilitada y el problema sigue reapareciendo, puede intentar deshabilitarla.
Deshabilitar la telemetría
Para deshabilitar la telemetría, abra la aplicación Configuración y vaya al grupo de configuración Privacidad. Seleccione la pestaña Comentarios y & diagnósticos. Desplácese hacia abajo y configure Diagnóstico y uso de datos en ‘Básico’.

A continuación, abra el editor del Registro y vaya a la siguiente ubicación;
HKEY_LOCAL_MACHINESOFTWAREPoliciesMicrosoftWindowsDataCollection
Cree un nuevo valor DWORD y asígnele el nombre AllowTelemetry. Establezca su valor en 0. Necesitará derechos de administrador para realizar cambios en el registro.

A continuación, haga clic derecho en Explorador de archivos y seleccione ‘Administrar’ para ir a Administración de equipos.

En la ventana Administración de equipos, vaya a Servicios y aplicaciones> Servicios.

Busque los siguientes dos servicios. Haga doble clic en un servicio y en el menú desplegable ‘Tipo de inicio’, seleccione la opción ‘Deshabilitado’. Aplica los cambios y listo.
Connected User Experiences and Telemetry dmwappushsvc
Esto deshabilitará toda la telemetría en Windows 10. No es solo para deshabilitar la telemetría para la aplicación OneDrive. Esto no va a tener un impacto negativo en su sistema de ninguna manera. Además de corregir este error, deshabilitar la telemetría no acelerará su sistema ni hará que funcione de manera más fluida.
