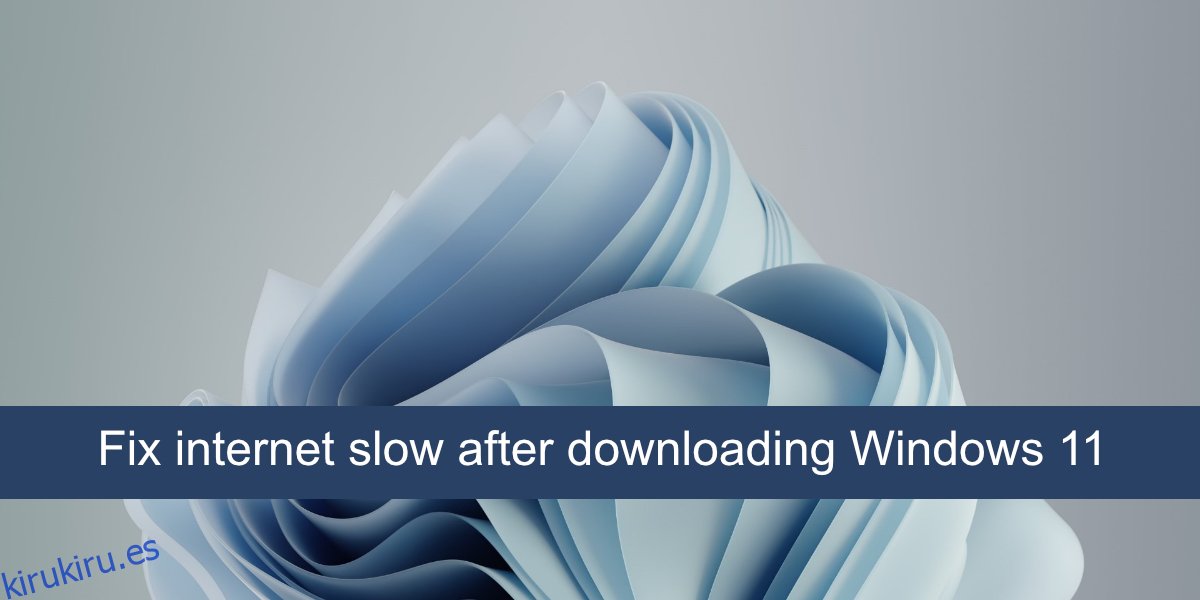Windows 11 ha estado disponible por poco más de dos semanas y, hasta ahora, parece ser estable. Es probable que la mayoría de los usuarios tengan que forzar la actualización, ya que el sistema operativo solo ha incluido en la lista blanca un puñado de modelos de CPU a pesar de que muchos de ellos son compatibles. La actualización tiene un tamaño de poco más de 4.5GB y la instalación tomará entre 20 minutos y un par de horas, dependiendo de su CPU y la velocidad del disco.
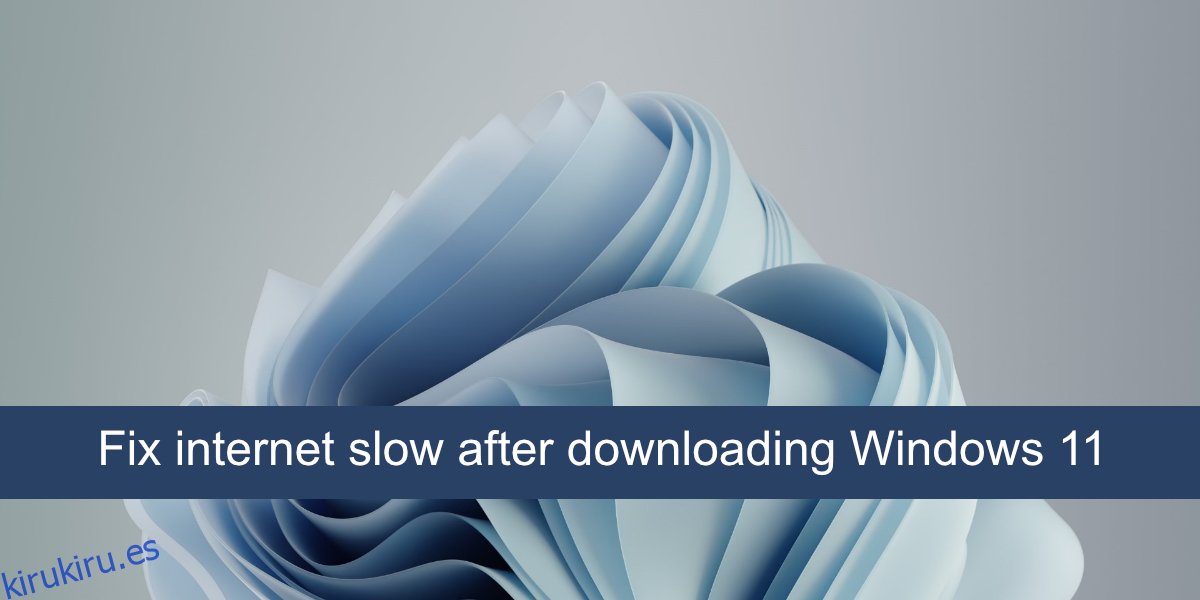
Tabla de contenido
Reparar Internet lento Windows 11
Los usuarios de Windows 11 no han informado de errores importantes, pero la cantidad de usuarios que se han actualizado a este nuevo sistema operativo sigue siendo pequeña. A medida que más usuarios actualicen, es posible que veamos mejor qué tan estable es. Dicho esto, algunos usuarios se han quejado de la lentitud de Internet después de actualizar o realizar una instalación limpia de Windows 11.
Buscar actualizaciones
Cuando instale Windows, independientemente de si es Windows 10 o Windows 11, descargará e instalará actualizaciones adicionales una vez completada la instalación. Estos incluyen controladores, códecs y actualizaciones de aplicaciones. Dale un poco de tiempo e intenta dejar el sistema desatendido para que se pueda descargar todo.
Si el sistema está pendiente de reiniciarse, reinícielo para que se actualice cualquier controlador que deba terminar de instalarse.
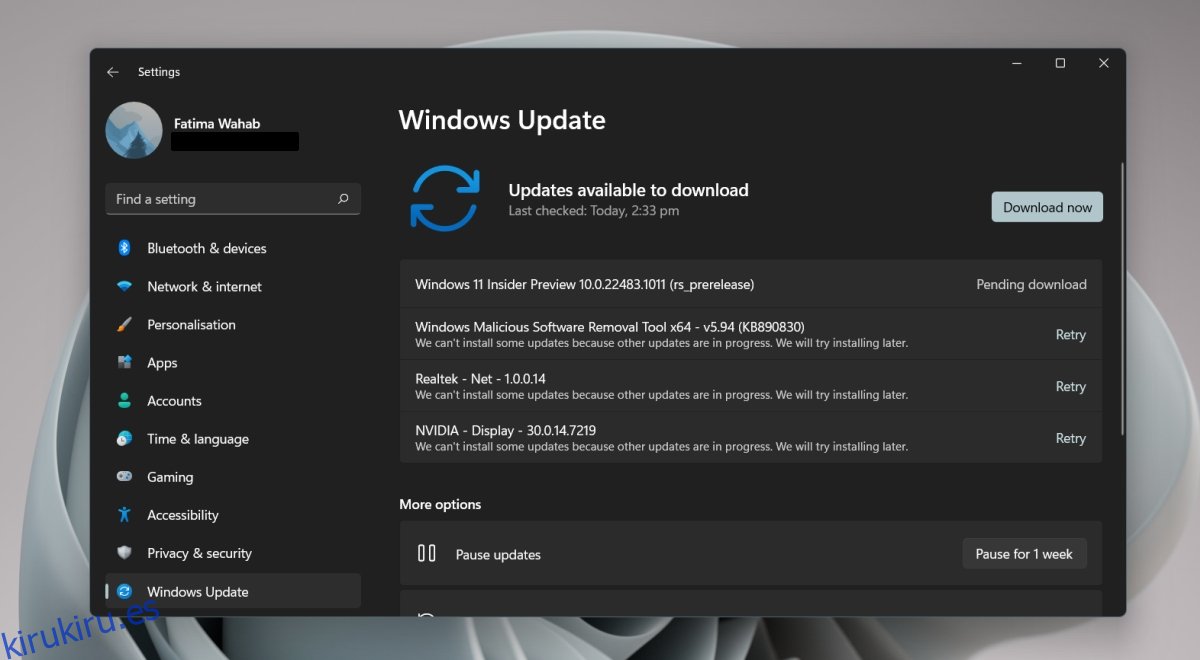
Actualizar los controladores del adaptador de red
Windows 11 es nuevo y es posible que no pueda detectar y actualizar a los controladores más nuevos disponibles para su adaptador de red. Puede buscar e instalar manualmente los controladores.
Abra el Administrador de dispositivos.
Expanda Adaptadores de red.
Haga clic con el botón derecho en su adaptador de red para conexiones inalámbricas y seleccione Actualizar controlador.
Busque actualizaciones de controladores en línea.
Instale la actualización disponible.
Siga los pasos 2 a 5 para la tarjeta de red LAN.
Reinicie el sistema.
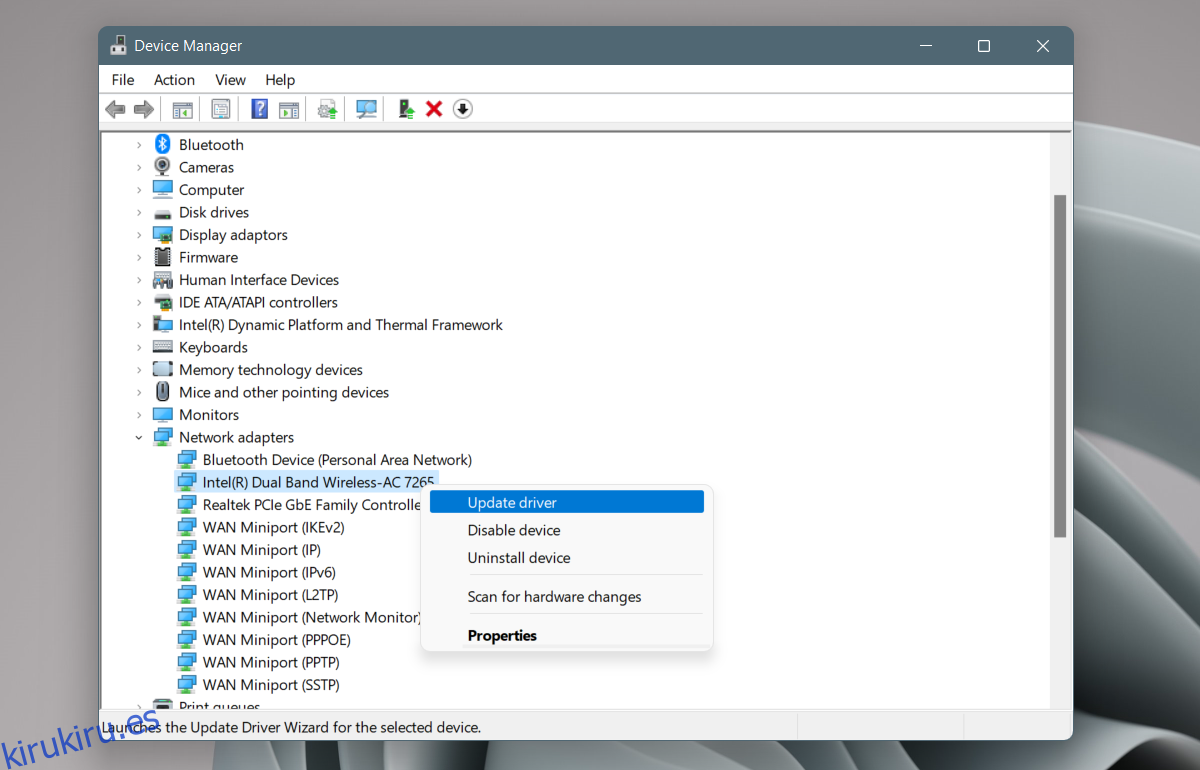
Desinstale y vuelva a instalar el adaptador de red
Muchos usuarios que han tenido problemas con Internet lento después de actualizar a Windows 11 han podido resolver el problema desinstalando y reinstalando el adaptador de red.
Abra el Administrador de dispositivos.
Expanda Adaptadores de red.
Haga clic con el botón derecho en el adaptador de red y seleccione Desinstalar dispositivo en el menú contextual.
Permita que el dispositivo se desinstale.
Reinicie el sistema.
Abra el Administrador de dispositivos.
Haga clic en el botón Buscar cambios de hardware.
Windows 11 detectará e instalará el adaptador de red nuevamente.
Si no es así, expanda Adaptadores de red.
Haga clic con el botón derecho en el adaptador de red y seleccione Activar o Instalar dispositivo.
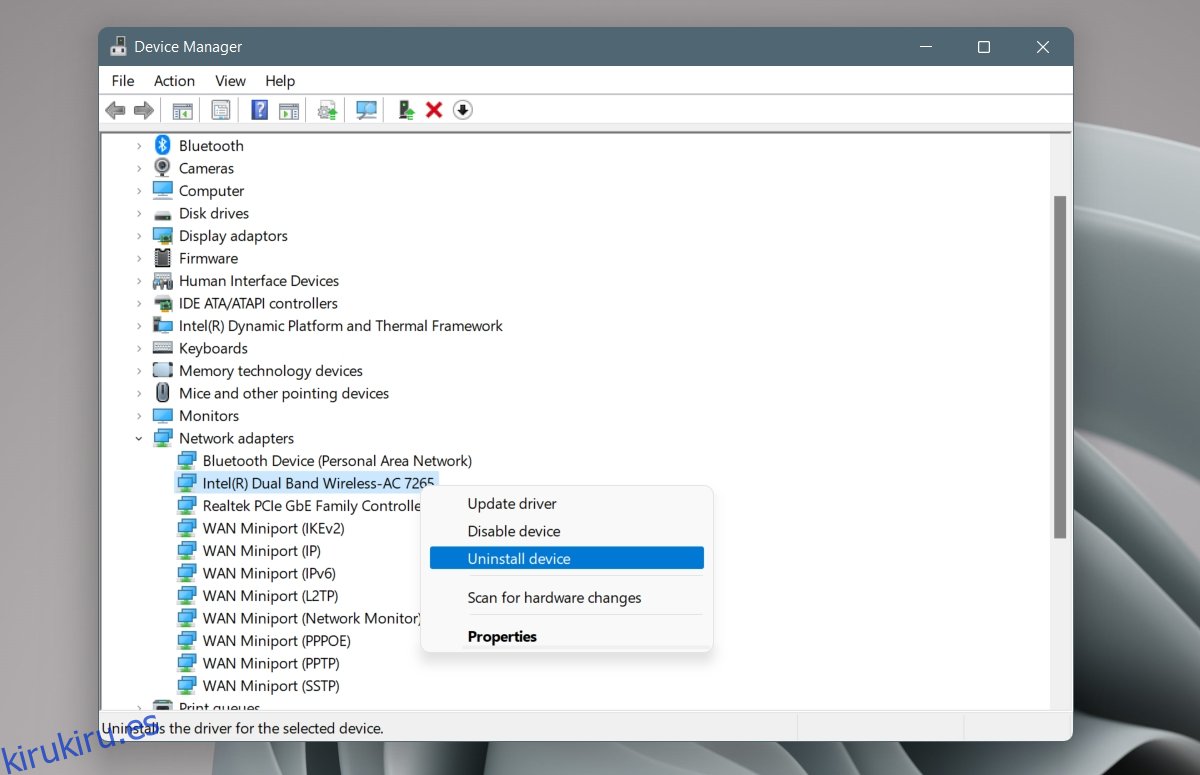
Descargar manualmente los controladores de red
Es posible que el fabricante de su dispositivo de red tenga controladores actualizados para Windows 11 listos y disponibles. Es posible que Windows 11 no los haya instalado. Puede descargarlos manualmente e instalar el controlador usted mismo.
Vaya a la página de descargas de controladores del fabricante de su dispositivo.
Ingrese la información de su sistema o use su etiqueta de servicio para identificarlo.
Descargue los controladores de red más recientes disponibles.
Ejecute el archivo descargado (será un EXE).
Siga las instrucciones en pantalla e instale el controlador.
Reinicie el sistema.
Detener los servicios de red de Killer
Killer Network Service es un servicio que se sabe que causa problemas de navegación e Internet en Windows 10 y Windows 11. Detenga el servicio y el problema desaparecerá.
Toque el atajo de teclado Win + R para abrir el cuadro de ejecución.
En el cuadro de ejecución, ingrese services.msc.
Busque los siguientes servicios;
Killer Analytics service Killer Dynamic Bandwidth Management Killer Network Service Killer Smart AP selection service.
Haga clic con el botón derecho en cada servicio (uno por uno) y seleccione Detener en el menú contextual.
Haga doble clic en cada servicio (uno por uno) y vaya a la pestaña General.
Abra el menú desplegable Tipo de inicio y seleccione Manual.
Reinicie el sistema.
Conclusión
Las velocidades de Internet tienden a sufrir cuando un sistema operativo se actualiza o se instala nuevamente. Esto a menudo se atribuye a las actualizaciones que se instalan en segundo plano. En ocasiones, puede encontrar que algunos servicios no son compatibles con el nuevo sistema operativo y deben suspenderse por completo. Si su sistema está marcado como no apto para la actualización de Windows 11, espere unos meses para que las actualizaciones de controladores estén disponibles para sus diversos componentes de hardware.