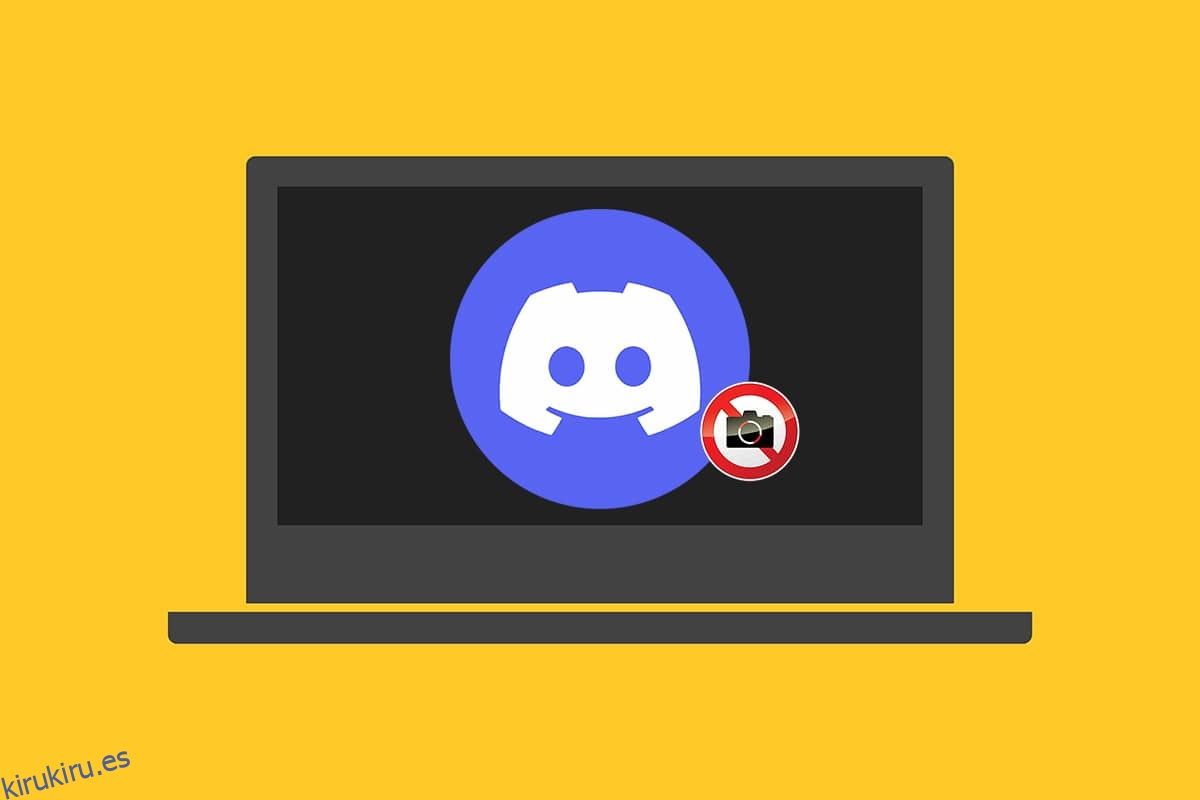Discord es un famoso medio de chat amado por millones de jugadores. Sin embargo, a veces puede enfrentar un problema de cámara Discord que no funciona cuando usa la cámara de su dispositivo para una videollamada. Aparece una pantalla negra o verde en la pantalla, e incluso a veces, es posible que te encuentres con una imagen en blanco con una pantalla de carga interminable. Este problema lo informan las cámaras integradas (internas) y las cámaras web (externas). Este problema tampoco siempre está relacionado con el hardware. Siga la guía de solución de problemas que se analiza a continuación para resolver este problema en su dispositivo de manera integral.
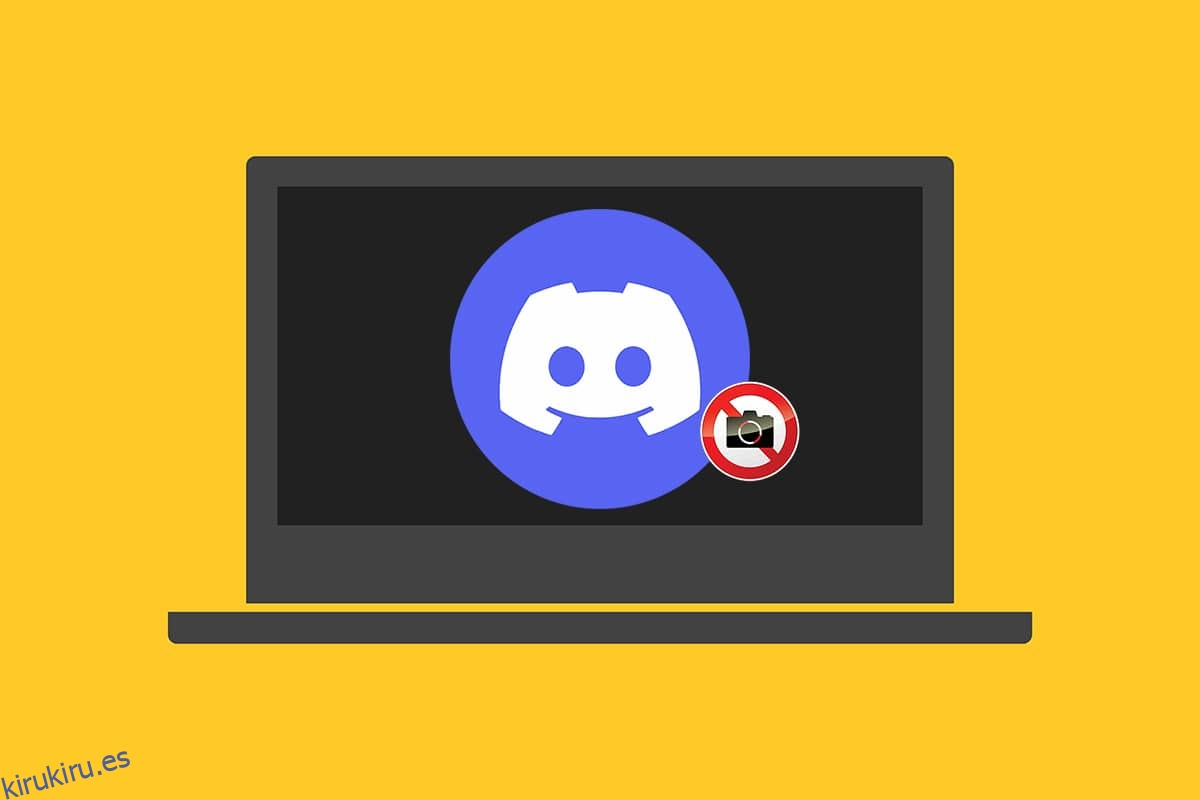
Tabla de contenido
Cómo arreglar la cámara Discord que no funciona en Windows 10
Si usa una cámara externa, asegúrese de que el puerto USB esté enchufado correctamente. Además, confirmar el estado de la cámara incorporada en su computadora portátil le ahorrará tiempo al revisar todos los procesos de solución de problemas mencionados más adelante en este artículo. Algunas otras razones para que surja este problema en su sistema son:
-
Una conexión a Internet inestable puede provocar que la cámara Discord no funcione en su dispositivo. ejecutar un Prueba rápida en su dispositivo para conocer el estado exacto de la conectividad a Internet.
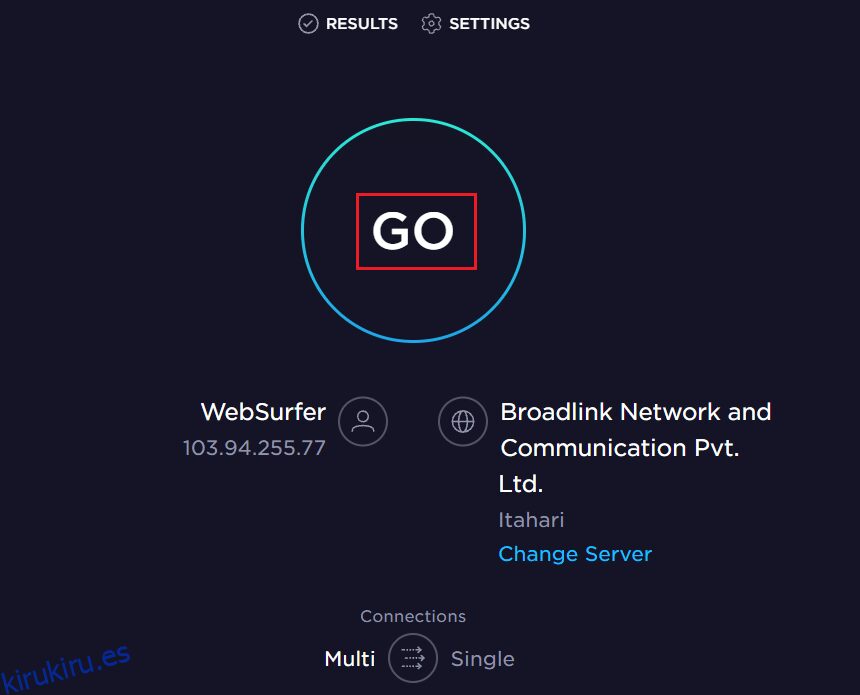
-
Si el mantenimiento del servidor Discord está en marcha, los usuarios suelen enfrentarse a este problema durante algún tiempo. Visita el Sitio web de estado de discordia para asegurar lo mismo.
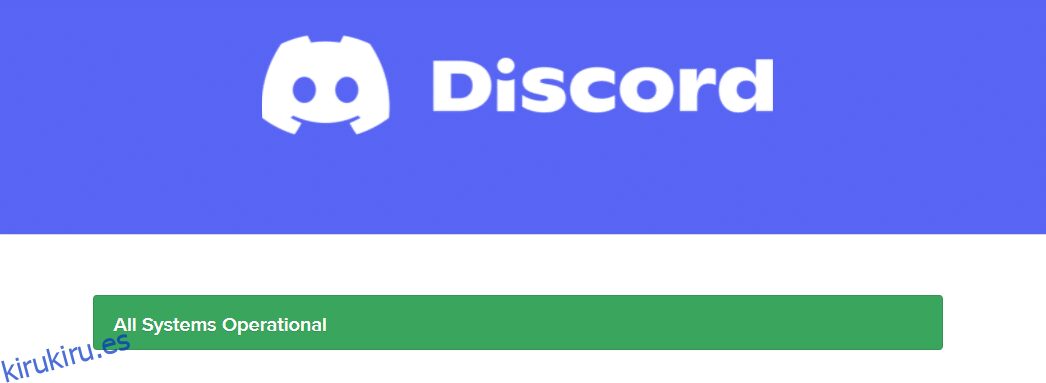
-
Los controladores de cámara web obsoletos pueden interrumpir la fluidez del rendimiento de la cámara con la aplicación Discord en su sistema.
-
El acceso de cámara deshabilitado a la aplicación Discord hará que este problema permanezca en su sistema hasta que realice cualquier acción.
-
Si está utilizando un sistema operativo con una versión desactualizada, es posible que enfrente este problema en su dispositivo.
Verá además las otras razones con soluciones integrales para este problema de pantalla verde de la cámara web de Discord. Lea y siga los pasos mencionados cuidadosamente para implementar las correcciones dadas.
Método 1: salir de los programas en segundo plano
Si encuentra una pantalla verde de cámara web Discord en su dispositivo, es posible que otras aplicaciones utilicen su cámara. Puede haber muchas aplicaciones ejecutándose en segundo plano que aumentan la CPU y el espacio de memoria, lo que afecta el rendimiento del sistema. Siga los pasos mencionados a continuación para cerrar las tareas en segundo plano.
1. Presione las teclas Windows + X juntas para iniciar el menú de usuario avanzado de Windows. Seleccione Administrador de tareas como se muestra.
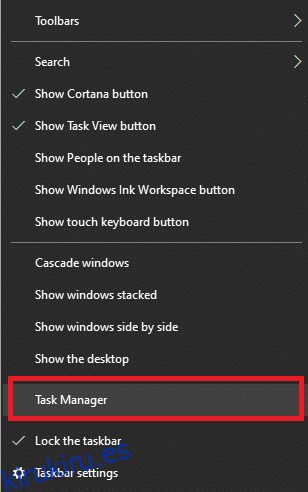
2. En la ventana del Administrador de tareas, haga clic en la pestaña Procesos.
3. Ahora, busque y seleccione las tareas en ejecución innecesarias en segundo plano y seleccione Finalizar tarea
4. Del mismo modo, asegúrese de que ningún otro programa esté usando la cámara, por ejemplo, Zoom. Haga clic en él y en el botón Finalizar tarea como se muestra a continuación.
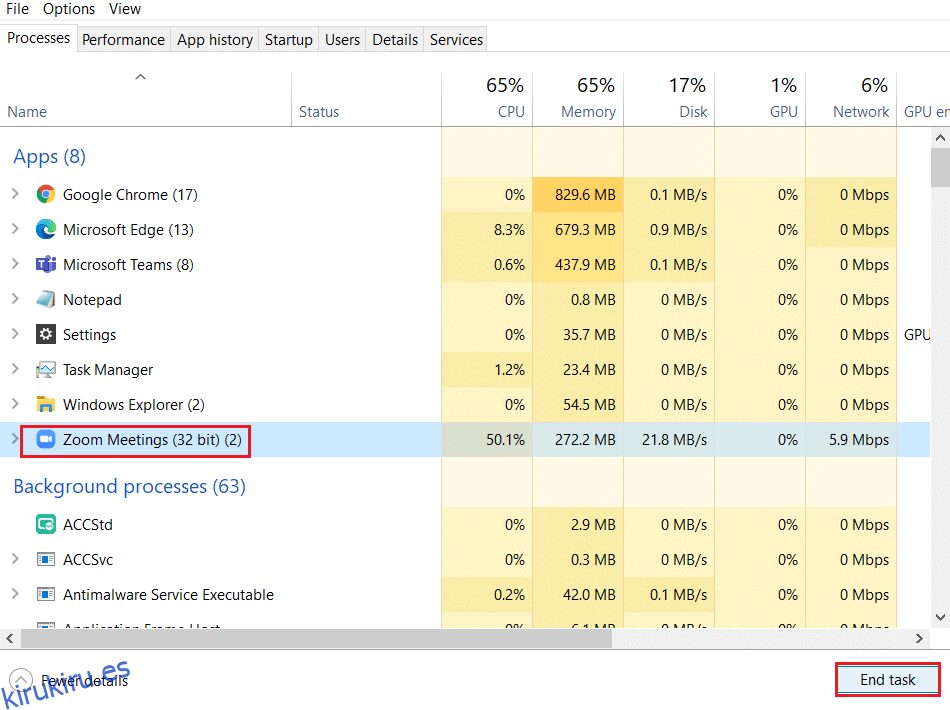
5. Finalmente, reinicie su PC para implementar los cambios.
Método 2: Ejecutar Discord como administrador
Necesita privilegios administrativos para acceder a algunos archivos y servicios en Discord. Si no tiene los derechos administrativos necesarios, es posible que se enfrente a un problema de cámara Discord que no funciona. Sin embargo, pocos usuarios han sugerido que el problema se puede resolver ejecutando el programa como administrador.
1. Haga clic derecho en el acceso directo de Discord en su escritorio para abrir el menú contextual.
Nota: O navegue hasta el directorio de instalación de Discord en el Explorador de archivos y haga clic derecho sobre él.
2. Ahora, haga clic en la opción Propiedades.
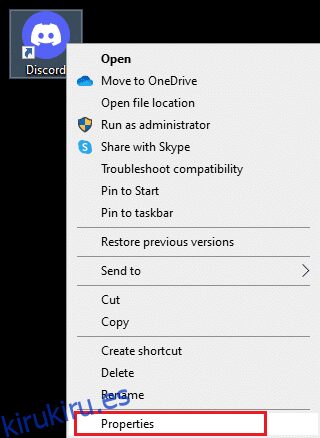
3. En la ventana Propiedades, cambie a la pestaña Compatibilidad.
4. Ahora, marque la casilla Ejecutar este programa como administrador.
Nota: También puede marcar la casilla marcada Ejecutar este programa en modo de compatibilidad para versiones anteriores de Windows.
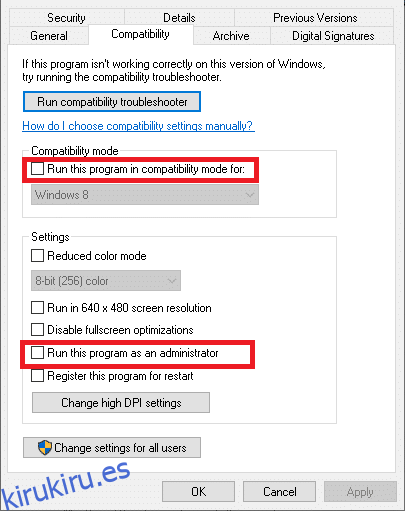
5. Finalmente, haga clic en Aplicar y Aceptar para guardar los cambios. Ahora, reinicie Discord para ver el problema solucionado.
Método 3: permitir el acceso de la cámara a Discord
Su sistema tendrá una lista de aplicaciones y programas que están permitidos para el acceso de audio y cámara. Si en el caso, Discord no está en esta lista, no puede acceder a la cámara mientras usa la aplicación. Por lo tanto, asegúrese de que la configuración de la cámara esté habilitada para Discord en su PC siguiendo los pasos que se mencionan a continuación.
1. Presione las teclas Windows + I juntas para iniciar la configuración de Windows.
2. Ahora, haga clic en Privacidad como se muestra a continuación.
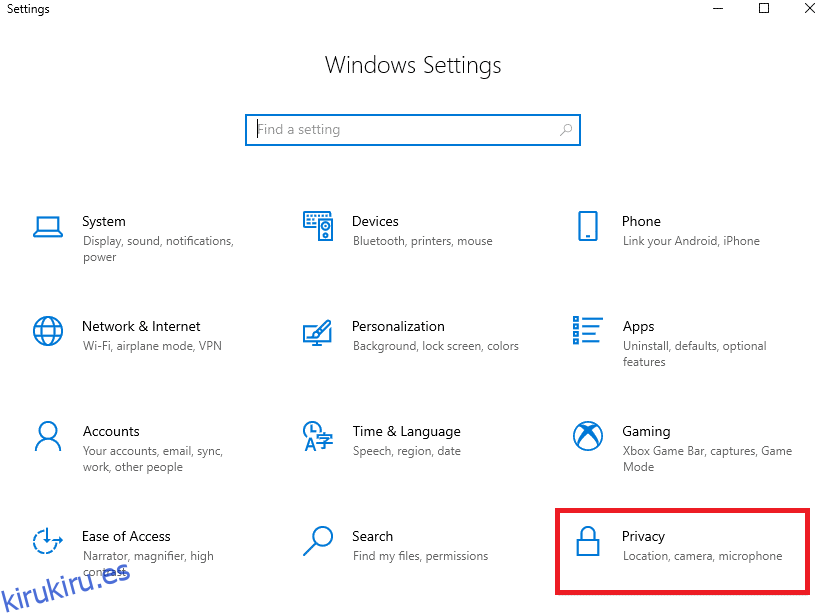
3. Aquí, desplácese hacia abajo en el panel izquierdo y haga clic en la opción Cámara. Asegúrese de que la opción Permitir que las aplicaciones accedan a su cámara esté habilitada como se muestra.
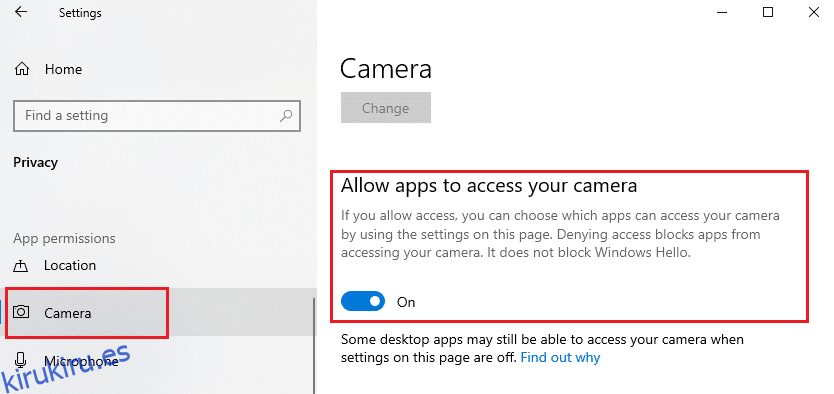
4. Desplácese hacia abajo en la sección del panel derecho y asegúrese de que la aplicación Discord esté activada en Elegir qué aplicaciones pueden acceder a la opción de su cámara.
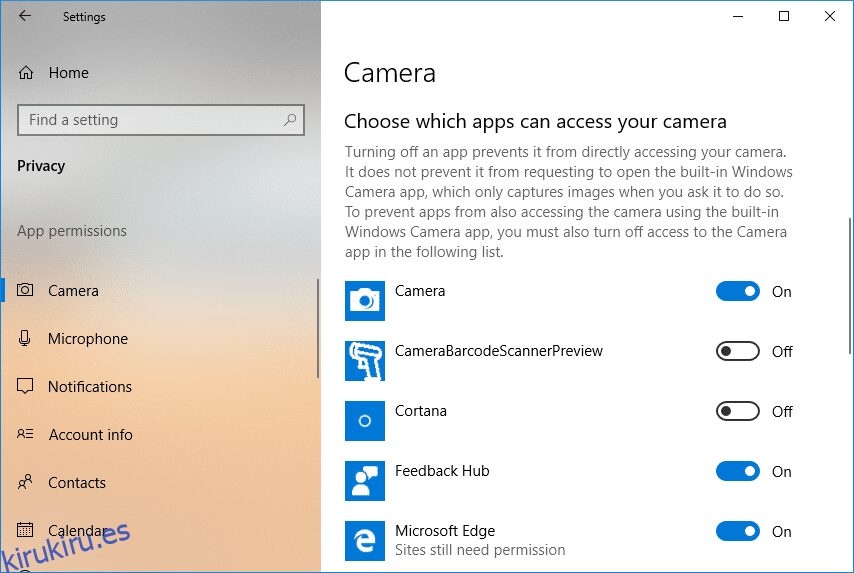
Método 4: actualizar el sistema operativo Windows
Si no obtuvo ninguna solución con los métodos anteriores, hay pocas posibilidades de que tenga errores en su sistema. La instalación de nuevas actualizaciones lo ayudará a corregir los errores en su sistema. Por lo tanto, asegúrese siempre de que está utilizando su sistema en su versión actualizada. De lo contrario, los archivos en el sistema no serán compatibles con los archivos de Discord, lo que provocará que la cámara de Discord no funcione. Siga los pasos mencionados a continuación para actualizar el sistema operativo Windows:
1. Presione las teclas Windows + I juntas para abrir Configuración.
2. Ahora, haga clic en la opción Actualización y seguridad.
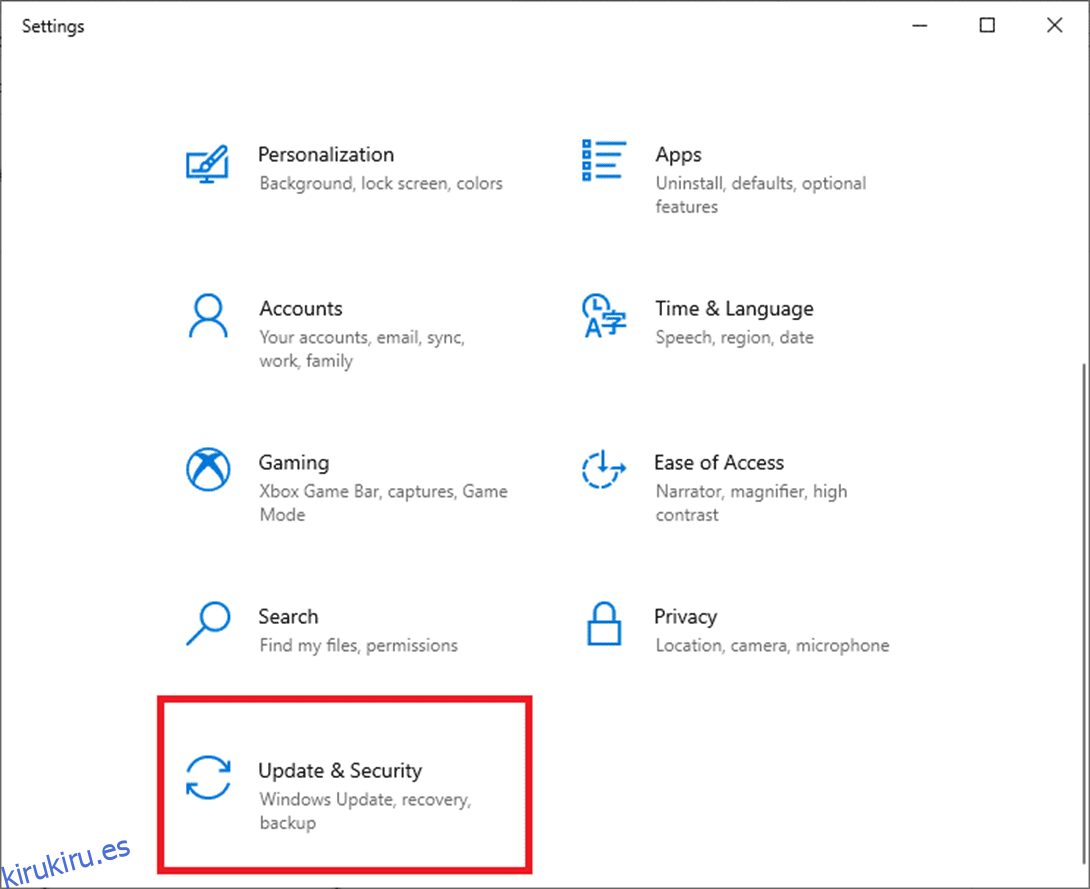
3. Ahora, seleccione Buscar actualizaciones en el panel derecho.
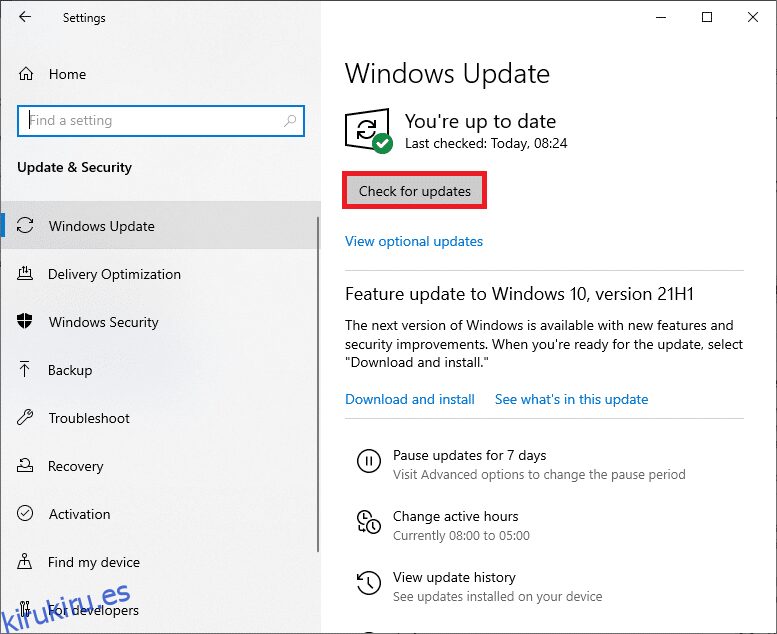
4A. Haga clic en Instalar ahora para descargar la última actualización disponible. Reinicie su PC para instalarlo.
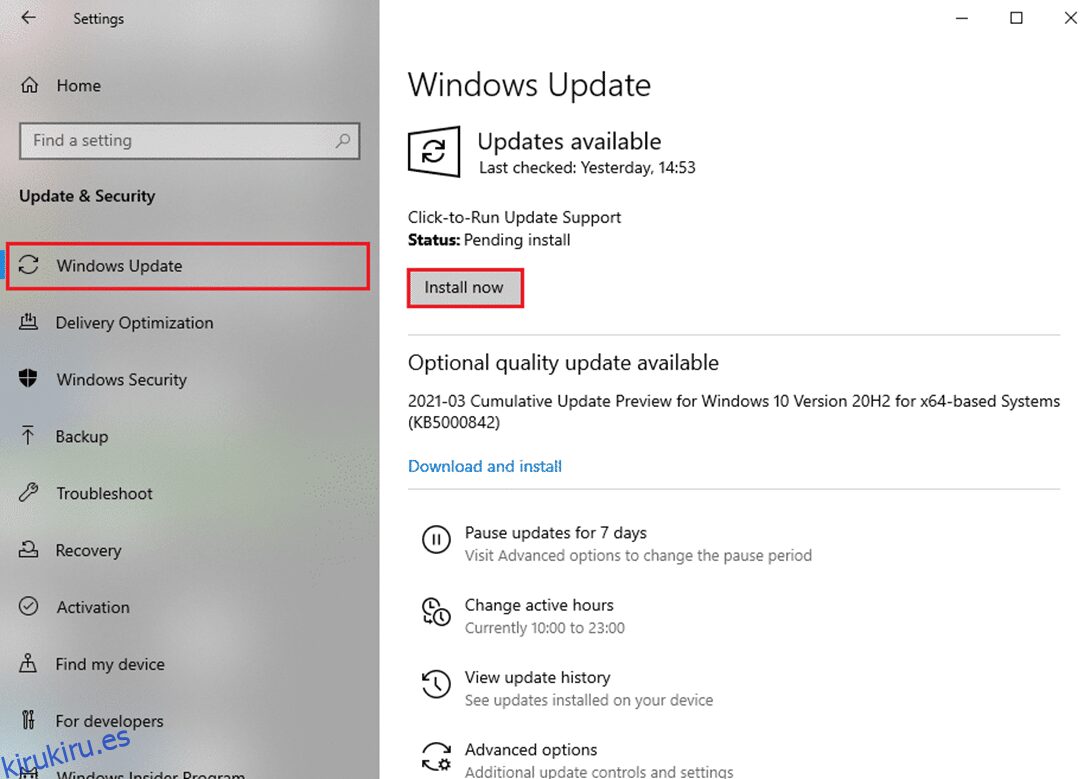
4B. Si su sistema ya está actualizado, mostrará el mensaje Está actualizado.

Método 5: actualizar los controladores de la cámara
Los controladores de cámara antiguos y desactualizados pueden ser los culpables de que la cámara de Discord no funcione. Si los controladores actuales en su sistema son incompatibles o están desactualizados con los archivos de Discord, verá la pantalla verde de la cámara web de Discord. Pero afortunadamente la solución es bastante simple y directa.
Nota: Como ejemplo, hemos utilizado un controlador de cámara HP TrueVision HD para ilustrar los pasos a continuación.
1. Escriba Administrador de dispositivos en el menú Iniciar búsqueda y presione Entrar en su teclado para iniciarlo.
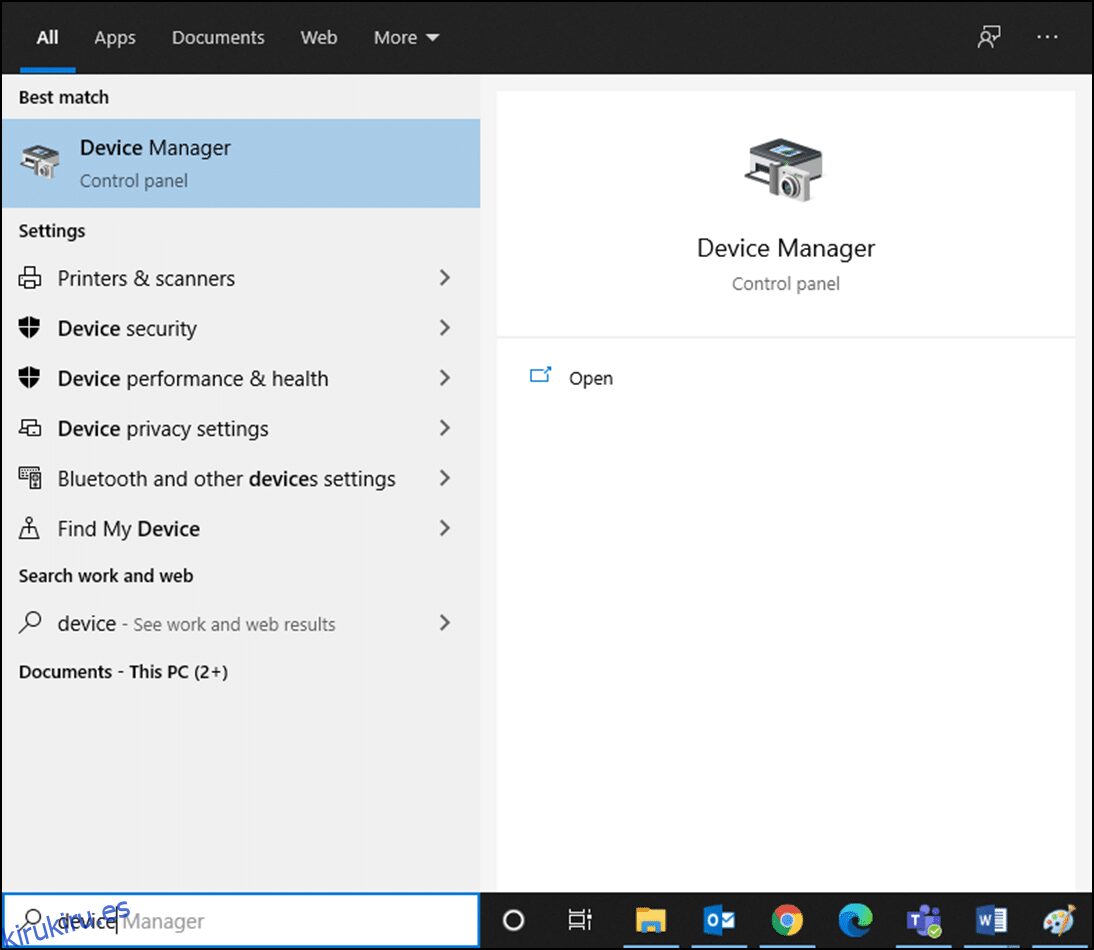
2. Verá el menú Cámaras en el panel principal; haga doble clic en él para expandirlo.
3. Haga clic derecho en HP TrueVision HD y haga clic en Actualizar controlador.
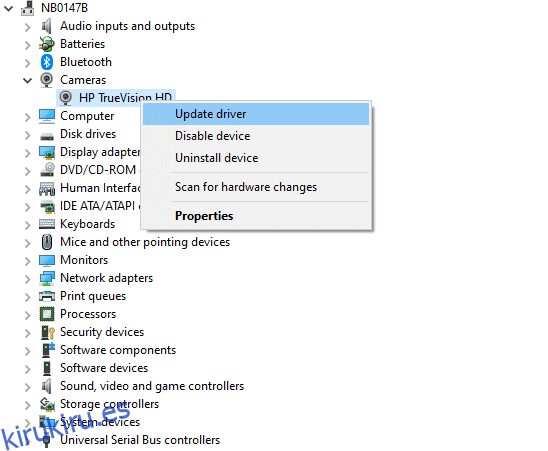
4A. Haga clic en Buscar controladores automáticamente para permitir que su computadora se conecte y busque controladores compatibles disponibles.
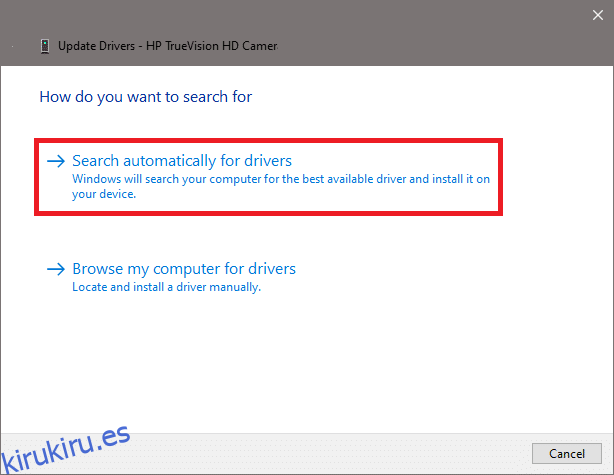
4B. O elija la opción Buscar controladores en mi computadora para seleccionar la carpeta que contiene los controladores de la cámara en su dispositivo. Luego proceda a instalarlos manualmente.
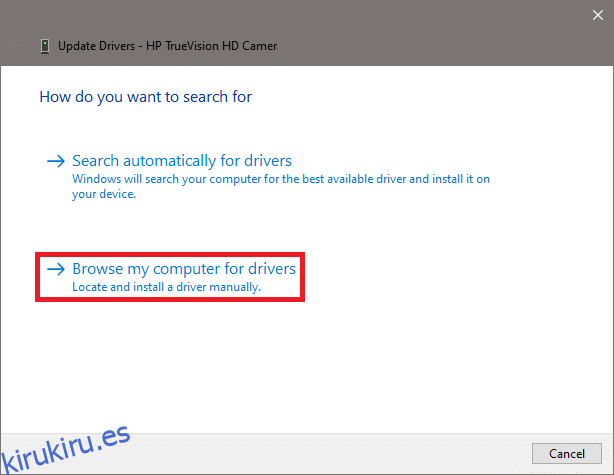
5A. Después del proceso de instalación, los controladores se actualizarán a la última versión. Reinicie su PC para implementar la actualización.
5B. Si ya están en una etapa de actualización, la pantalla muestra el siguiente mensaje: Los mejores controladores para su dispositivo ya están instalados. Haga clic en Cerrar para salir de la ventana.
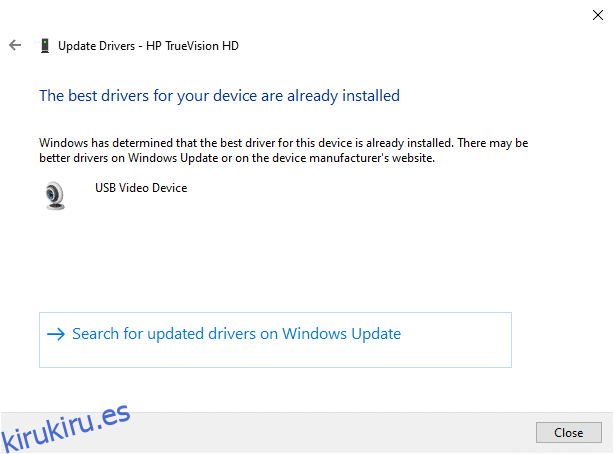
Método 6: reinstalar los controladores de la cámara
Si la actualización de los controladores no soluciona el problema, puede desinstalarlos e instalarlos nuevamente. Para hacer eso, siga los pasos mencionados a continuación:
1. Inicie el Administrador de dispositivos siguiendo los pasos mencionados anteriormente y expanda Cámaras haciendo doble clic en él.
2. Ahora, haga clic con el botón derecho en HP TrueVision HD y seleccione Desinstalar dispositivo en el menú contextual.
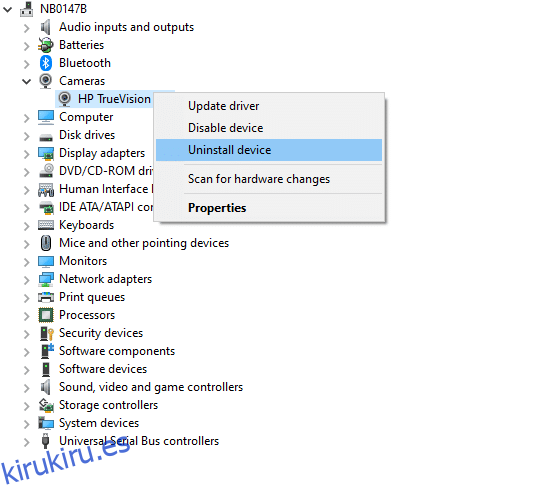
3. Haga clic en Desinstalar para ver este mensaje: Advertencia: Está a punto de desinstalar este dispositivo de su sistema.
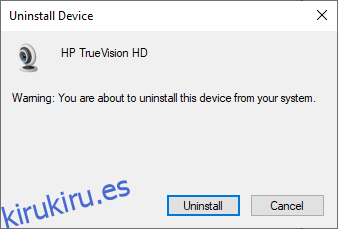
4. Por último, reinicie su dispositivo. Windows instalará automáticamente los controladores de la cámara y el problema debería solucionarse.
Método 7: Actualizar la aplicación Discord
Si se enfrenta a un problema de pantalla verde de la cámara web Discord, existe la posibilidad de que la actualización reciente sea incompatible con la aplicación y se haya lanzado una nueva actualización para solucionar el problema. Por lo tanto, instale y descargue la última actualización para solucionar el problema de la siguiente manera:
1. Presione la tecla de Windows y escriba %LocalAppData% para iniciar la carpeta Local AppData.
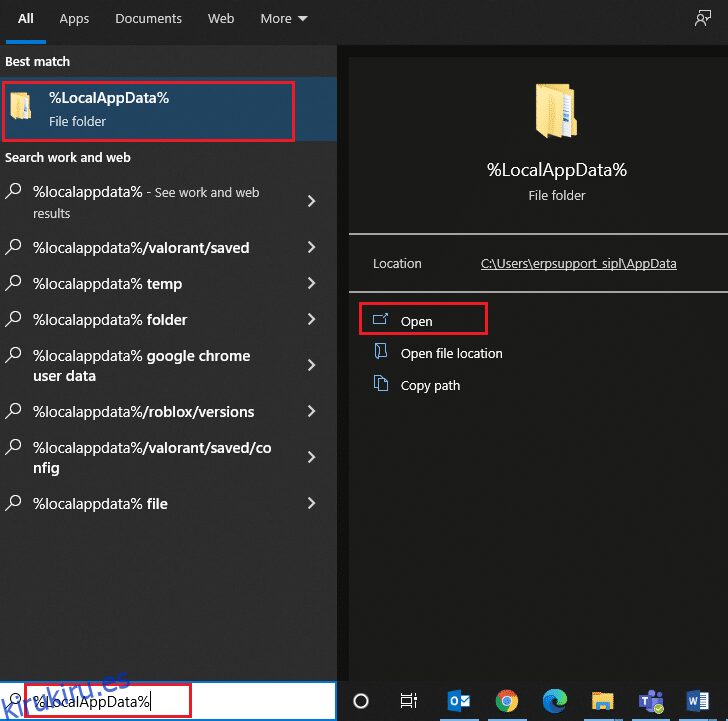
2. Haga doble clic en la carpeta Discord para abrirla.
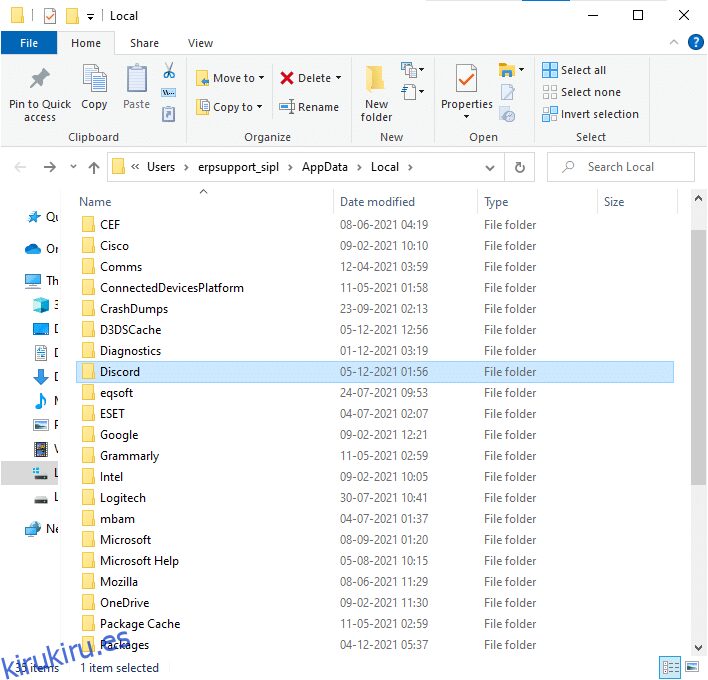
3. Ahora ejecute la aplicación Actualizar y espere a que se complete el proceso.
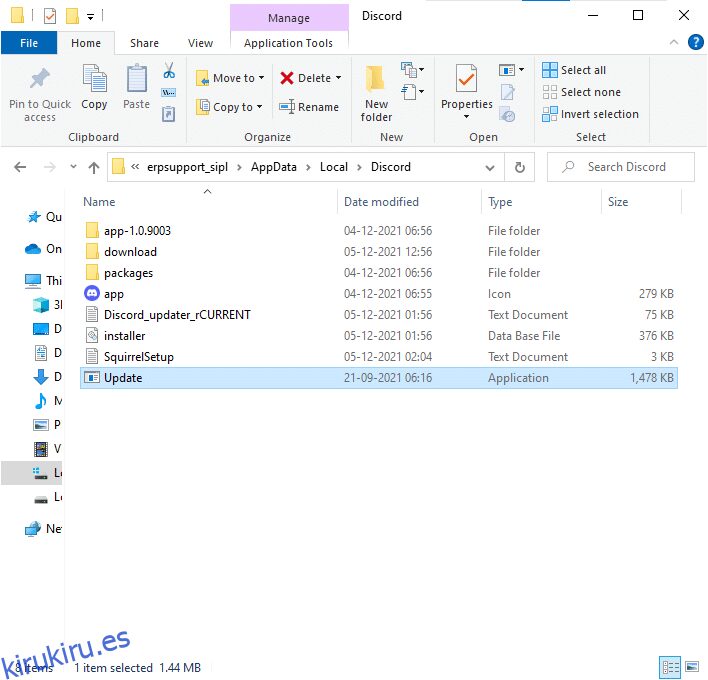
4. Por último, reinicie Discord y compruebe si ha solucionado el problema.
Método 8: prueba la versión PTB de Discord
Discord PTB o Public Test Build se pueden usar para la versión de escritorio de la aplicación. Contiene algunas correcciones de errores y características que no están incluidas en la versión completa de Discord.
Nota: Curiosamente, puede usar tanto la versión PTB como la versión normal de Discord simultáneamente en su sistema.
Puede descargar y usar Discord PTB como se indica a continuación:
1. Descarga el Discord versión PTB en su PC con Windows.
Nota: Leer sobre diferentes versiones de prueba de Discord aquí.
2. Guarde el archivo DiscordPTBSetup.exe como se muestra.

3. Después de la descarga, siga las instrucciones en pantalla para instalar el archivo y use la versión PTB de Discord en su lugar.
Método 9: eliminar los datos de la aplicación Discord
Los archivos temporales y corruptos de Discord podrían causar problemas en la configuración de la cámara. Además, la configuración incorrecta de la cuenta en Discord conduce al problema verde de la cámara web de Discord. Lea y siga los próximos pasos para borrar todos los datos de la aplicación Discord:
1. Salga de Discord y haga clic en el cuadro de búsqueda de Windows y escriba %appdata% para abrir la carpeta AppData Roaming.
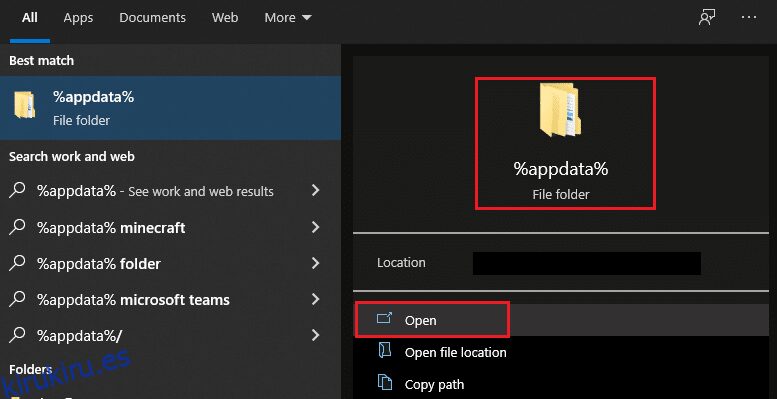
2. Haga clic con el botón derecho en la carpeta de discordia y seleccione la opción Eliminar para eliminarla, como se muestra.
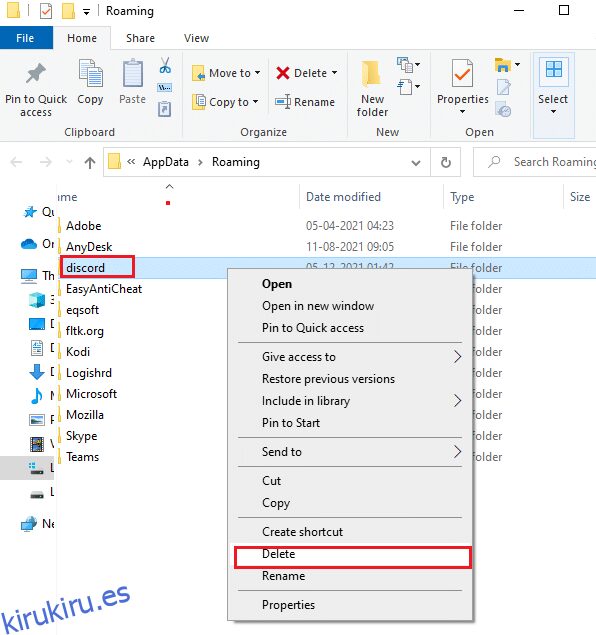
3. Nuevamente, haga clic en el cuadro de búsqueda de Windows nuevamente y escriba %LocalAppData% para abrir la carpeta AppData Local.
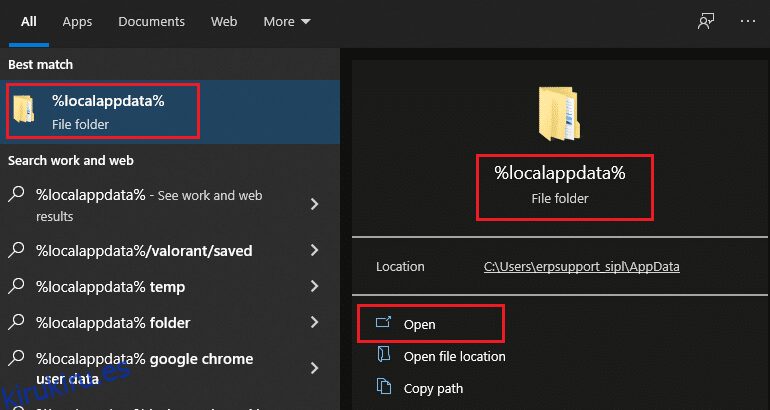
4. Haga clic con el botón derecho en la carpeta Discord y elimínela como antes.
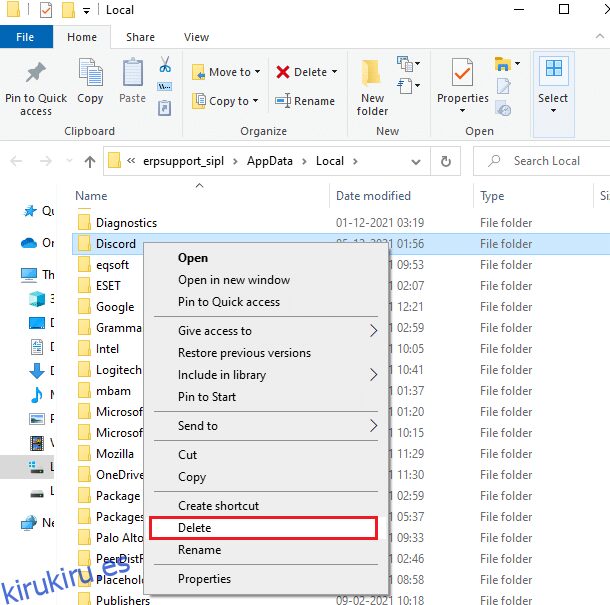
5. Finalmente, reinicie su PC con Windows 10 y reinicie Discord.
Método 10: use la versión web de Discord en su lugar
Si no logró ninguna solución al usar la versión PTB de Discord, use la versión web de Discord. Afortunadamente, puedes arreglar la pantalla verde de la cámara web de Discord. Aquí está cómo hacerlo:
1. Abra su navegador preferido e inicie el Discordia sitio web.
2. Inicie sesión con sus credenciales e inicie la transmisión de video o realice una videollamada.
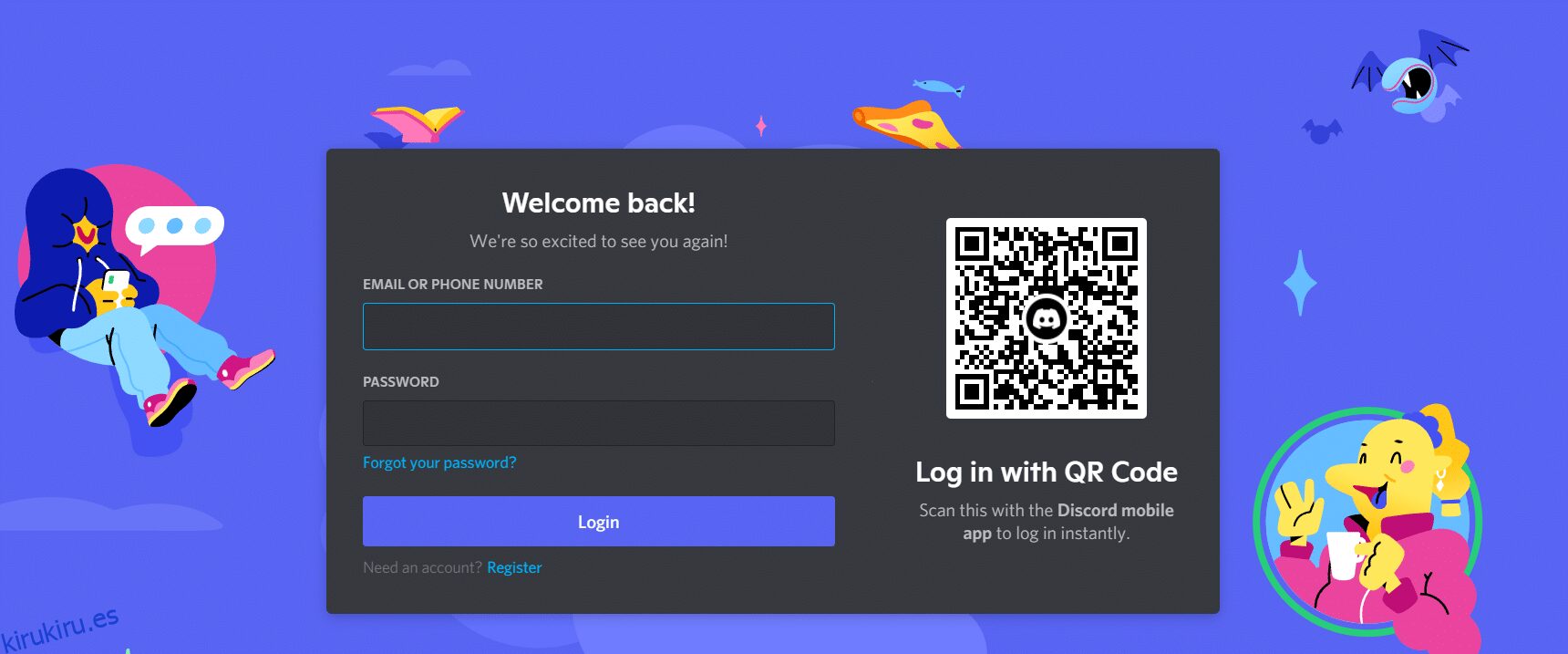
Método 11: desactivar la aceleración de hardware (si corresponde)
Desactivar la función de aceleración de hardware lo ayudará a solucionar el problema de que la cámara Discord no funciona.
1. Inicie la aplicación Discord y haga clic en el icono de la rueda dentada para abrir Configuración.
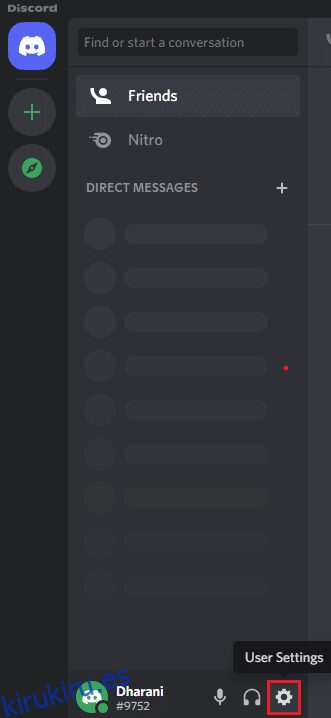
2. Desplácese hacia abajo hasta la pestaña CONFIGURACIÓN DE LA APLICACIÓN y haga clic en la opción Avanzado como se muestra a continuación.
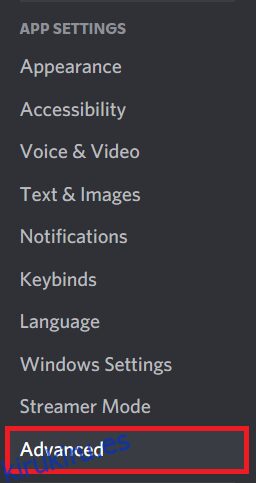
3. Ahora, apague la opción Aceleración de hardware usando el interruptor de palanca. y haga clic en Aceptar en el mensaje de confirmación.
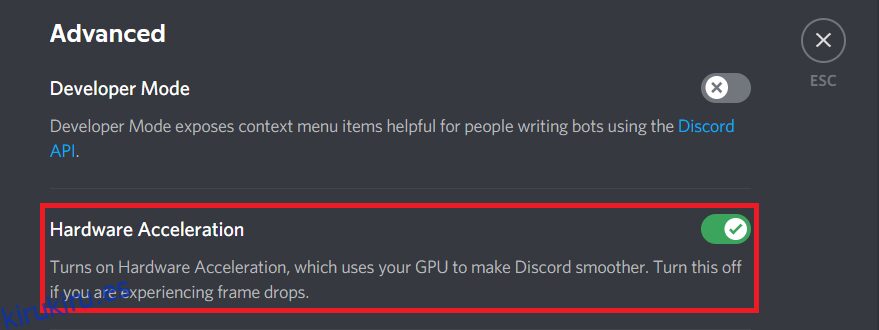
4. Haga clic en Aceptar en el mensaje de confirmación.
Método 12: reinstalar Discord
Si ninguno de los métodos le ha ayudado, intente reinstalar el software si es posible. Todas las configuraciones y configuraciones se actualizarán cuando reinstale Discord y, por lo tanto, hay más posibilidades de que logre una solución para su problema.
1. Inicie el cuadro de diálogo Ejecutar presionando las teclas Windows + R juntas.
2. Escriba appwiz.cpl y haga clic en Aceptar.
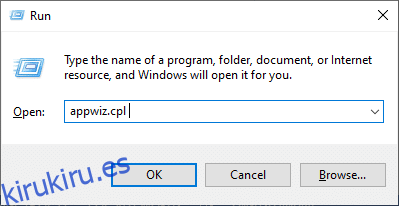
3. La utilidad Programas y características se abrirá en la pantalla. Ahora busca Discord.
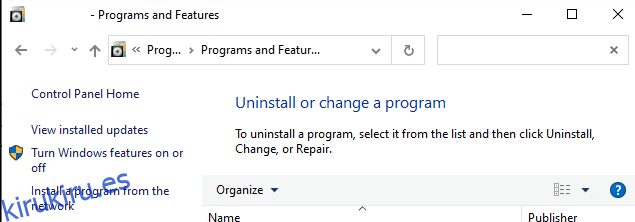
4. Ahora, seleccione Discord de la lista y haga clic en la opción Desinstalar.
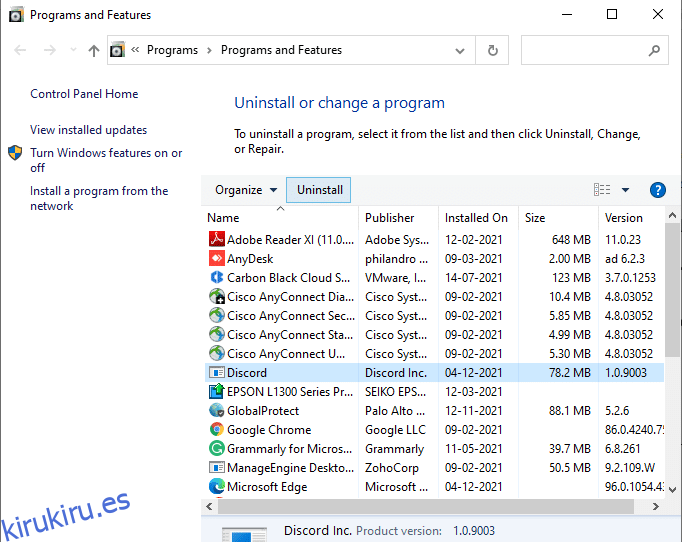
5. Ahora, haga clic en Sí cuando aparezca este mensaje en la pantalla: ¿Está seguro de que desea desinstalar Discord?
6. Reinicie su PC una vez que haya completado todos los pasos mencionados anteriormente.
7. Navegue hasta pagina de descarga de discordia y haga clic en la opción Descargar para Windows como se muestra a continuación.
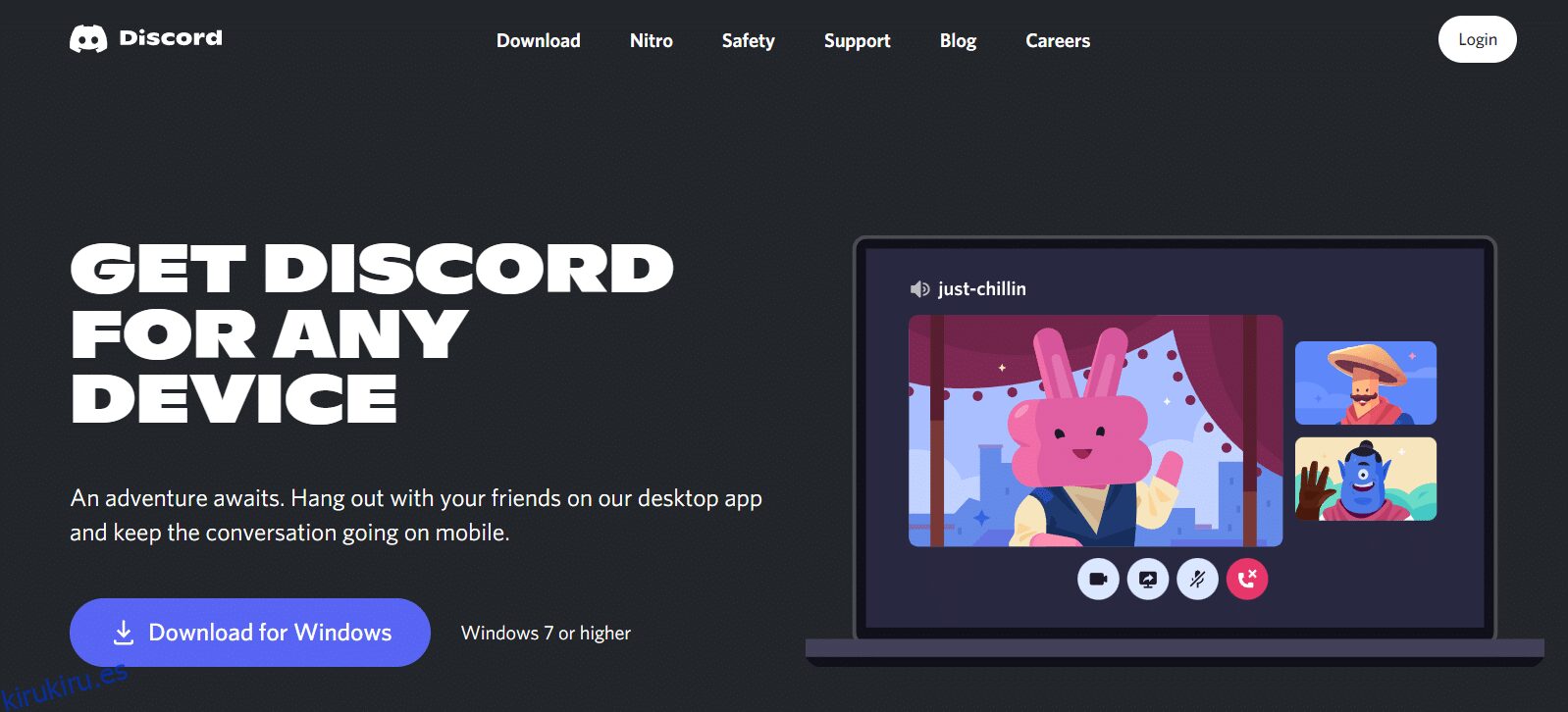
8. Ahora, navegue a Mis descargas en el Explorador de archivos e inicie el archivo DiscordSetup.
9. Siga las instrucciones en pantalla para completar la reinstalación de Discord en su dispositivo.
Método 13: Póngase en contacto con el soporte de Discord
Aún así, si enfrenta el problema de que la cámara Discord no funciona, envíe un mensaje al Equipo de soporte de discordia. Su problema será analizado por el equipo de talentos y se le mostrarán las soluciones correspondientes.
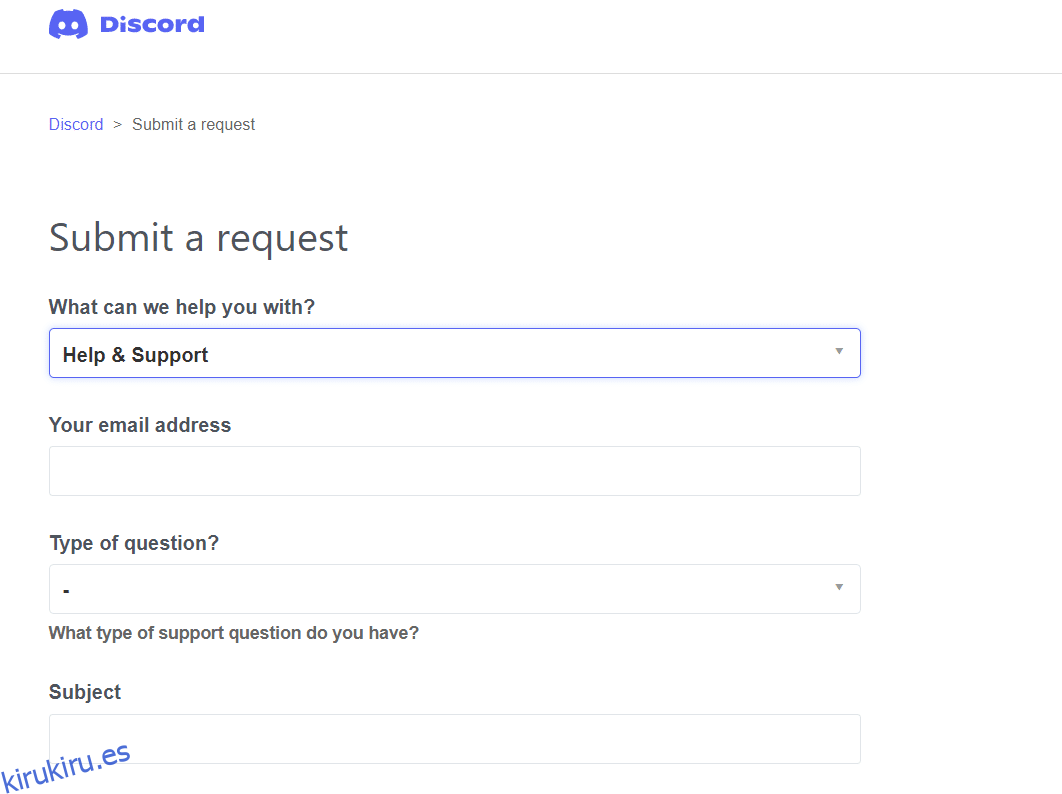
***
Esperamos que esta guía haya sido útil y que pueda reparar la cámara Discord que no funciona en su PC con Windows 10. Háganos saber qué método funcionó mejor para usted. Además, si tiene alguna consulta/sugerencia con respecto a este artículo, no dude en dejarla en la sección de comentarios.