Una cámara web integrada es fácil de usar; todo está configurado cuando arranca en su escritorio. Cualquier aplicación que instale podrá detectarla y transmitir desde ella. En algunos casos, es posible que deba otorgar permiso a la aplicación, por ejemplo, cuando Chrome intenta acceder a la cámara, le pedirá permiso. Eso es todo lo que tiene que hacer en la mayoría de los casos para comenzar a usar la cámara, sin embargo, no siempre funciona. A veces, la cámara solo muestra una pantalla negra.

Tabla de contenido
Problemas con la pantalla negra de la cámara web en Windows 10 [FIX]
Algunas marcas de cámaras web tienen sus propios problemas. Logitech es un fabricante de cámaras web muy popular y sus productos a veces tienen problemas específicos con sus propias cámaras. Aquí hay algunas cosas que puede intentar para solucionar problemas con cualquier tipo de cámara web. Sin embargo, antes de comenzar, reinicie su sistema primero y vea si eso soluciona las cosas.
1. Compruebe si hay obstrucciones
Es posible que algo esté bloqueando físicamente la lente de su cámara web. Si se trata de un dispositivo nuevo, es posible que no haya eliminado todas las pegatinas / películas protectoras del dispositivo, así que mírelo bien y elimine todo lo que todavía esté pegado. No dejes nada puesto solo porque es transparente.
2. Encienda la cámara
El acceso a la cámara en Windows 10 se puede habilitar y deshabilitar para todo el sistema operativo. Si está deshabilitado, ninguna aplicación podrá usarlo.
Abra la aplicación Configuración y vaya a Privacidad> Cámara.
Asegúrese de que el mensaje «El acceso a la cámara para este dispositivo está activado» esté visible.
Si no es así, haga clic en Cambiar y habilítelo.
Reinicie su PC.
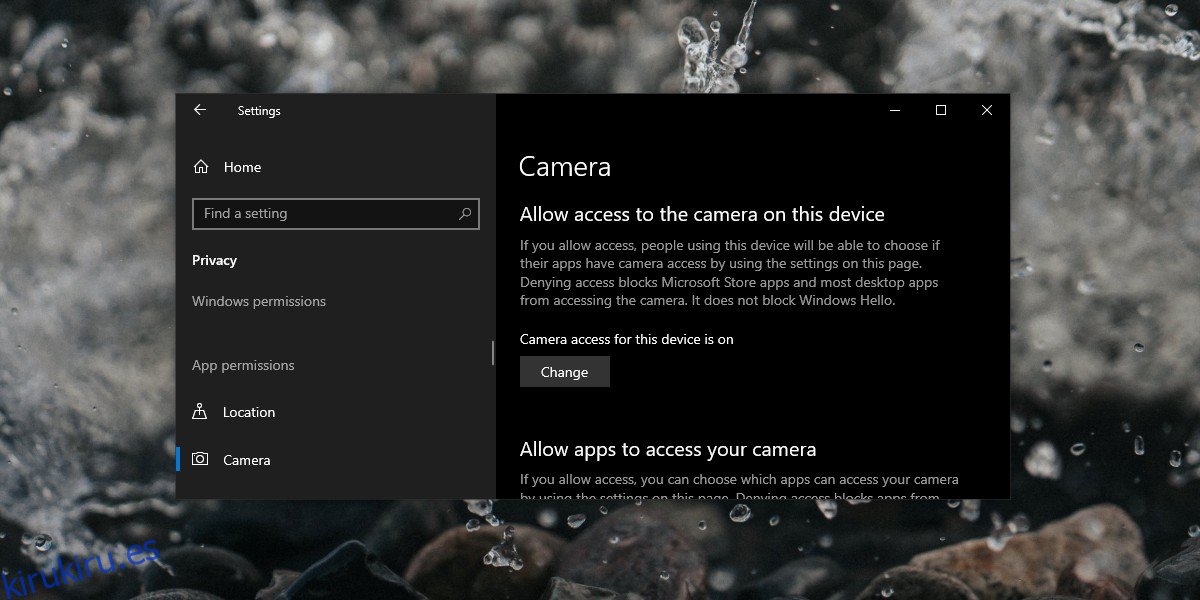
3. Verifique los permisos
Windows 10 le permite configurar el acceso a la cámara por aplicación. Es posible que la aplicación en la que está usando la cámara no tenga acceso al dispositivo.
Sal de la aplicación que estás usando.
Abra la aplicación Configuración.
Vaya al grupo de configuración Privacidad y seleccione Cámara.
Desplácese hacia abajo hasta la sección ‘Permitir que las aplicaciones accedan a su cámara’ y encienda el interruptor.
Desplácese hacia abajo y busque la aplicación en la que está tratando de usar la cámara y asegúrese de que tenga acceso al dispositivo.
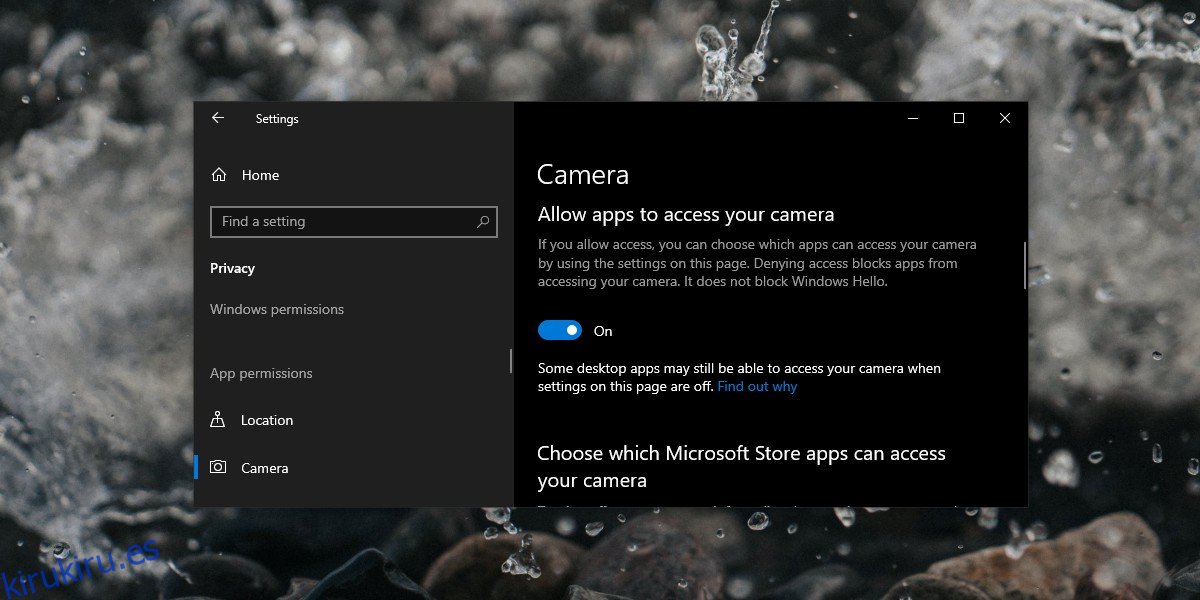
4. Verifique la configuración de la aplicación
Cada aplicación que puede acceder a la cámara web en su sistema normalmente tiene su propia pantalla de configuración. Skype los tiene, Chrome los tiene y también OBS. Abra el panel de configuración de la aplicación y asegúrese de que la cámara se detecte en él. Pruebe algunas aplicaciones diferentes. Si la pantalla de la cámara está negra en una aplicación en particular, debe solucionarlo y no la cámara web.
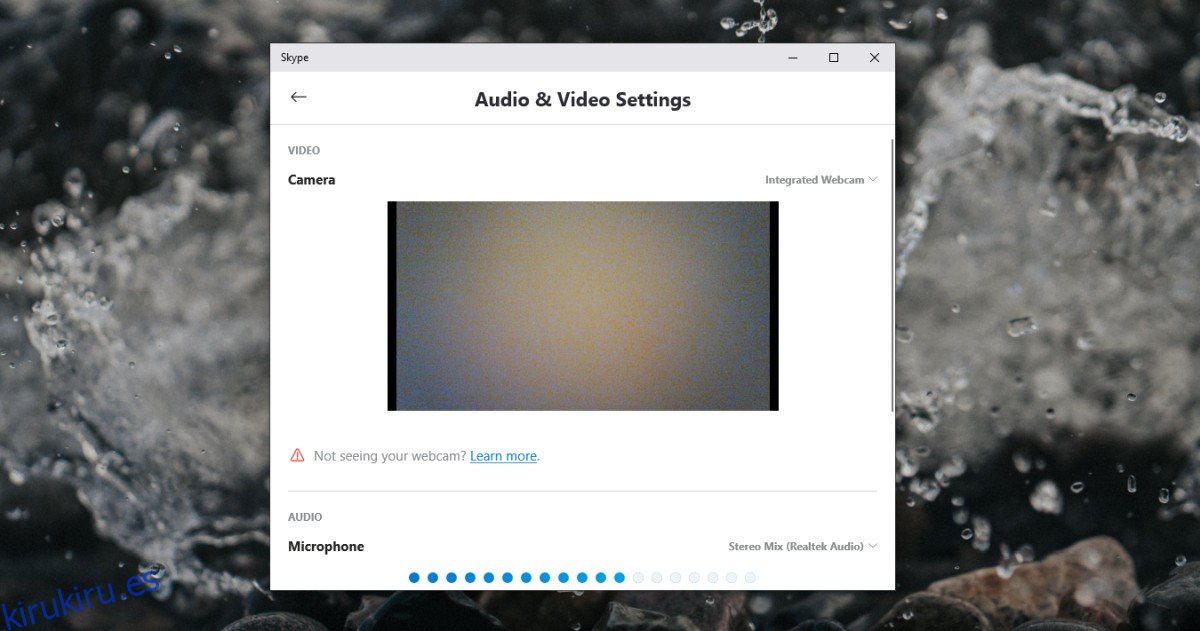
5. Actualice el controlador de la cámara web
Una cámara web, como cualquier otro hardware de su máquina, necesita controladores para ejecutarse. Los controladores para una cámara web se instalan automáticamente, pero es posible que no estén actualizados. Esto es válido tanto para las cámaras web internas como externas.
Abra el Administrador de dispositivos.
Expanda el grupo de dispositivos Cámaras.
Haga clic con el botón derecho y seleccione Actualizar controlador en el menú contextual.
Instale los controladores que encuentre Windows 10.
Instalar controladores / aplicaciones propietarios
Si está utilizando una cámara web Logitech u otra marca, es una buena idea instalar cualquier aplicación que esté disponible para configurarla. Descargue e instale la aplicación. Si la aplicación no soluciona el problema, descargue los controladores directamente del fabricante del dispositivo e instálelos manualmente.
Abra el Administrador de dispositivos.
Expanda Cámaras y haga clic con el botón derecho en su cámara web.
Seleccione Actualizar controlador y seleccione la opción ‘Buscar software en mi computadora’.
Siga los pasos y seleccione el controlador que descargó.
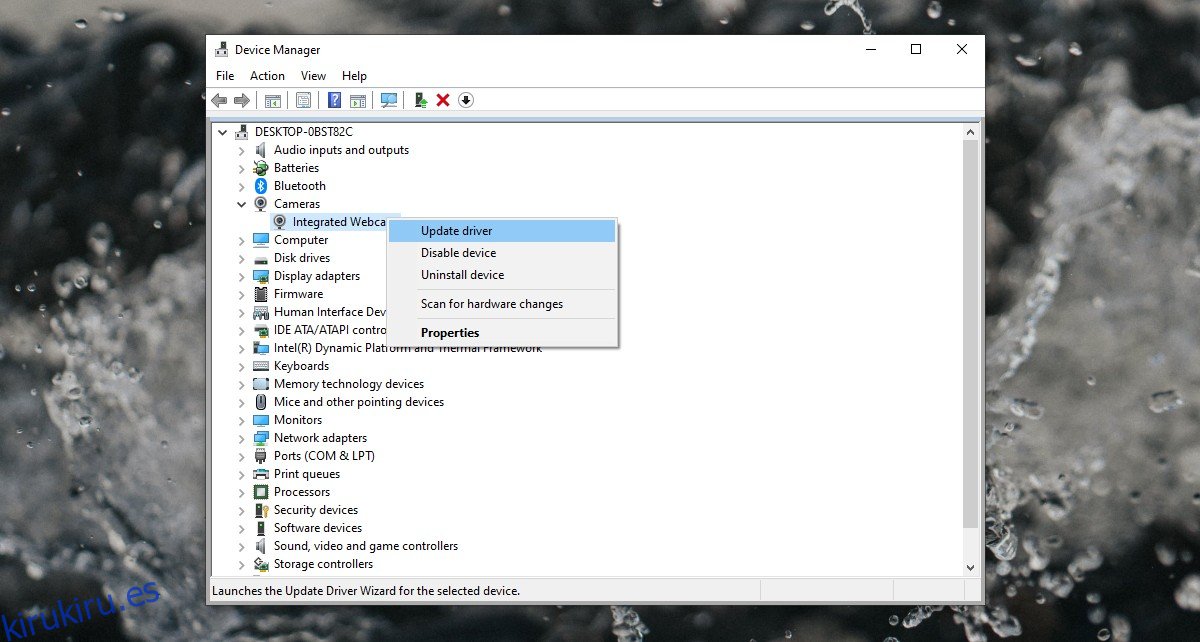
¿No ve la cámara web en el Administrador de dispositivos? Siga estas instrucciones para solucionarlo.
6. Desinstale y vuelva a instalar la cámara web.
Intente desinstalar y reinstalar el dispositivo.
Abra el Administrador de dispositivos y expanda Cámara.
Haga clic con el botón derecho en la Cámara y seleccione Desinstalar dispositivo.
Una vez desinstalado, reinicie el sistema.
Abra el Administrador de dispositivos nuevamente y haga clic en el botón ‘Buscar hardware’.
Windows buscará nuevo hardware e instalará los controladores correspondientes.
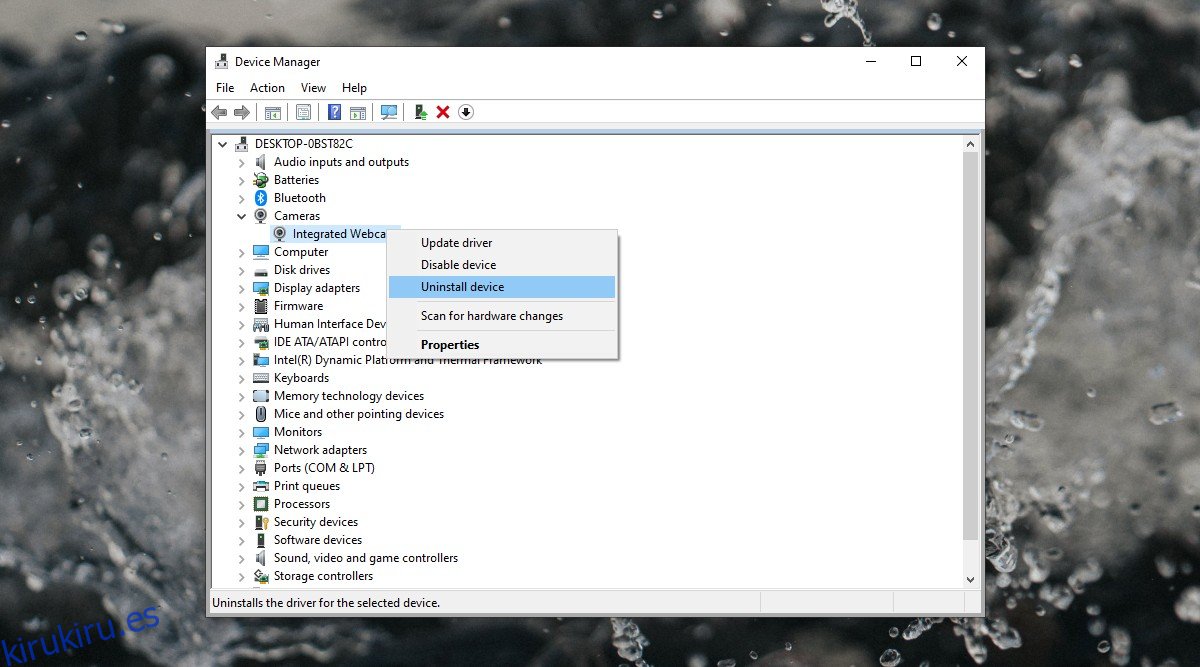
7. Verifique que el dispositivo esté encendido
Las cámaras web tienen una luz para indicar cuando están en uso. Compruebe si la luz de su cámara web se enciende cuando accede a ella. Si no es así, el dispositivo simplemente no se enciende. Puede ser un problema de hardware.
Para una cámara web externa, cambie el puerto al que está conectada. Cambie el cable que usa para conectar el dispositivo a su máquina.
Para una cámara web interna, verifique su BIOS para asegurarse de que el dispositivo esté habilitado. Si el dispositivo no aparece en el BIOS, tendrá que llevar su máquina para una verificación. Es posible que la cámara no esté conectada. Puede ser menor y fácil de reparar.
8. Retire otros dispositivos USB
Puede ser útil quitar todos los dispositivos USB del sistema. Desconectalos todos y mira si la cámara web comienza a funcionar. Es posible que otro dispositivo estuviera interfiriendo con la conexión.
9. Verifique otras aplicaciones
Normalmente, una cámara web solo puede ser utilizada por una aplicación a la vez. Si una aplicación en su máquina ya está usando la cámara web, no podrá acceder a ella en otras aplicaciones. La forma más sencilla de comprobar qué aplicación la está utilizando es a través de la aplicación Configuración.
Abra la aplicación Configuración y vaya a Privacidad> Cámara.
Desplácese por la lista de aplicaciones y verá ‘Actualmente en uso’ debajo de la aplicación que la está usando.
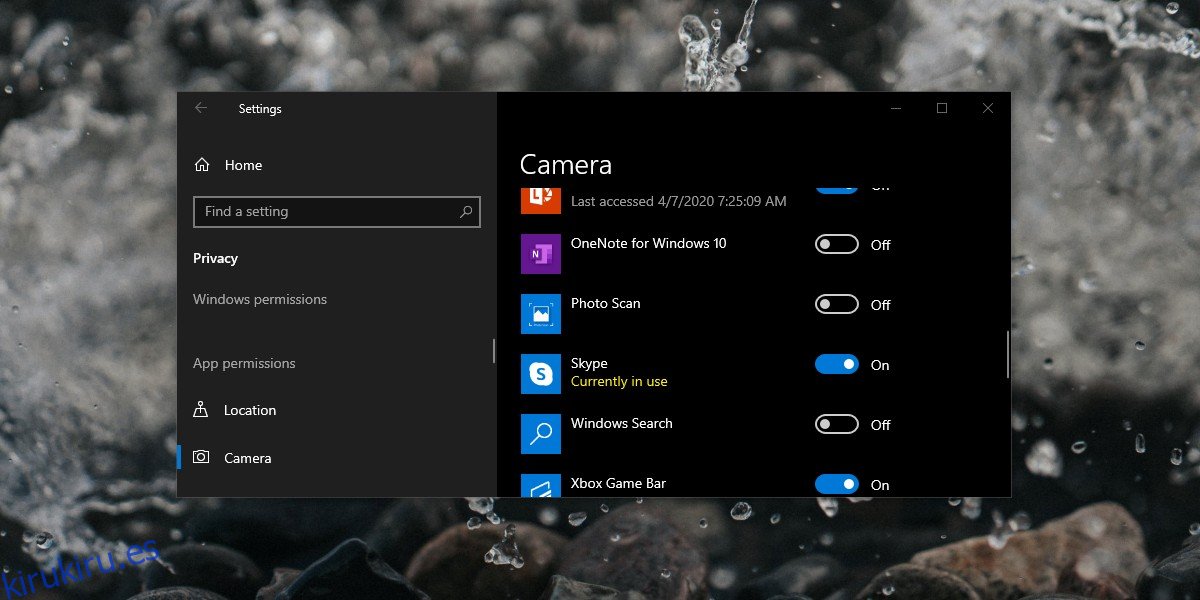
10. Verifique las aplicaciones de cámara web virtual
Si tiene una aplicación de cámara web virtual instalada en su sistema, elimínela o desactívela. Puede interferir y bloquear el acceso de aplicaciones a la cámara web.
Conclusión
Las cámaras web se parecen mucho a los parlantes o los auriculares; son fáciles de usar y de configurar. Puede tener problemas de vez en cuando, pero no debería ser demasiado difícil de solucionar a menos que tenga problemas graves de hardware.
