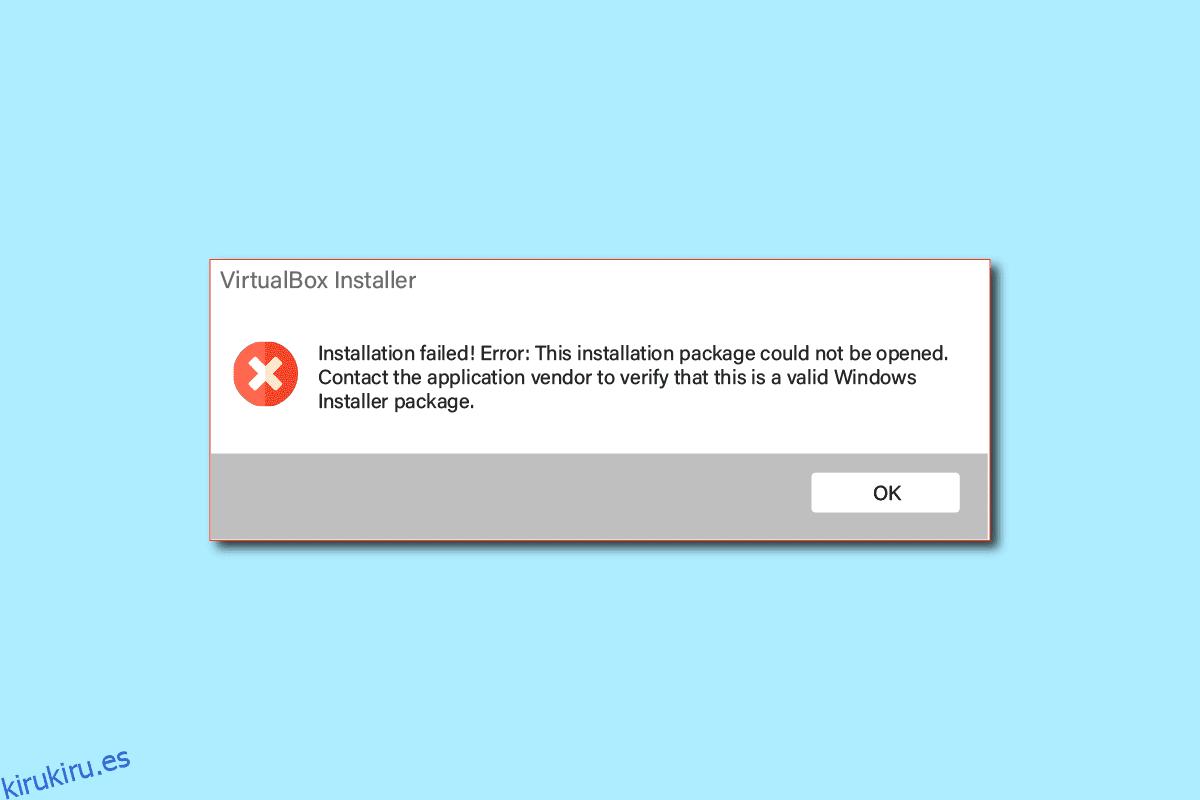En los últimos tiempos, muchos usuarios de Windows 10 se han quejado de que han recibido un error de instalación al intentar instalar la configuración de VirtualBox en sus computadoras. VirtualBox es una herramienta que ayuda a los usuarios a usar múltiples sistemas operativos en sus computadoras. Esta herramienta permite a los usuarios ejecutar los sistemas operativos Linux, Oracle Solaris, Mac OS X y Microsoft Windows. El error de instalación puede evitar que los usuarios usen la configuración de VirtualBox e incluso causar problemas cuando intentan reinstalar la configuración de VirtualBox en su computadora. Es fácil solucionar el problema de instalación fallida de VirtualBox. En general, el problema se puede solucionar ejecutando análisis del sistema. En esta guía, discutiremos métodos para saber cómo solucionar el problema de instalación fallida de VirtualBox en Windows 10.
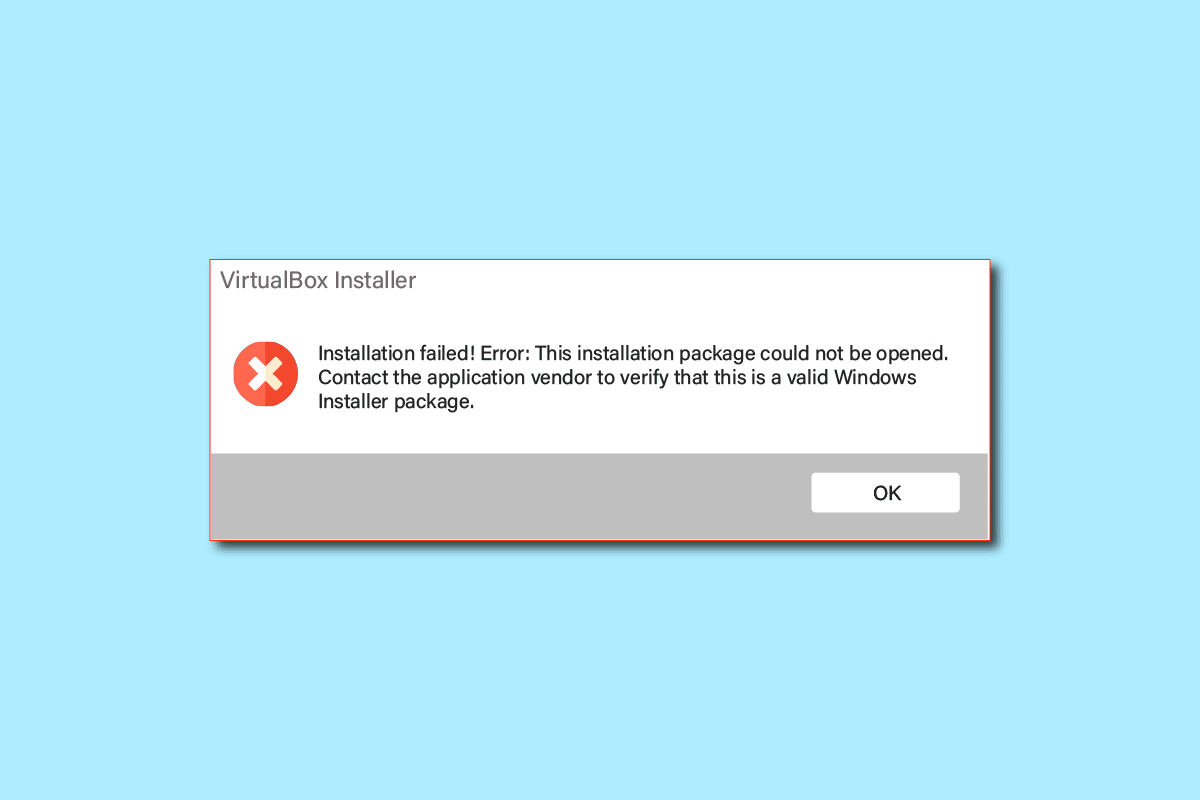
Tabla de contenido
Cómo arreglar la instalación de VirtualBox falló en Windows 10
Puede haber múltiples razones para los problemas de instalación de VirtualBox. Algunas de las posibles razones se enumeran a continuación.
- Problemas de configuración y permisos con la configuración de VirtualBox
- Espacio en disco insuficiente en la computadora
- Archivos de sistema corruptos u obsoletos en su computadora
- Problemas causados por un antivirus de terceros
- Actualizaciones de Windows corruptas u obsoletas
- Bugs y errores en las actualizaciones de Windows
- Problemas causados por el exceso de archivos temporales
En la siguiente guía, discutiremos los métodos para resolver los problemas con la falla de instalación de VirtualBox.
Método 1: Ejecute la configuración de VirtualBox como administrador
Uno de los primeros métodos que puede intentar para resolver los errores de instalación con la configuración de VirtualBox es ejecutar la configuración como administrador. Permitir privilegios administrativos para la configuración de VirtualBox evita los errores causados por otras aplicaciones en segundo plano.
1. Localice el archivo de instalación de VirtualBox y haga clic derecho sobre él.
2. Ahora, haga clic en Ejecutar como administrador.
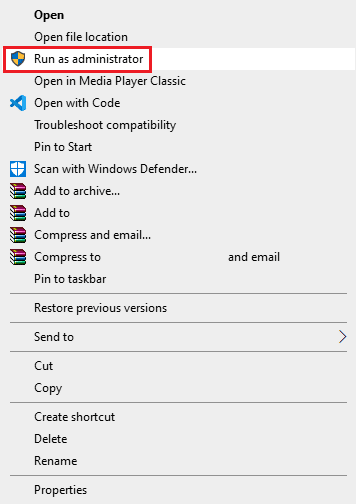
3. En el indicador de UAC, haga clic en Sí para continuar con la configuración de Oracle VM VirtualBox.
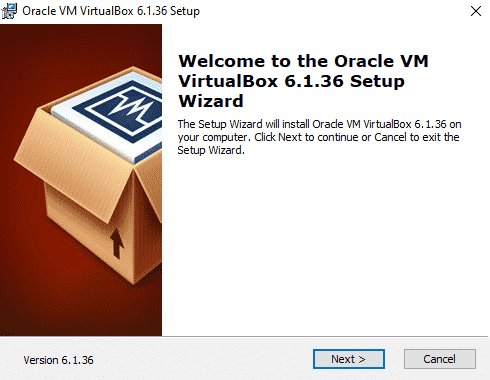
Muchos usuarios notaron que permitir los permisos de administrador de configuración de VirtualBox solucionó el error de instalación.
Método 2: asegúrese de tener suficiente espacio en disco
Antes de instalar o realizar una reinstalación de VirtualBox en su computadora, asegúrese de tener suficiente espacio en disco para instalar el programa. Una de las razones más comunes por las que falla la instalación en las computadoras es la falta de espacio en disco en la computadora. Puede intentar liberar espacio en el disco para solucionar el problema de falla de instalación de VirtualBox.
1. Presione las teclas Windows + E simultáneamente para abrir el Explorador de archivos.
2. Haga clic en Esta PC y busque el disco donde desea instalar la configuración de VirtualBox.
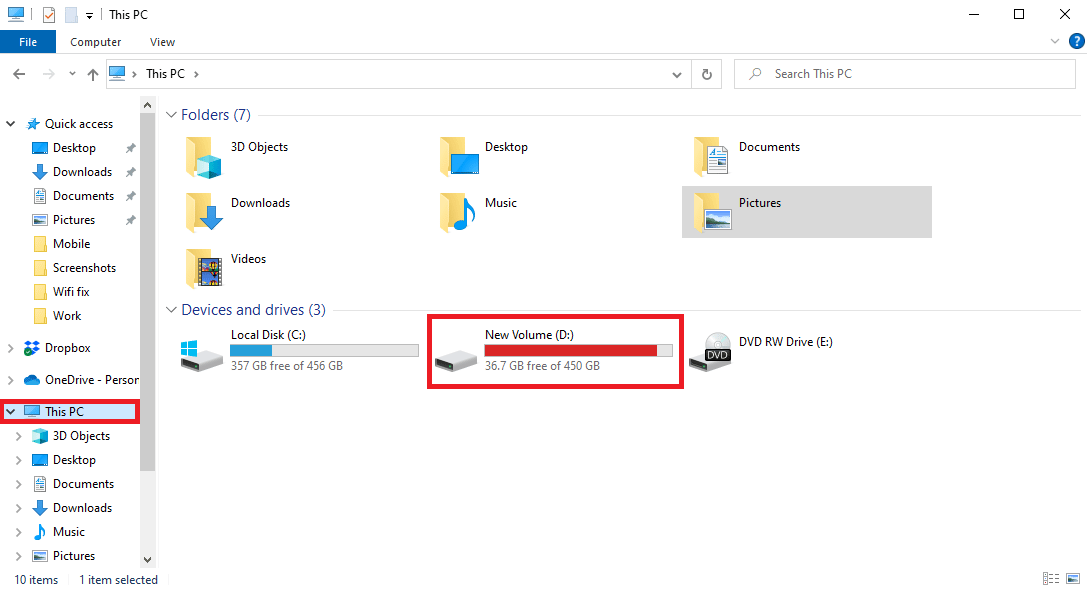
3. Haga clic derecho en el disco y haga clic en Propiedades.
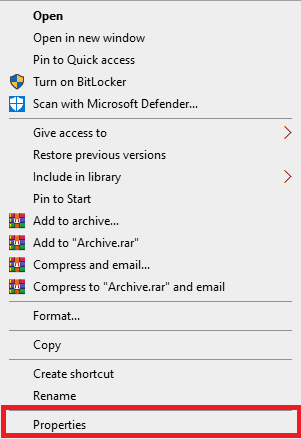
4. En la pestaña General, puede ver la información del espacio en disco.
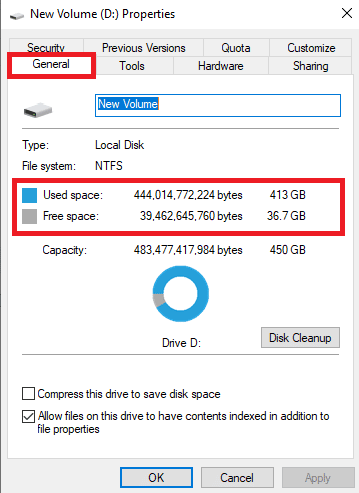
5. Si no tiene espacio suficiente en el disco, considere eliminar los archivos innecesarios del disco. Para liberar espacio, puede leer nuestra guía sobre cómo usar la limpieza del disco en Windows 10.
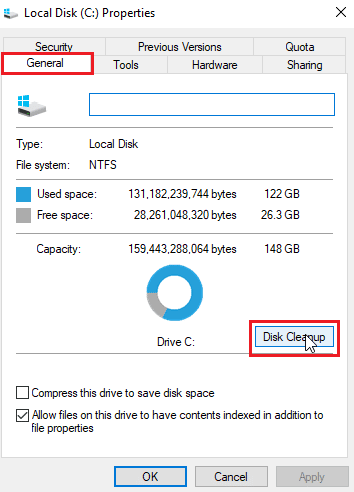
Método 3: Borrar archivos temporales
Los archivos temporales son archivos temporales en su computadora. Debe limpiar estos archivos regularmente; de lo contrario, estos archivos pueden hacer que su computadora se ralentice y cause varios errores, como errores de instalación y reinstalación de VirtualBox. Muchos usuarios descubrieron que eliminar el directorio temporal resolvió el problema con la instalación.
1. Presione las teclas Windows + R simultáneamente para abrir el cuadro de diálogo Ejecutar.
2. Escriba %temp% y presione la tecla Intro.
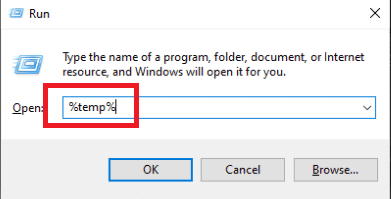
3. Presione las teclas Ctrl + A juntas para seleccionar todos los archivos y elimínelos presionando la tecla Eliminar.
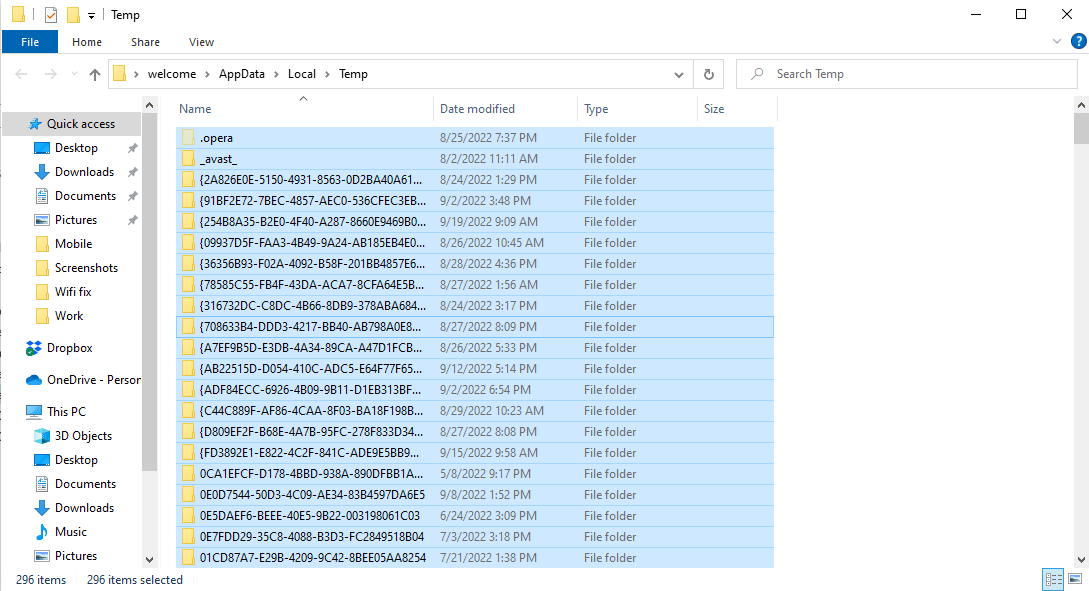
Método 4: deshabilite el antivirus de terceros temporalmente (si corresponde)
Muchos usuarios también descubrieron que el error de instalación con la configuración de VirtualBox fue causado por el antivirus de terceros. Cuando un antivirus lee falsamente un archivo de programa como virus o malware, puede interrumpir el proceso de instalación y provocar un error de reinstalación de VirtualBox. Para resolver los problemas causados por un antivirus, puede intentar desactivar el antivirus en su computadora. Puede consultar la guía Cómo deshabilitar el antivirus temporalmente en Windows 10 para deshabilitar de manera segura el antivirus de terceros en su computadora y solucionar el problema de instalación fallida de VirtualBox.

Método 5: Actualizar Windows
A veces, el error de instalación con la configuración de VirtualBox puede deberse a problemas de Windows. Si hay una versión de Windows dañada o desactualizada instalada en su computadora, es posible que tenga problemas al intentar instalar programas. Para resolver este problema, puede verificar manualmente las actualizaciones de Windows 10 en su computadora. Consulte la guía Cómo descargar e instalar la última actualización de Windows 10 para seguir con seguridad los pasos para instalar la última versión de Windows 10 en su computadora.
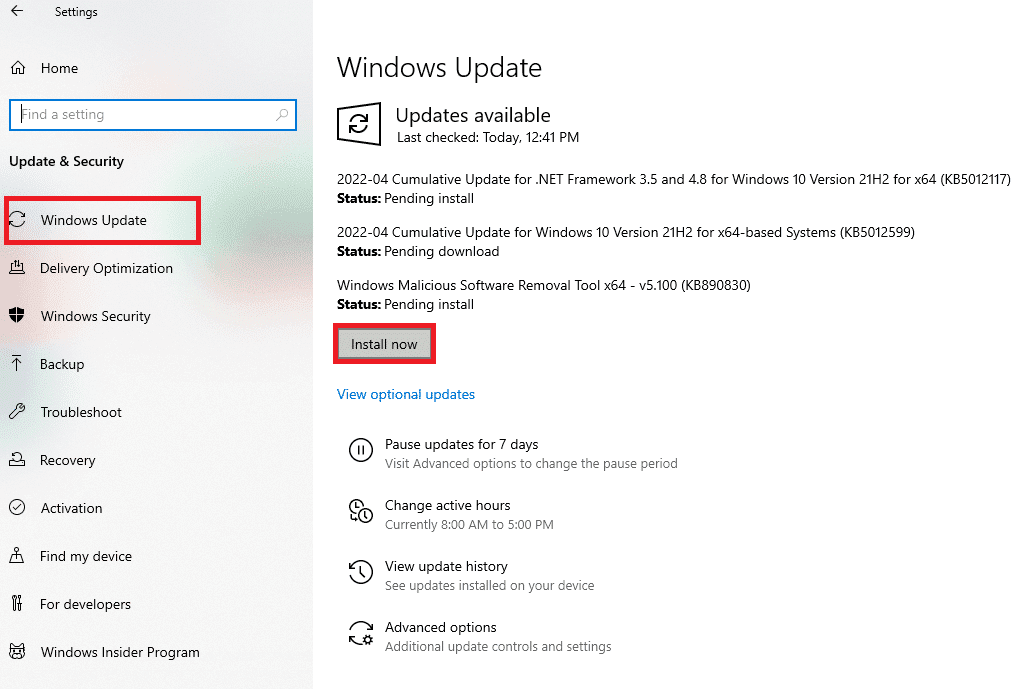
Método 6: Ejecute el Solucionador de problemas de instalación de programas de Microsoft
Muchos usuarios que enfrentaron este error pudieron solucionar el problema ejecutando el Solucionador de problemas de instalación de programas de Microsoft. Esta herramienta está desarrollada por Microsoft para resolver errores de instalación al intentar instalar un programa en su computadora. Puede seguir los pasos mencionados a continuación para ejecutar el solucionador de problemas de instalación de programas de Microsoft para solucionar el problema de instalación fallida de VirtualBox.
Nota: Hemos mostrado el navegador Google Chrome como ejemplo. Puede seguir estos pasos en sus respectivos navegadores web.
1. Presiona la tecla de Windows, escribe Chrome, luego haz clic en Abrir.
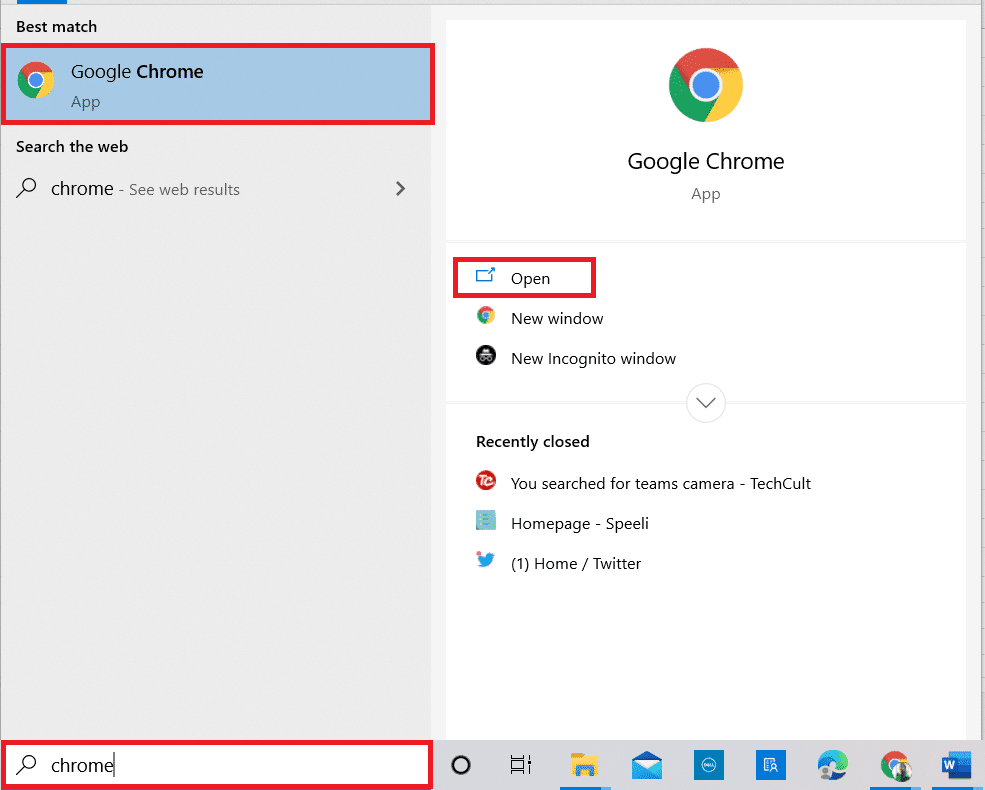
2. Desde la barra de búsqueda, vaya a la Solucionador de problemas de instalación de programas de Microsoft página.
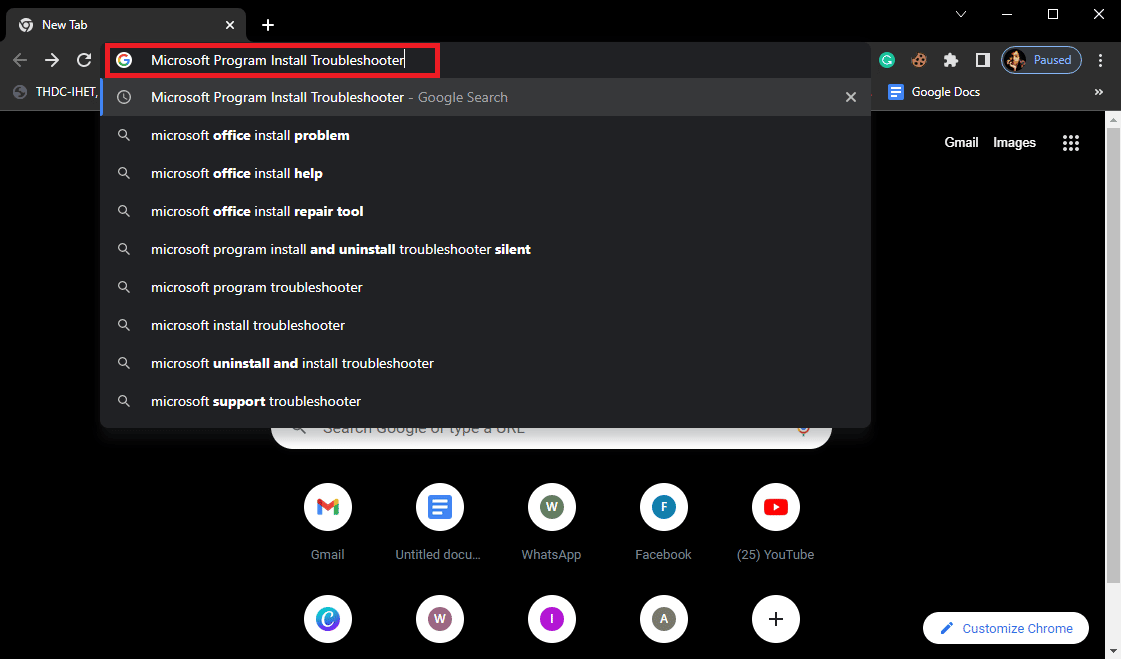
3. En esta página, haga clic en la opción Descargar solucionador de problemas.
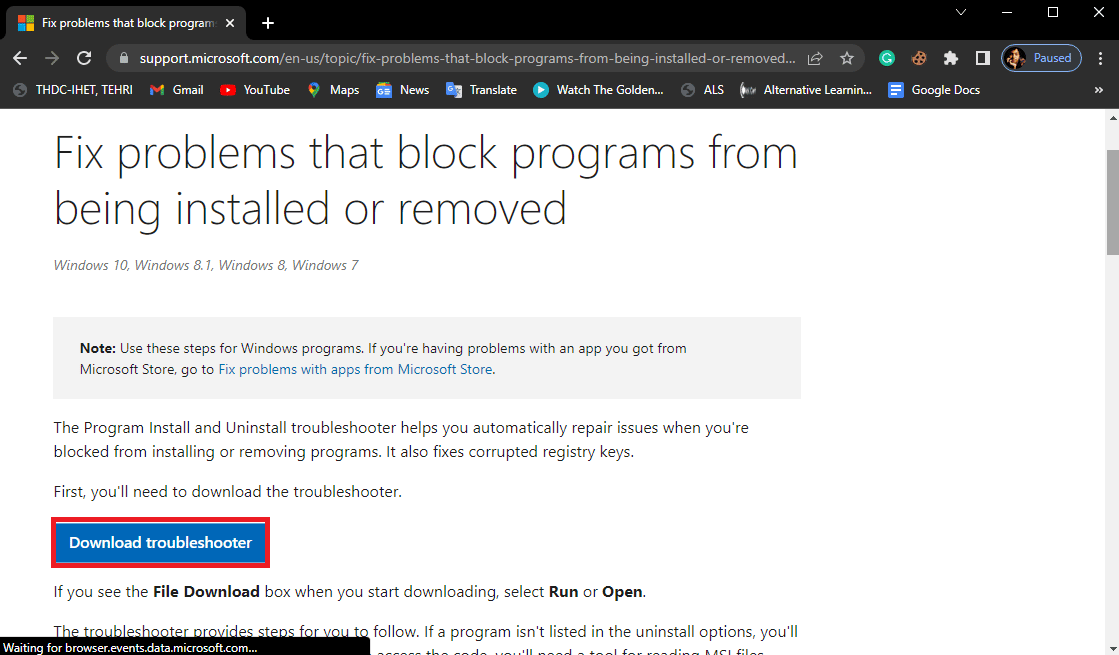
4. Espere a que se descargue la herramienta. Después de terminar la instalación, abra la herramienta.
5. Luego, haga clic en el botón Siguiente.
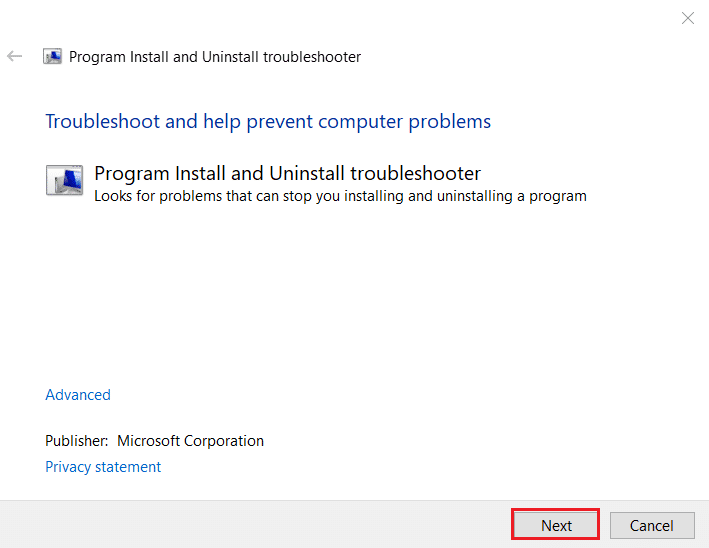
6. Busque la sección ¿Tiene problemas para instalar o desinstalar un programa? y haga clic en Instalar.
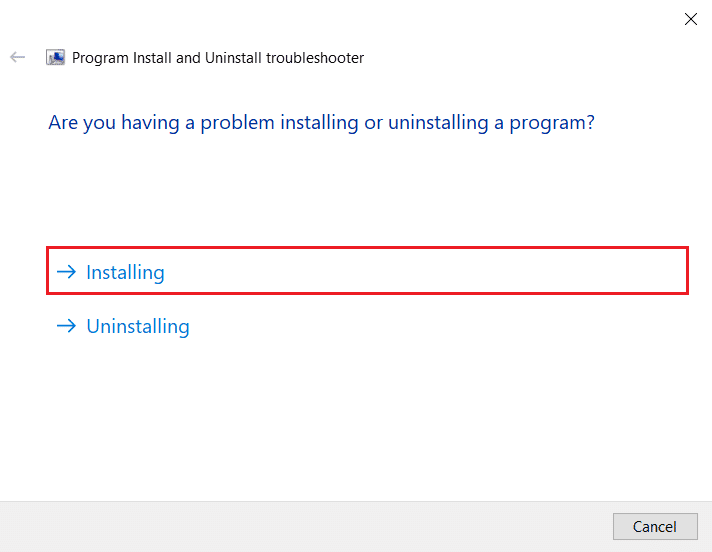
7. Espere a que la herramienta escanee su computadora en busca de posibles motivos del error de instalación.
8. Una vez que se complete el escaneo, reinicie la PC e intente iniciar el archivo de instalación del instalador de VirtualBox.
Preguntas frecuentes (FAQ)
Q1. ¿Por qué no puedo instalar VirtualBox?
Respuesta Puede haber múltiples razones para los errores de instalación con VirtualBox, como espacio en disco insuficiente, archivos de sistema dañados, problemas de antivirus, problemas de Windows, etc.
Q2. ¿Qué es VirtualBox?
Respuesta VirtualBox es una herramienta que permite a los usuarios ejecutar diferentes sistemas operativos en sus computadoras.
Q3. ¿Qué sistemas operativos puedo ejecutar con VirtualBox?
Respuesta Un usuario puede ejecutar varios sistemas operativos como Linux, Oracle Solaris, Mac OS X y Microsoft Windows.
***
Esperamos que esta guía le haya sido útil y que haya podido descubrir cómo solucionar los problemas de fallas de instalación de VirtualBox en su computadora. Háganos saber qué método funcionó para usted. Si tiene alguna sugerencia para nosotros, háganoslo saber en la sección de comentarios.