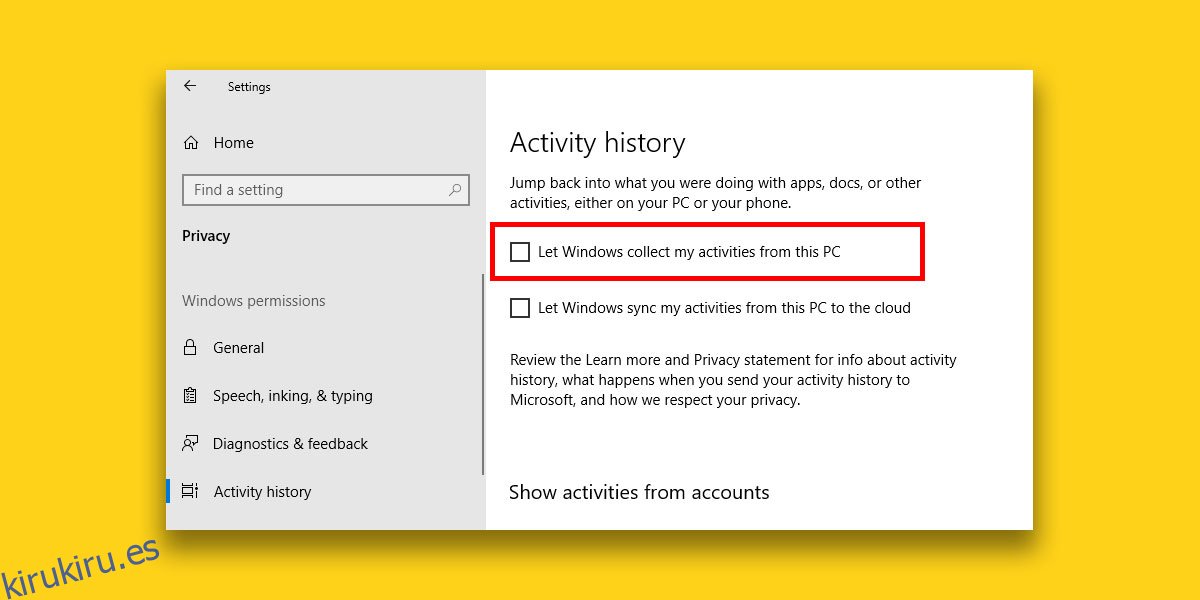La línea de tiempo es una de las características más esperadas de la actualización de abril de Windows 10. Microsoft anunció esta función hace mucho, mucho tiempo y solo se lanzó este año. Esta función debería funcionar desde el primer momento si ha actualizado a la Actualización de Spring Creators. Desafortunadamente, no es así. Parece que la función, aunque aparece en la interfaz de usuario, no guarda su actividad. Aquí hay algunas cosas que puede intentar para corregir que la línea de tiempo no funcione.
La línea de tiempo necesita al menos un día para recopilar su actividad, por lo que si no han pasado 24 horas desde que actualizó a la próxima actualización importante, dele la cantidad de tiempo adecuada.
Tabla de contenido
Comprobar que la línea de tiempo esté habilitada
Asegúrese de que Timeline esté habilitado, es decir, que esté permitido recopilar su historial de actividades. Abra la aplicación Configuración y vaya al grupo de configuración Privacidad y seleccione la pestaña Historial de actividad.
Asegúrese de que la opción ‘Permitir que Windows recopile mis actividades de esta PC’ esté marcada.
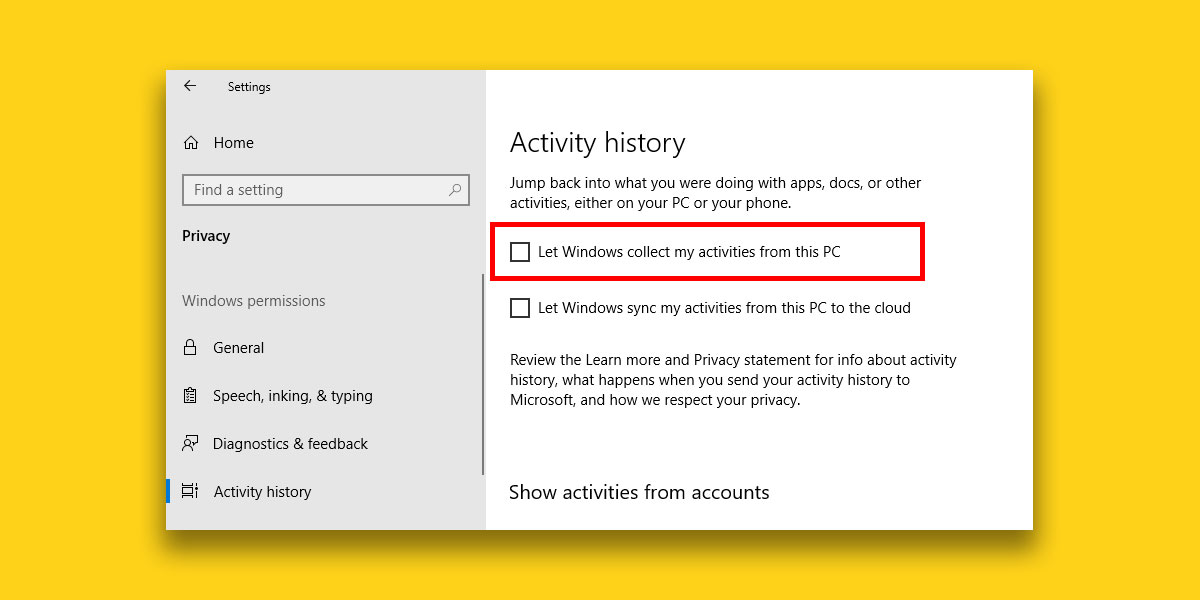
Historial de actividad limpia
Es posible que deba poner en marcha Timeline, por loco que parezca. Abra la aplicación Configuración y vaya al grupo de configuración Privacidad. Seleccione la pestaña Historial de actividad nuevamente, desplácese hacia abajo hasta la sección Borrar historial de actividad y haga clic en el botón Borrar. Haga esto incluso si Windows 10 no ha tenido tiempo de recopilar su actividad.
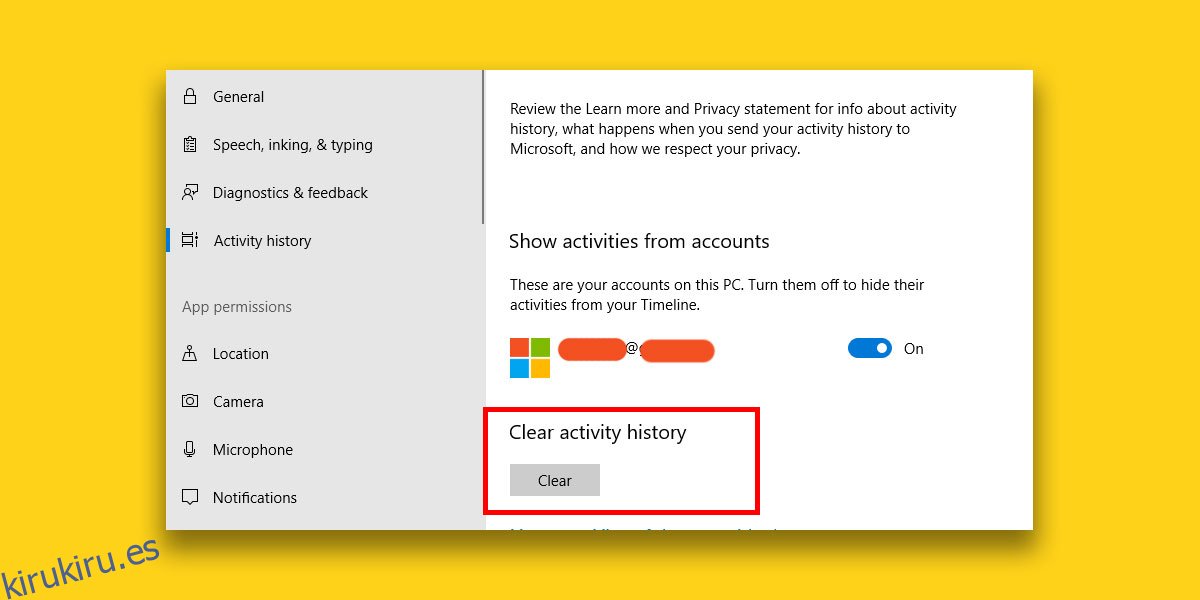
Cambiar temporalmente a una cuenta local
Esta solución es un poco molesta pero funciona. Abra la aplicación Configuración y vaya al grupo de configuraciones Cuentas. En la pestaña Tu información, haz clic en la opción «Iniciar sesión con una cuenta local». Cambie a la cuenta local y Timeline debería comenzar a funcionar.
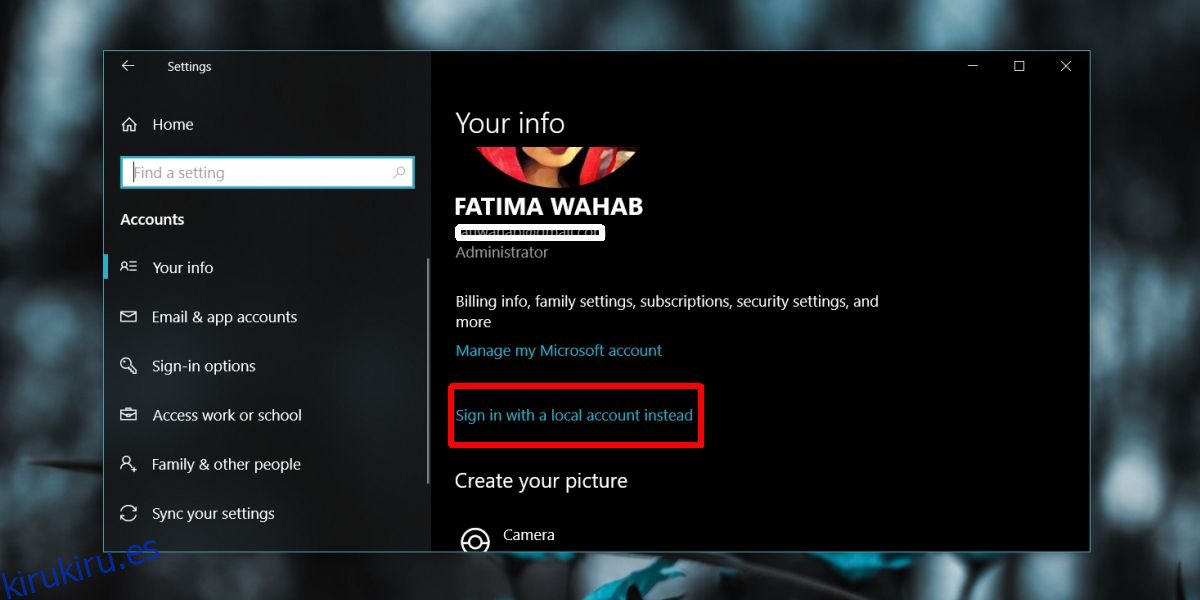
Es posible que desee seguir usando una cuenta local por un tiempo antes de volver a cambiar a una cuenta de Microsoft. Los usuarios informan que cambiar a la cuenta local solucionará que Timeline no funcione de inmediato; sin embargo, si no soluciona el problema al instante, es posible que desee utilizar su escritorio por un tiempo con solo una cuenta local. Es posible que necesite algo de tiempo para comenzar y, una vez que lo haga, puede volver a su cuenta de Microsoft.
También debemos mencionar que Timeline funciona con aplicaciones que lo admiten. Si su problema es que Timeline no le muestra todas sus aplicaciones, puede deberse a que la aplicación que espera ver aún no es compatible con la nueva función. Todas las aplicaciones de valores funcionan, así que si está tratando de verificar si son las aplicaciones las que son un problema o la función en sí, use Edge por un tiempo.