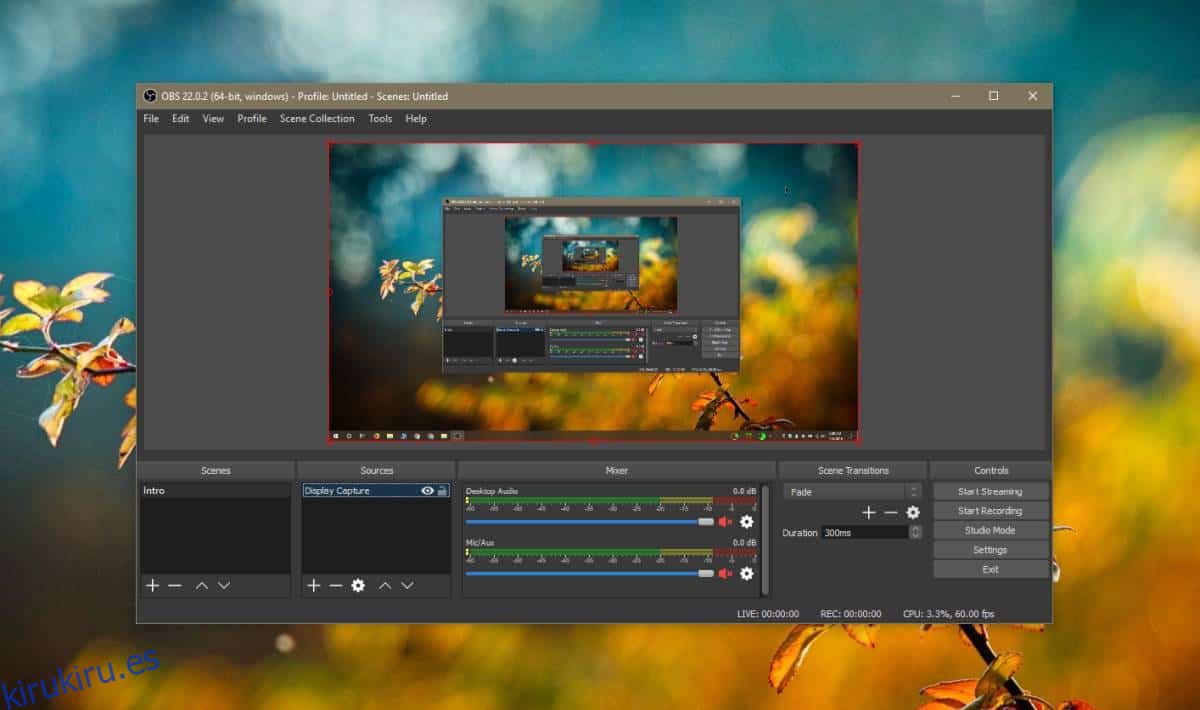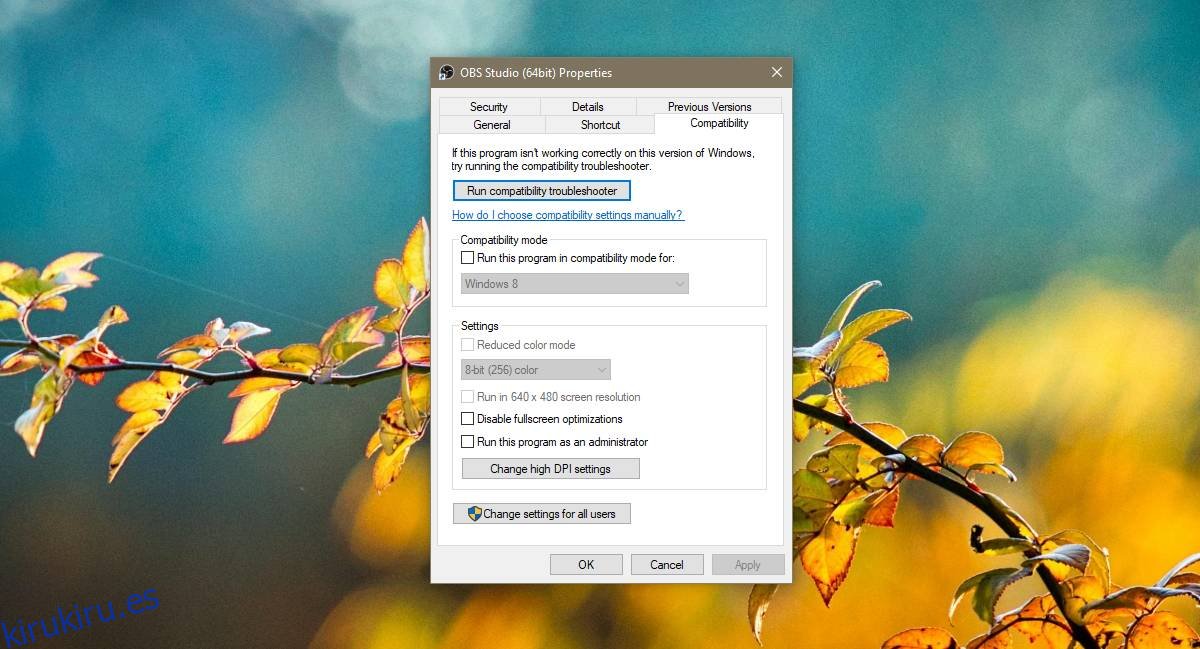Open Broadcaster Software es una aplicación popular. A pesar de ser gratuito, tiene muchas funciones y es utilizado por muchos streamers profesionales. La aplicación aún recibe actualizaciones periódicas y, a partir de una actualización reciente, parece que muchos usuarios obtienen una pantalla negra en OBS cuando intentan grabar su pantalla. Este es un problema bastante común y hay algunas cosas que puede hacer para solucionarlo definitivamente.
Tabla de contenido
Deshabilitar el modo de compatibilidad
OBS es una aplicación de escritorio y las aplicaciones de escritorio se pueden forzar a ejecutarse en modo de compatibilidad cuando no funcionan bien con Windows 10. Esta última versión de la aplicación funciona bien con Windows 10 y no necesita ejecutarse en modo de compatibilidad incluso si las versiones anteriores lo hicieran.
Para deshabilitar el modo de compatibilidad para OBS, haga clic con el botón derecho en el acceso directo que usa para iniciarlo. En el menú contextual, seleccione Propiedades. Vaya a la pestaña Compatibilidad y desactive la opción ‘Ejecutar este programa en modo de compatibilidad para’.
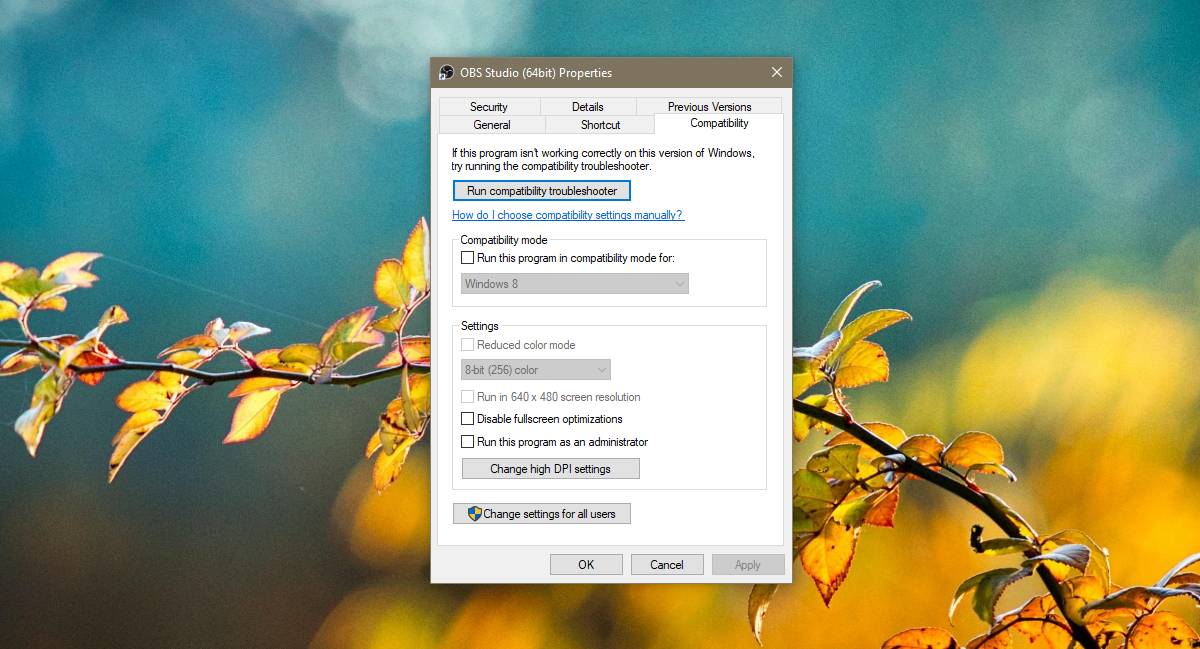
Utilice gráficos integrados
Esto se aplica si tiene una GPU Nvidia. Haga clic con el botón derecho en un área vacía de su escritorio y seleccione Panel de control de Nvidia en el menú contextual. En la columna de la izquierda, seleccione ‘Administrar configuración 3D’. Vaya a la pestaña Configuración del programa.
Abra el menú desplegable ‘Seleccione un programa para personalizar’ y seleccione OBS. Si no puede encontrar OBS en la lista, haga clic en el botón Agregar junto al menú desplegable y seleccione el EXE de la aplicación.
A continuación, abra el menú desplegable ‘Seleccione el procesador de gráficos preferido para este programa’ y seleccione ‘Gráficos integrados’. Haga clic en Aplicar.
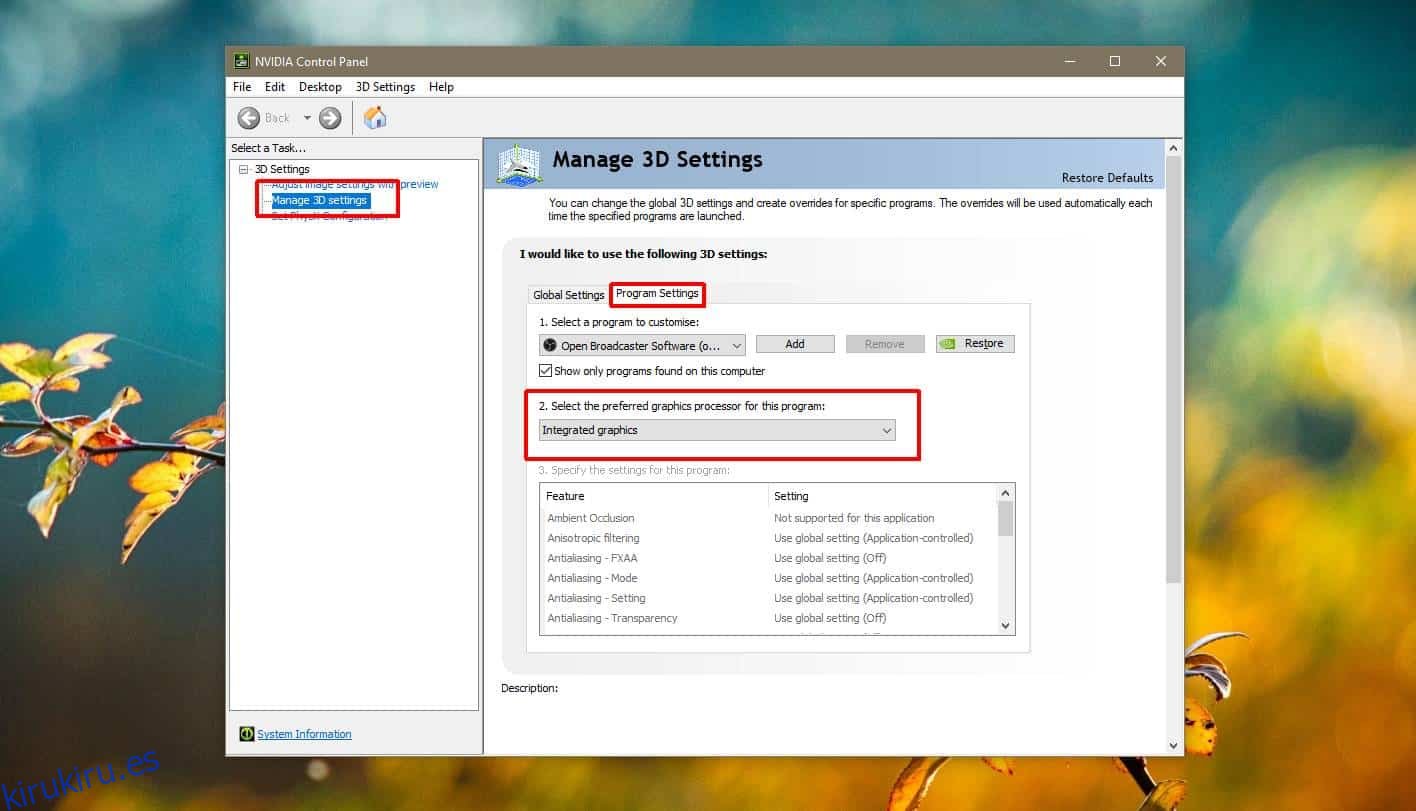
Si bien este es un problema que los usuarios con GPU Nvidia están experimentando, es posible que los usuarios que tienen una GPU AMD también lo experimenten. Si está ejecutando una GPU AMD, lo que debe hacer es abrir AMD Catalyst Center o AMD Control Center haciendo clic derecho en un área vacía en su escritorio y seleccionándola en el menú contextual.
Desde allí, busque configuraciones que le permitan establecer qué tarjeta gráfica puede usar una aplicación. En caso de que no pueda encontrar la configuración y esté ejecutando la compilación de Windows 10 1803 (o posterior), puede configurar la tarjeta gráfica que OBS puede usar desde la aplicación Configuración.
Ejecutar como administrador
Finalmente, cuando ejecute OBS, haga clic derecho y seleccione Ejecutar como administrador en el menú contextual. La próxima vez que intente grabar su pantalla con OBS, podrá hacerlo sin ningún tipo de pantalla negra.