Los monitores son plug and play. Son algunos de los hardware más fáciles de configurar y encontrará que son fáciles de conectar a casi cualquier modelo de computadora portátil que no sea una Macbook. Lo único que le preocupará es el perfil de color que admite un monitor, su resolución y el tamaño de la pantalla. Todos estos los puede verificar antes de comprar un monitor y todo será fácil desde allí. Si ha estado usando un monitor durante un tiempo y de repente ve líneas en la pantalla, es probable que tenga un problema de hardware. Si tiene suerte, el problema no costará demasiado solucionarlo.
¿Utiliza un monitor 4K? Asegúrate de tenerlo configurado correctamente.

Tabla de contenido
Cable HDMI / VGA / DVI
Lo primero que debe verificar cuando comience a ver líneas en la pantalla de un monitor es el cable que usa para conectarse a él. Examínelo de cerca para ver si está dañado. Es posible que vea alfileres que se hayan roto o que estén doblados fuera de lugar. En algunos casos, puede resultar obvio que el cable está dañado. En otros casos, no lo será. Probablemente sea una buena idea simplemente cambiar el cable por uno nuevo. Son baratos y fáciles de conseguir.

Además, asegúrese de que el cable no esté enrollado innecesariamente o demasiado apretado. Estos cables son rígidos por decir lo mínimo y por una buena razón. Si lo enrolla demasiado, podría dañar el interior del cable.
Cable de energía
Compruebe el cable de alimentación del monitor. Asegúrese de que esté conectado correctamente. Si está utilizando una placa de extensión, asegúrese de que el enchufe esté bien conectado. Las fluctuaciones electrónicas pueden hacer que aparezcan líneas en la pantalla. Si lo deja por mucho tiempo, podría dañar su monitor. Cambie el cable. Una vez más, es barato, por lo que no te molestará demasiado.

Puertos de conexión
Esto es lo siguiente que debe verificar una vez que haya verificado los cables de conexión y de alimentación. Es posible que el puerto de su computadora portátil / de escritorio y el monitor se hayan soltado. Desafortunadamente, esto no es algo que pueda decir fácilmente, pero verifique si el cable está bien ajustado. Idealmente, cualquier cable conectado a un puerto no debería ‘moverse’. Si no está seguro, puede hacer que un profesional lleve y revise el hardware.

Actualizar controladores de pantalla
En algunos casos, esto puede deberse a un problema de software. Compruebe si el controlador de pantalla se ha actualizado recientemente. Puede causar problemas, pero es muy poco probable que lo haga. Aún así, dado que se trata de Windows 10, la oportunidad siempre está ahí.
GPU overclockeado
Si ha overclockeado su GPU, es posible que tenga problemas para enviar señales al monitor. Puede que haya funcionado bien durante un tiempo, pero pueden surgir problemas en cualquier momento. No hay mucho que pueda hacer a menos que esté dispuesto a devolver la GPU a su configuración original.

Una línea en la pantalla
Esto no es para monitores LCD o LED normales. Hace mucho, mucho tiempo, los monitores solían ser grandes cajas cuadradas que parecían televisores. Ya no se fabrican, pero los que todavía existen y en uso son lo suficientemente resistentes como para durar algunas décadas más. Estos monitores usaban una tecnología llamada CRT o tubo de rayos catódicos, que es un nombre elegante para un tubo de imagen. Cuando este tubo llega al final de su vida útil, aparece una línea blanca en la pantalla. Si tiene uno de estos monitores y está viendo esta única línea blanca, desenchufe su monitor. Es hora de una actualización.
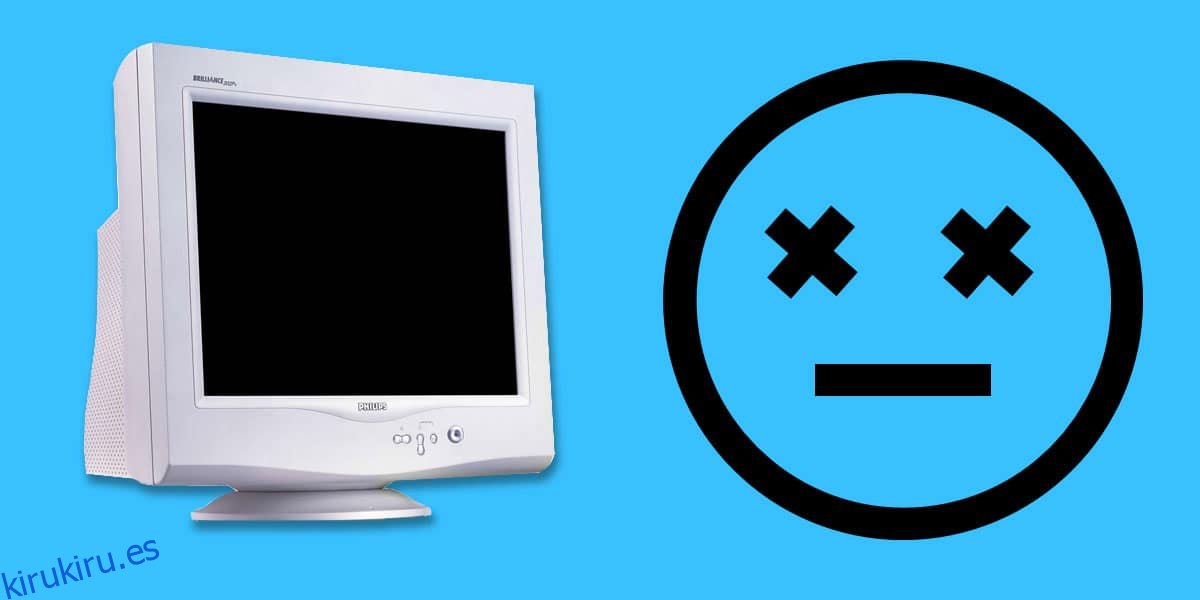
Si todo lo demás falla, debe llevar su monitor para un chequeo.
