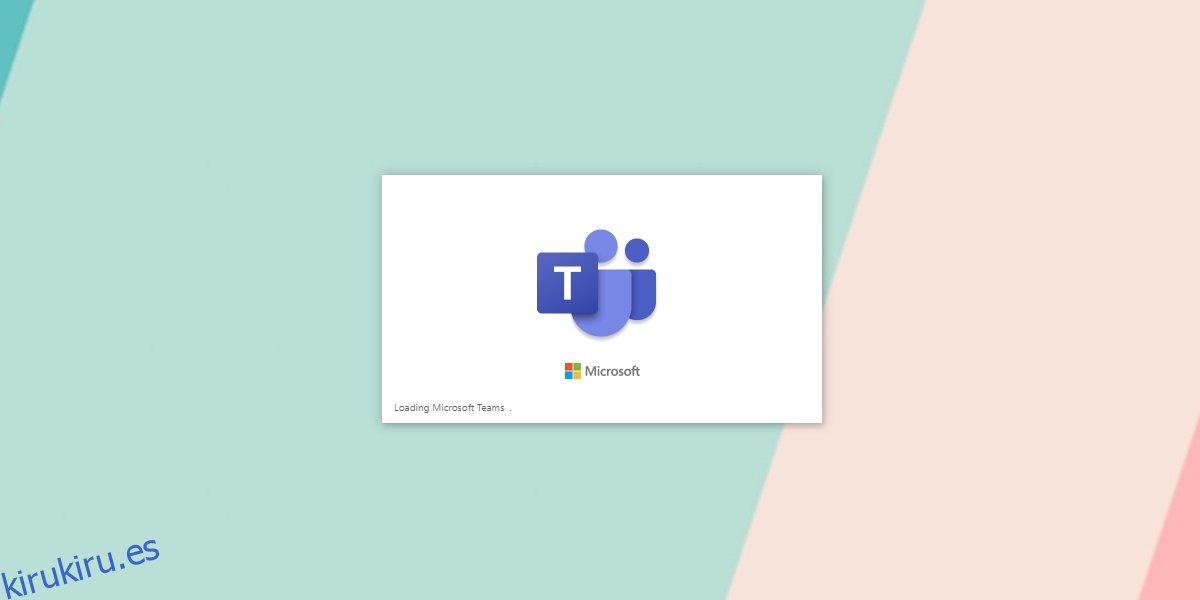Cuando inicias Microsoft Teams, ves una breve pantalla de inicio / presentación que dice «Cargando Microsoft Teams» en la parte inferior izquierda. Aparece durante unos segundos antes de que vea la pantalla de inicio de sesión o de que lo lleve a la interfaz de Microsoft Teams si ya ha iniciado sesión.
La pantalla de carga puede permanecer en la pantalla un poco más para algunos usuarios que para otros. Esto puede deberse a que la aplicación está intentando conectarse a los servidores de Microsoft, verificando su información de inicio de sesión o porque su sistema es lento.
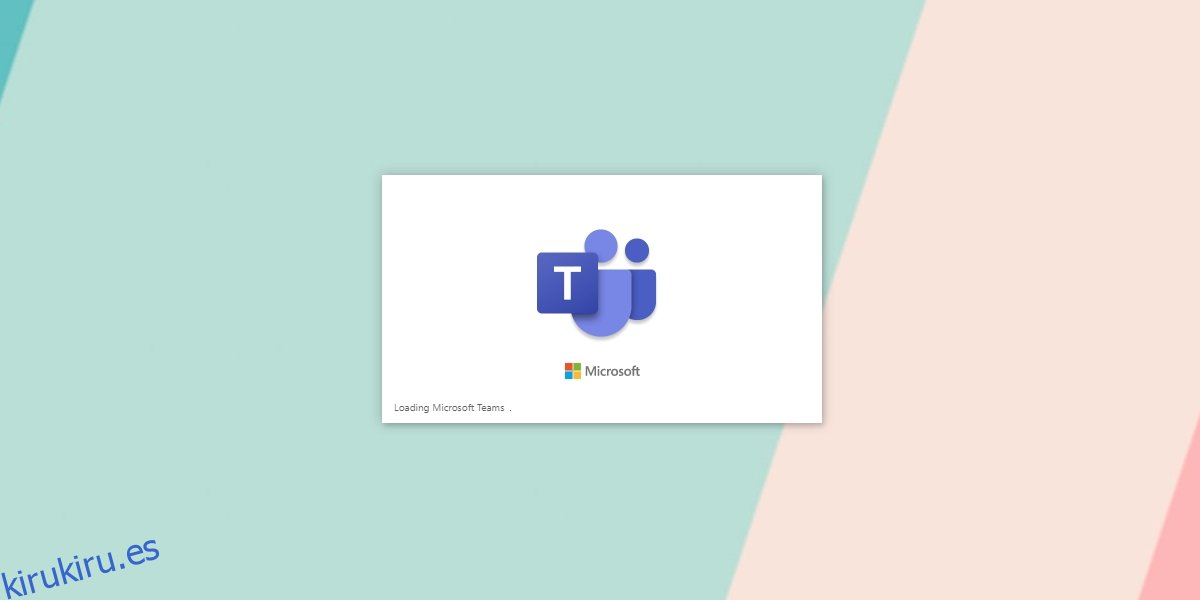
Tabla de contenido
Arreglar Microsoft Teams atascado en la carga
Si Microsoft Teams está atascado en la pantalla de carga durante más de cinco minutos, es probable que haya tenido un problema. La razón puede ser cualquier cosa; Es posible que su contraseña no sea correcta, que la caché esté dañada, que haya un problema con la instalación o que haya un problema con los servidores de Microsoft.
Comprobar contraseña
Es posible que esté ingresando una contraseña incorrecta en su cuenta de Microsoft Teams. Normalmente, debería agotarse el tiempo de espera y permitirle ingresar la contraseña nuevamente, pero si no lo hace, verifique la contraseña.
Visita Equipos de Microsoft en su navegador.
Registrarse.
Si la contraseña es correcta, salga de la aplicación Microsoft Teams en Windows 10.
Abra la aplicación nuevamente e inicie sesión.
Elimina la contraseña y vuelve a iniciar sesión
Microsoft Teams almacena la contraseña de su cuenta en el Administrador de credenciales de Windows. Se conecta con él sin problema pero siempre hay excepciones.
Abra el Panel de control.
Vaya a Cuentas de usuario.
Haga clic en Administrar credenciales de Windows.
Busque todo lo relacionado con Microsoft Teams.
Expanda y haga clic en Eliminar.
Salga de Microsoft Teams y ábralo de nuevo.
Inicie sesión con su cuenta.
Limpiar cache
Muchos de los problemas de Microsoft Teams provienen de un caché dañado. Eliminarlo a menudo solucionará el problema. La aplicación reconstruye el caché.
Salga de Microsoft Teams.
Abra el Explorador de archivos.
Ingrese esto en la barra de ubicación% appdata% Microsoftteams y toque Enter.
Elimine el contenido de estas carpetas;
blob_storage
Cache
bases de datos
GPUCache
IndexedDB
Almacenamiento local
tmp
Abra Microsoft Teams e inicie sesión.
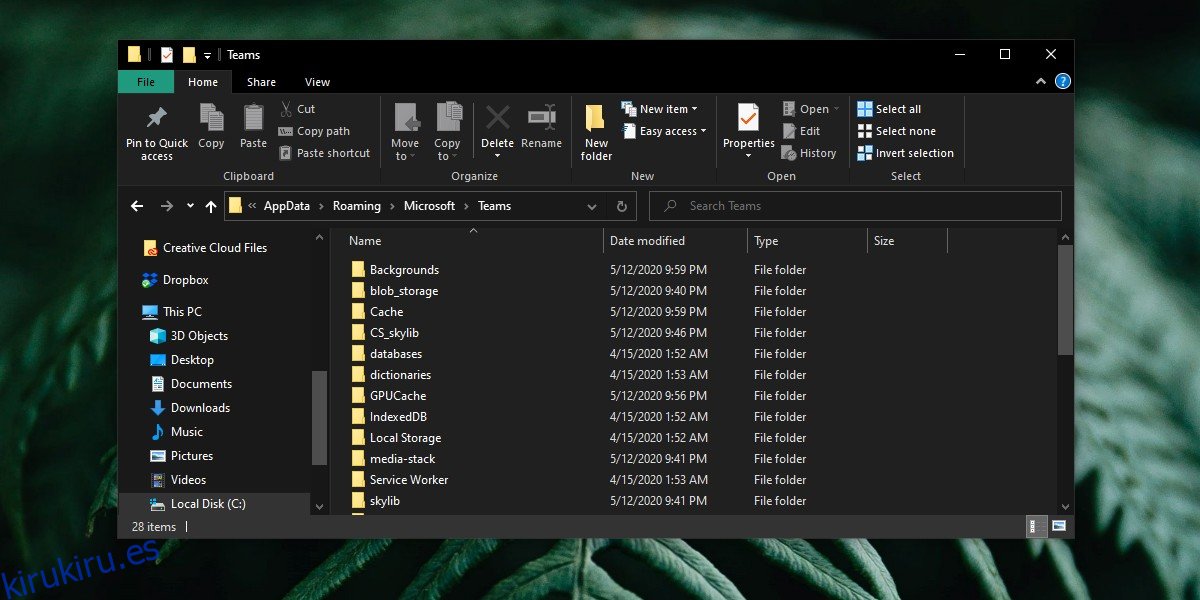
Desinstale y vuelva a instalar Microsoft Teams
Si la reconstrucción de la caché no funcionó, el siguiente paso es desinstalar y reinstalar la aplicación.
Abra el Panel de control.
Vaya a Programa> Desinstalar un programa.
Seleccione Microsoft Teams y haga clic en Desinstalar.
Elimine la caché de Microsoft Teams (consulte la sección anterior).
Descarga Microsoft Teams e instálalo de nuevo.
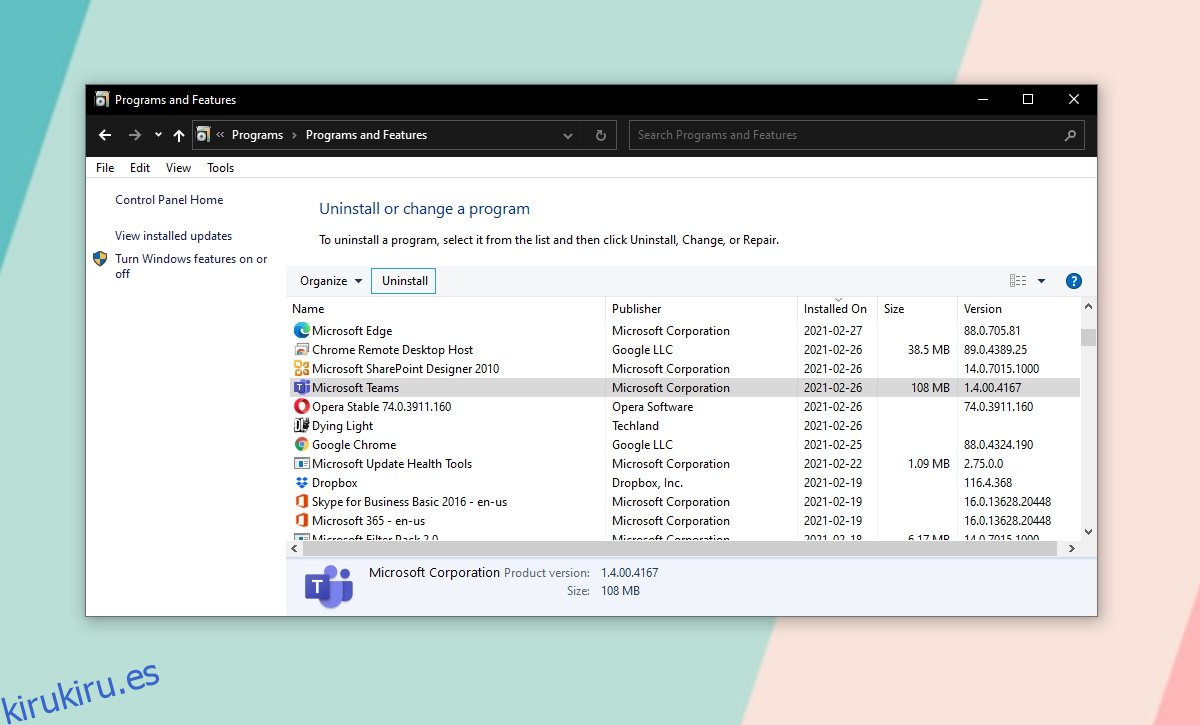
Instalar el cliente de Microsoft Teams a través de una invitación a la reunión
Esta solución ha funcionado para bastantes usuarios, por lo que vale la pena intentarlo.
Pídale a alguien que programe una reunión en Microsoft Teams y le envíe una invitación. La reunión debería comenzar en breve.
Desinstale Microsoft Teams.
Abra la invitación a la reunión y haga clic en Unirse ahora.
Descarte el mensaje para abrir Microsoft Teams.
Haga clic en la opción para descargar el cliente de Microsoft Teams.
Descargue e instale este.
Ejecute el cliente y podrá iniciar sesión.
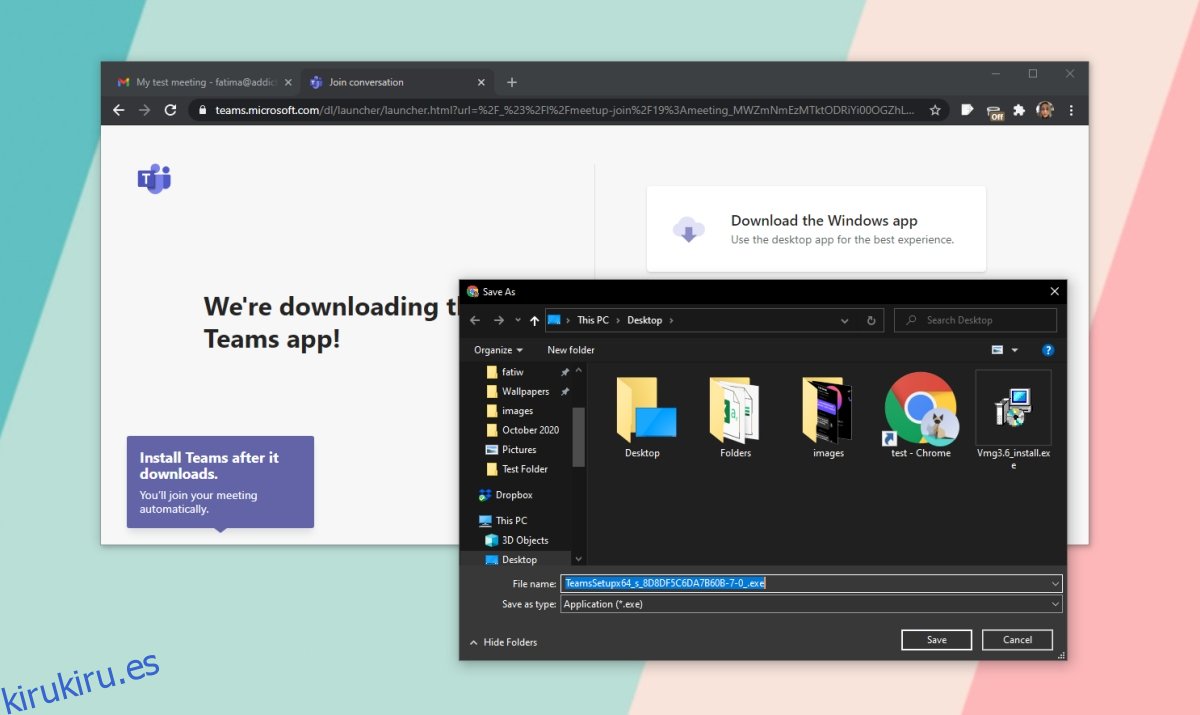
Conclusión
Microsoft Teams rara vez permanece bloqueado en la pantalla de carga durante mucho tiempo. Por lo general, verá algún tipo de mensaje de error. En ese caso, debe solucionar el mensaje de error.