¿Microsoft Word está eliminando texto por sí solo cuando editas uno de tus documentos? Cuando esto sucede, debes verificar si hay alguien más trabajando en el mismo documento o si no has habilitado accidentalmente la opción de sobrescribir de Word.
Sin embargo, hay más razones por las que podría encontrarse con este problema. Hemos compilado una lista de soluciones para ayudarlo a recuperar el control de sus documentos.
Tabla de contenido
1. Compruebe si alguien más está editando el documento
Puede que Word no tenga nada de malo, pero alguien más está eliminando el texto. Si está colaborando con otra persona en el documento de Word, es posible que elimine el texto si tiene permiso de edición.
Word mostrará el mensaje «Otras personas están editando este documento» cuando abra el documento. Si no recibió el mensaje, pero el texto sigue desapareciendo, debe verificar quién tiene acceso a sus archivos.
2. Revisa tu teclado

Si Word sigue eliminando texto después de presionar la tecla Retroceso o Eliminar, es probable que una de las teclas siga atascada. En este caso, presione suavemente y compruebe si funcionan como de costumbre.
Si las teclas se atascan, puede reasignar su teclado y desactivar esa tecla o limpiar su teclado.
3. Deshabilite la función de sobrescribir de Word
Si Word elimina parte del texto mientras escribe, es posible que haya activado accidentalmente la función de sobrescribir. Incluso si no revisó la configuración de Word, puede habilitar y deshabilitar esta función presionando Insertar en su teclado.
Ahora bien, si quieres evitar que esto vuelva a suceder, debes echarle un vistazo a las opciones de edición de Word.
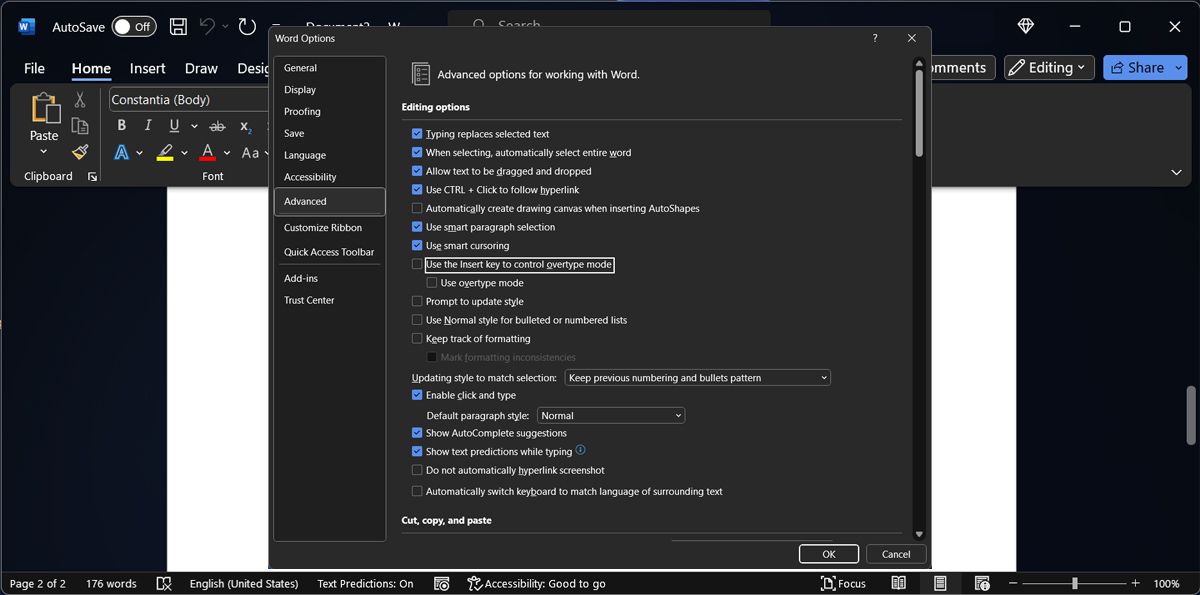
Vuelva a editar su documento y verifique si Word todavía está eliminando partes del texto por sí solo.
4. Eliminar complementos problemáticos
Existe la posibilidad de que Word elimine texto mientras escribe debido a un complemento que no funciona correctamente. Si ha instalado varios complementos de Word para aumentar su productividad, le llevará mucho tiempo verificarlos individualmente.
Para comprobar si uno de los complementos instalados está causando el problema, debe iniciar Word en modo seguro. De esta manera, Word se iniciará sin extensiones ni complementos. En una computadora con Windows, presione la tecla Windows + R para abrir un cuadro de diálogo Ejecutar. Escriba winword /safe y haga clic en Aceptar.
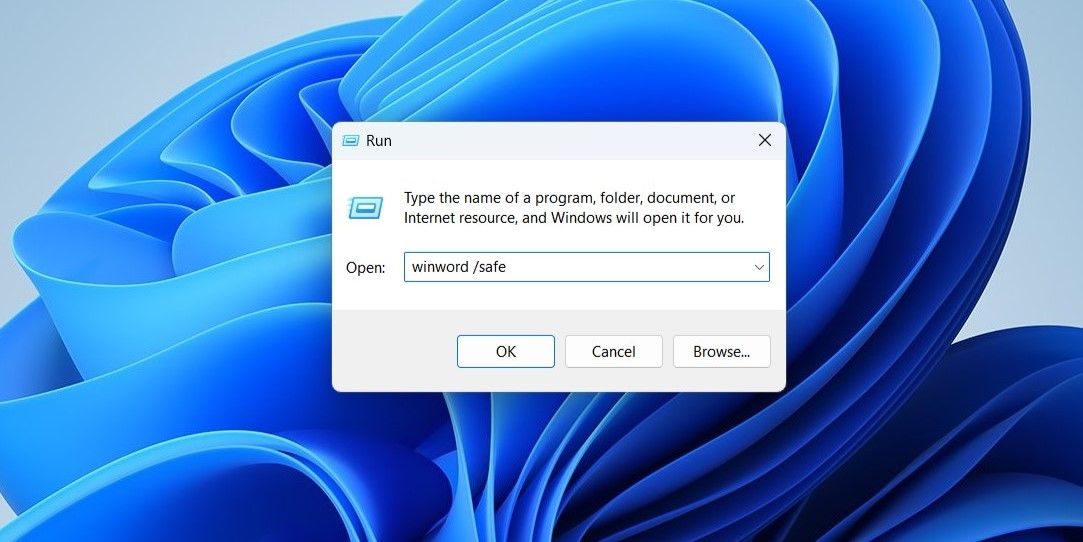
Si el problema ya está resuelto, debes desinstalar el complemento problemático.
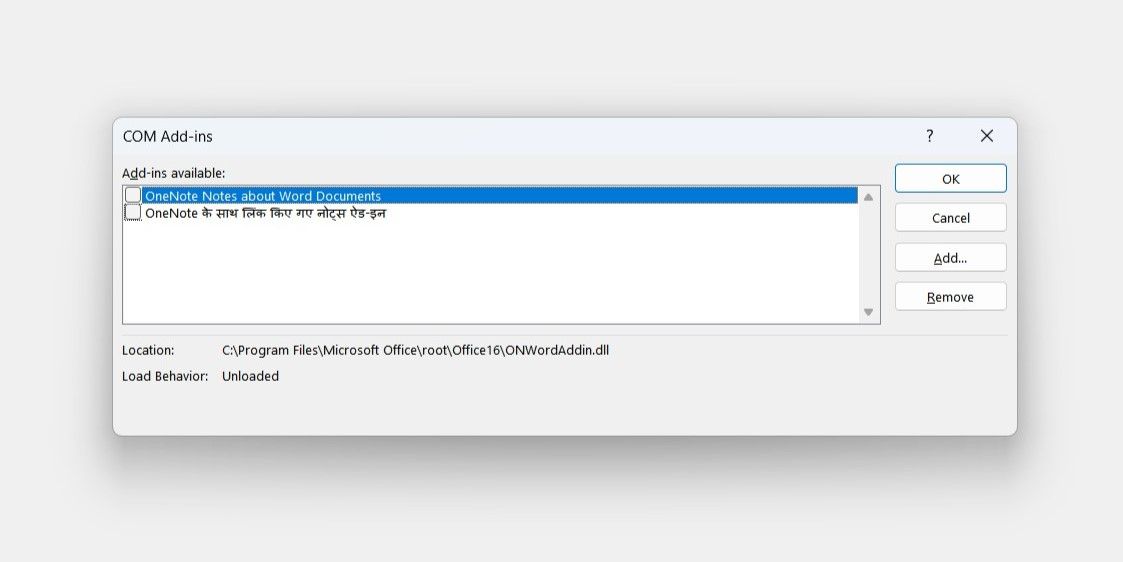
5. Eliminar el formato local
Las reglas de formato pueden interferir con la forma de editar texto en Word y, ocasionalmente, eliminar fragmentos de texto aleatorios. En este caso, debes eliminar todo el formato.
Antes de hacerlo, debe saber que esto revertirá Word a su configuración predeterminada y eliminará configuraciones como la alineación del texto, el tamaño de fuente, el interlineado, etc. Para eliminar reglas de formato, seleccione la pestaña Inicio y haga clic en el botón Borrar todo el formato.
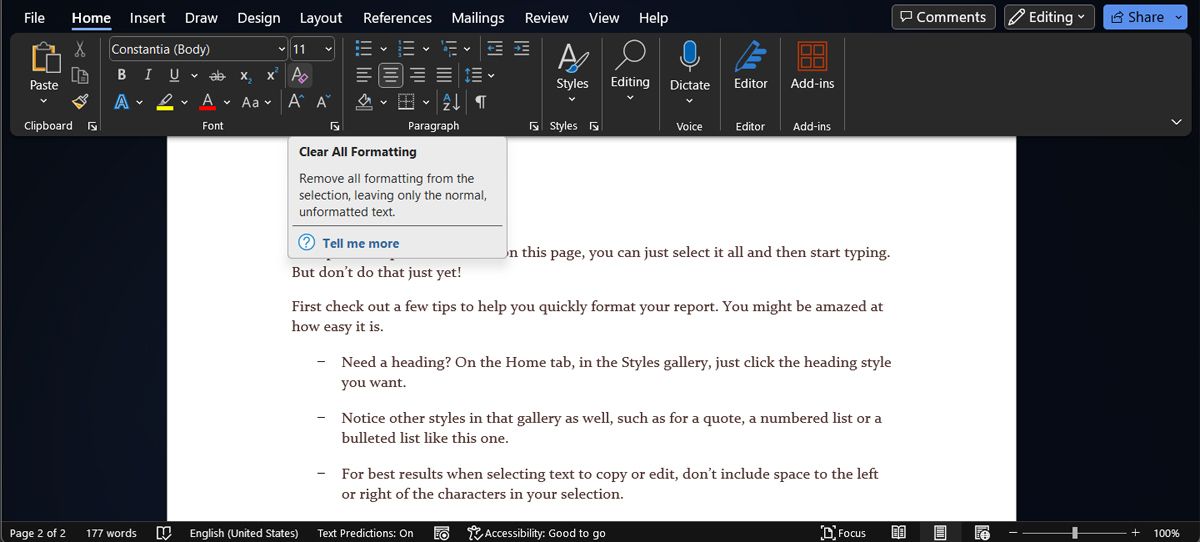
Sin embargo, puede que no sea la mejor solución si ha dedicado mucho tiempo a escribir y editar su documento. Si desea consultar más información sobre las reglas de formato, presione Shift + F1 para abrir el panel Revelar formato.
6. Reparar Microsoft 365
Si Word no es la única aplicación de Microsoft 365 que dejó de funcionar como de costumbre, debe reparar Microsoft 365. En una computadora con Windows, presione la tecla Windows + I para abrir el menú de configuración. Luego, ve a Aplicaciones > Aplicaciones instaladas.
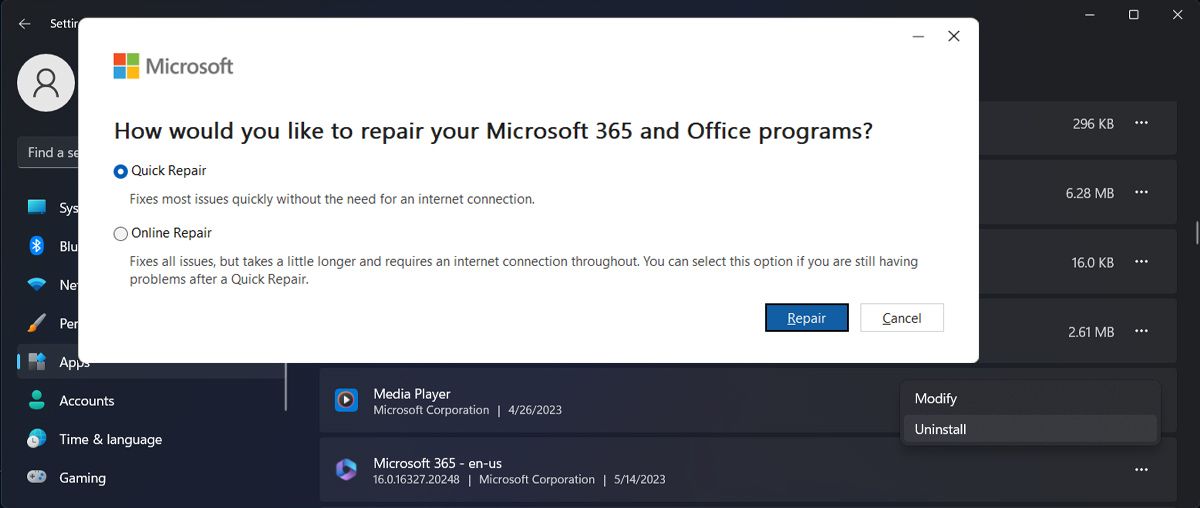
Haga clic en el ícono de tres puntos al lado de Microsoft 365 y seleccione Modificar. En la ventana emergente, seleccione Reparación rápida y haga clic en Reparar. Si sigues teniendo el mismo problema después de reparar Microsoft 365, sigue las instrucciones nuevamente y selecciona Reparación en línea.
Evite que Microsoft Word elimine texto
Hacer que Word elimine el contenido de un documento por sí solo puede ser muy frustrante, especialmente si está trabajando en un documento grande y es difícil realizar un seguimiento de cada cambio. Las soluciones anteriores deberían ayudarle a solucionar el problema, siempre que tenga una copia original de Microsoft 365.
