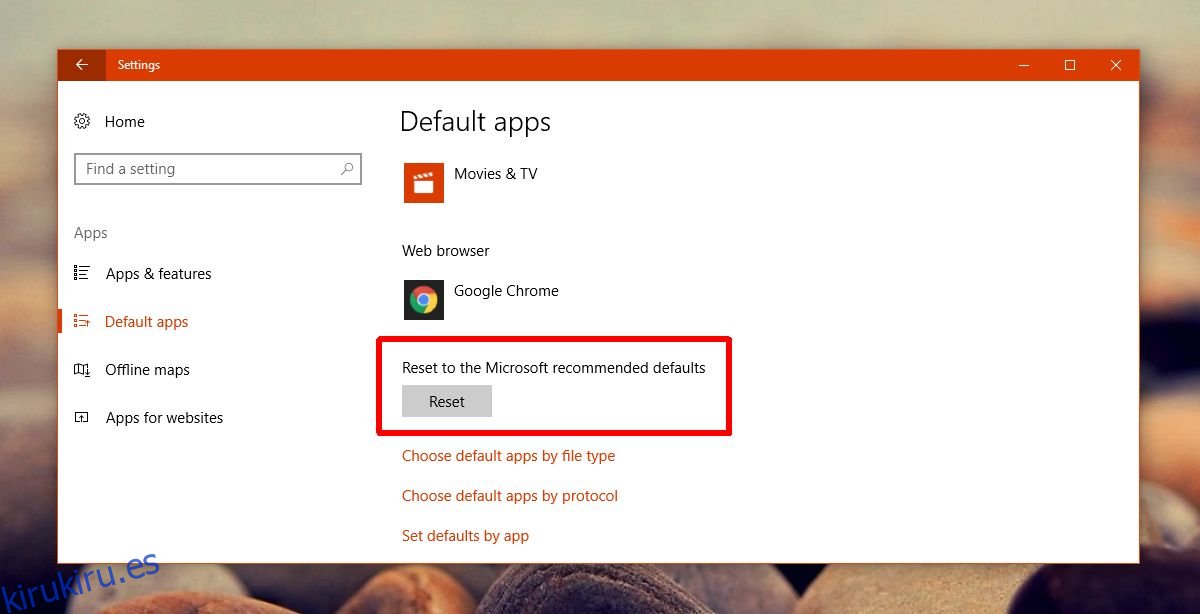Microsoft no ha aprendido a entregar actualizaciones sin romper algo. La Actualización para creadores ha llegado y tiene su propio conjunto de problemas y características incompletas. Como se predijo, las cosas se han roto. Para algunos usuarios, están resurgiendo los mismos problemas que encontraron cuando actualizaron a la Actualización de aniversario. Para otros, hay nuevos problemas que solucionar. Un problema al que se enfrentan algunos usuarios son las miniaturas de fotos en blanco. Cuando abre una carpeta con fotos, se supone que la miniatura muestra una vista previa de la imagen o el ícono de la aplicación asociada. Este error evita que aparezca la miniatura. Todo lo que ve es un archivo blanco como si no hubiera una aplicación asociada a él. A continuación, le indicamos cómo puede corregir las miniaturas de fotos en blanco en Windows 10 Creators Update.
Hay tres cosas que puede intentar para corregir las miniaturas de fotos en blanco en Windows 10 después de Creators Update. La primera solución es bastante fácil y solo toma un minuto. Pruébelo antes de intentar las otras dos soluciones.
Tabla de contenido
Restablecer los valores predeterminados de la aplicación
Abra la aplicación Configuración y vaya al grupo de configuración Aplicaciones. Seleccione la pestaña ‘Aplicaciones predeterminadas’ y desplácese hasta el final. Haga clic en el botón ‘Restablecer’ para restablecer los valores predeterminados de la aplicación. Abra el Explorador de archivos y vea si esto solucionó su problema.
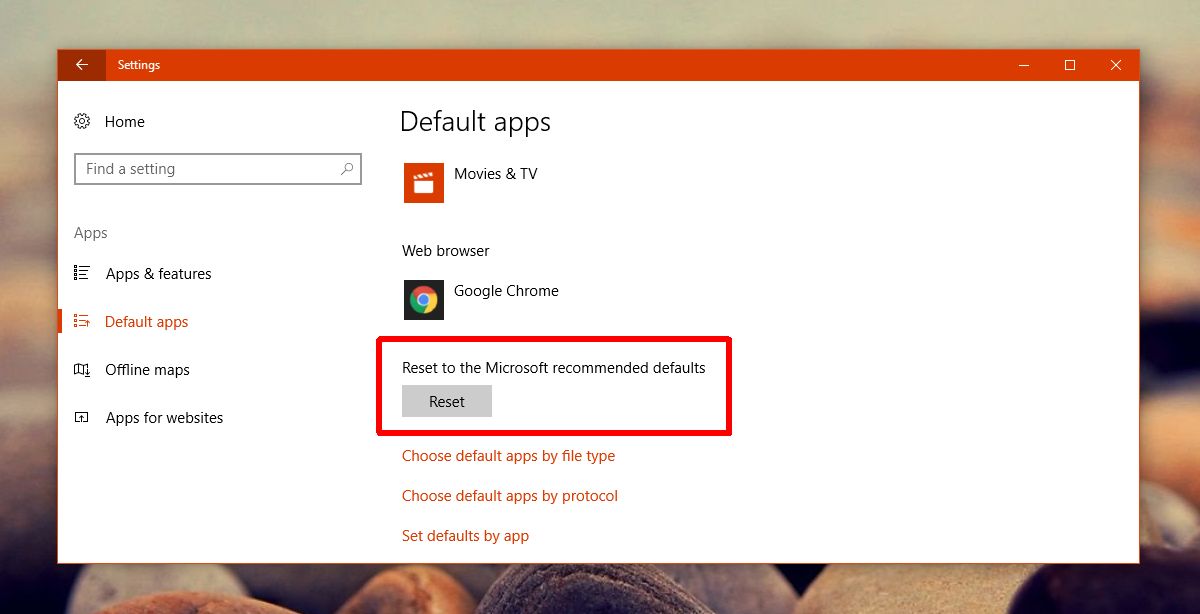
Si se solucionó, continúe y cambie los valores predeterminados de la aplicación a sus aplicaciones preferidas. El problema no debería volver a surgir. Cuando Windows 10 actualiza el sistema operativo, restablece las aplicaciones predeterminadas. Si usó aplicaciones de terceros, este restablecimiento da como resultado problemas como miniaturas de fotos en blanco. Si esto no funcionó, pruebe la siguiente solución para arreglar las miniaturas de fotos en blanco.
Establecer valores predeterminados por aplicación
Si restablecer los valores predeterminados de la aplicación no corrige las miniaturas de fotos en blanco, intente configurar los valores predeterminados por aplicación. Abra la aplicación Configuración y vaya al grupo de configuración Aplicaciones. Seleccione la pestaña Aplicaciones predeterminadas y desplácese hasta el final. Haga clic en la opción ‘Establecer valores predeterminados por aplicación’.
Se abrirá el Panel de control donde puede configurar las aplicaciones predeterminadas. Busque la aplicación Fotos en la columna de la izquierda y selecciónela. A la derecha, haga clic en la opción ‘Establecer este programa como predeterminado’. Verifique si sus miniaturas se muestran correctamente o no.
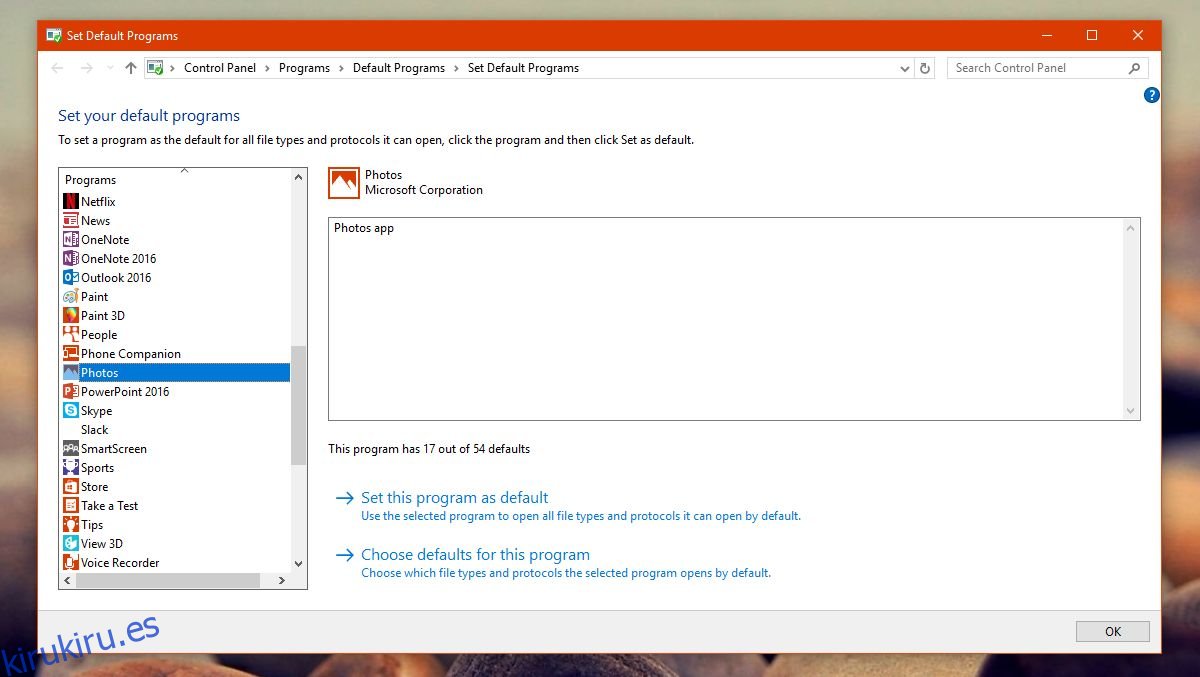
Reconstruir caché de iconos
Toque Win + R y pegue lo siguiente;
C:Users%username%AppDataLocalMicrosoftWindowsExplorer
Esto abrirá el Explorador de archivos en la ubicación anterior. Elimina todos los archivos que ves aquí.

Si tiene problemas para eliminar los archivos, considere iniciar Windows 10 en modo seguro y luego eliminar los archivos. Cuando elimine estos archivos, aparecerá una nueva carpeta llamada IconcacheToDelete. Cuando reinicie su sistema, esta carpeta desaparecerá.
El caché de iconos ahora se ha eliminado. Windows comenzará a reconstruirlo automáticamente. Cuando abre una carpeta de fotos, las miniaturas de fotos blancas desaparecerán.
Usar iconos medianos
Si todo lo demás falla y no tiene la opción de volver a la Actualización de aniversario, cambie la vista del archivo para la carpeta en cuestión. Abra el Explorador de archivos. Navega a la carpeta de fotos. En la cinta, vaya a la pestaña Ver. En el grupo de herramientas Diseño, seleccione la opción ‘Iconos medianos’.
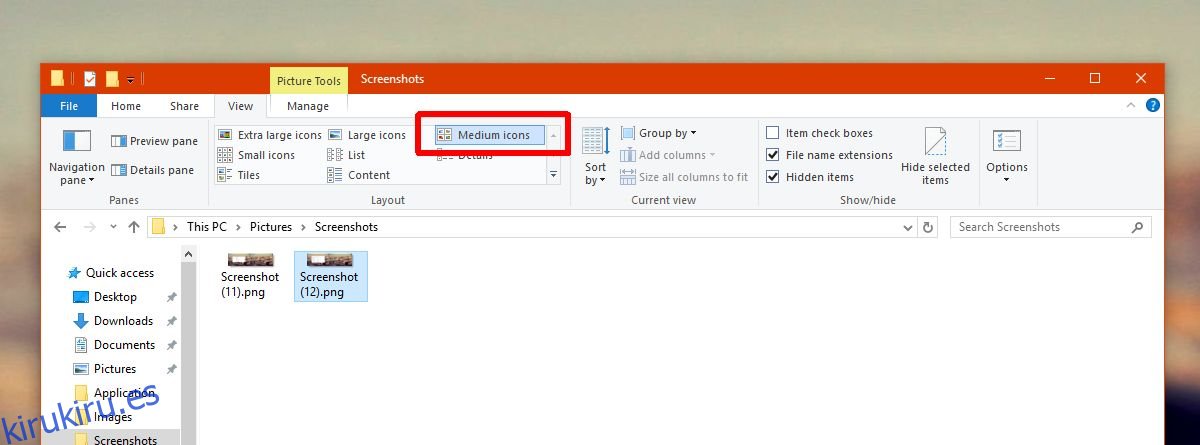
Los usuarios que actualizaron de la Actualización de aniversario a la Actualización de creadores están viendo este error. Aquellos que hicieron una instalación limpia de Creators Update no lo ven.