Algunos de los beneficios de Microsoft Teams incluyen hilos de correo electrónico más organizados, programación sencilla de reuniones e integración sin esfuerzo con otras aplicaciones de Office 365.
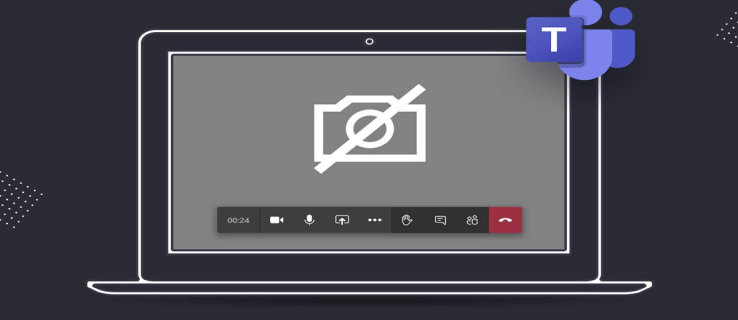
Pero Microsoft Teams es quizás mejor conocido por la función de videollamadas fácil de usar, que permite a los usuarios realizar reuniones desde cualquier lugar. Pero, ¿qué sucede si se sienta, comienza la reunión y luego se da cuenta de que Teams no puede encontrar su cámara?
Eso puede causar algunos inconvenientes y arruinar su flujo de trabajo. Afortunadamente, en la mayoría de los casos, el problema está relacionado con los permisos de las aplicaciones o la configuración de privacidad de tu computadora. Para evitar que esto vuelva a suceder, estas son todas las posibles soluciones que puede probar.
Tabla de contenido
No se encontró ninguna cámara en Teams en una Mac
La plataforma Teams generalmente se asocia con el sistema operativo Windows tal como lo diseñó Microsoft. Sin embargo, muchos propietarios de Mac usan Teams regularmente para trabajar o estudiar, ya que la aplicación funciona a la perfección con macOS.
Si se enfrenta a una situación en la que Teams no puede encontrar la cámara que está utilizando, ya sea integrada o externa, puede probar un par de soluciones.
Dar permiso de cámara a Teams
Sin duda, este es uno de los problemas más comunes cuando Teams no reconoce la cámara. La configuración predeterminada en macOS evita que las aplicaciones de terceros usen la cámara del dispositivo, por lo que debe cambiar eso. Así es como lo haces:
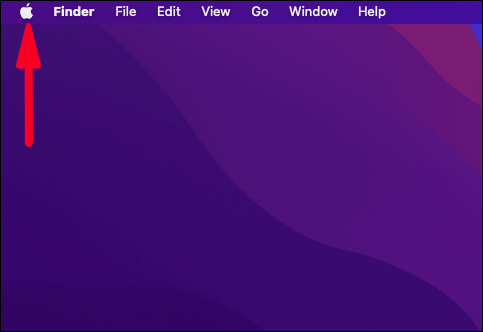
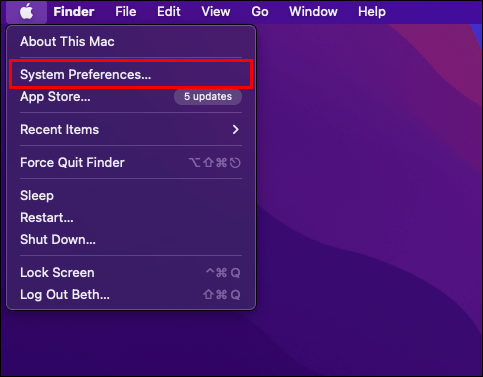
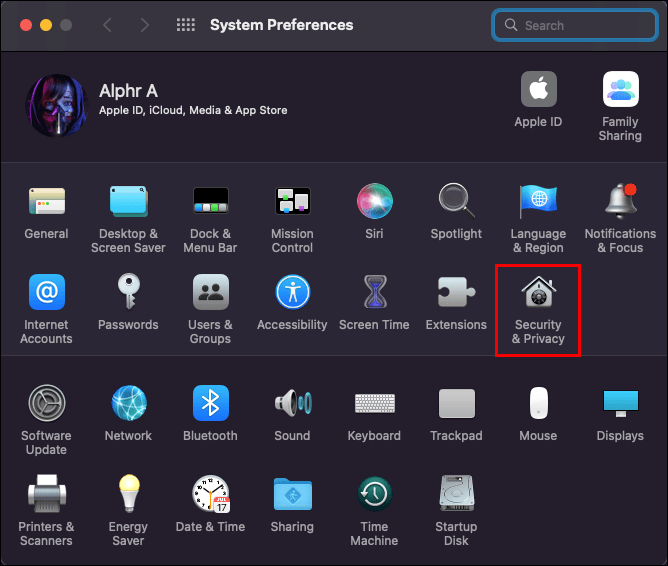
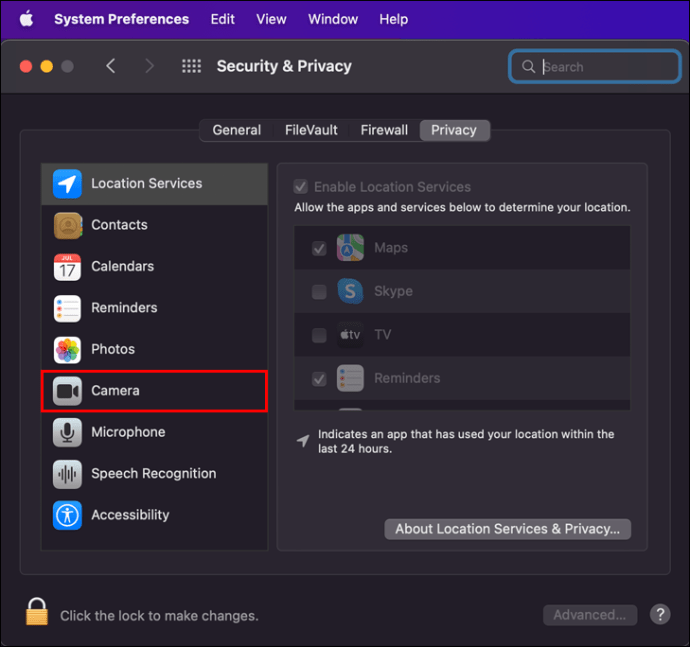
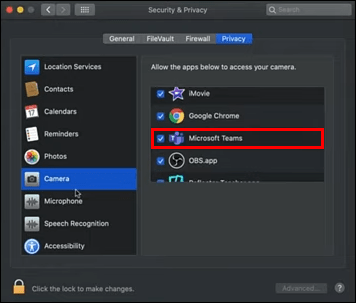
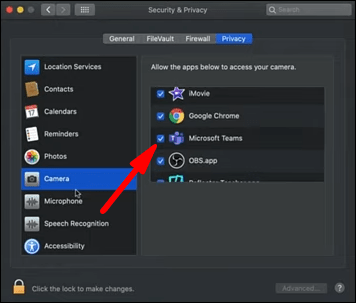
Resolver un conflicto potencial con otra aplicación
Si dar permiso a la cámara de Teams no dio resultados, tal vez otra aplicación esté causando el problema. A veces, cuando una aplicación que también usa la cámara, como Skype, aún se ejecuta en segundo plano, Teams no puede obtener el acceso que necesita. Esto se puede resolver rápidamente si fuerza el cierre de la otra aplicación. Así es como puedes hacer eso:
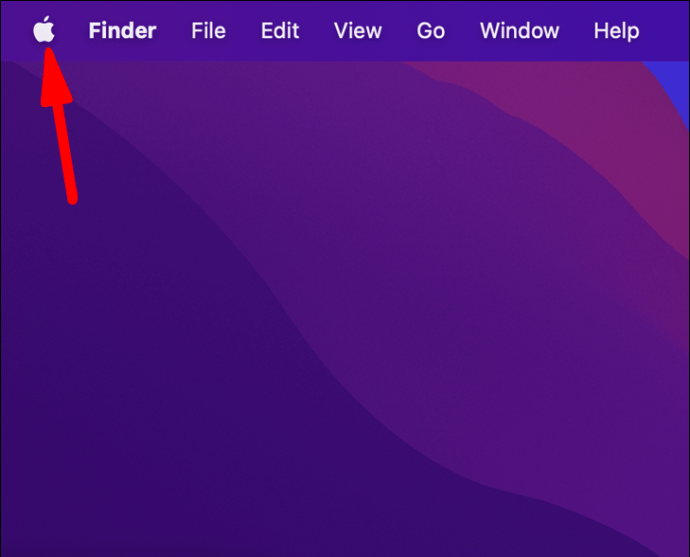
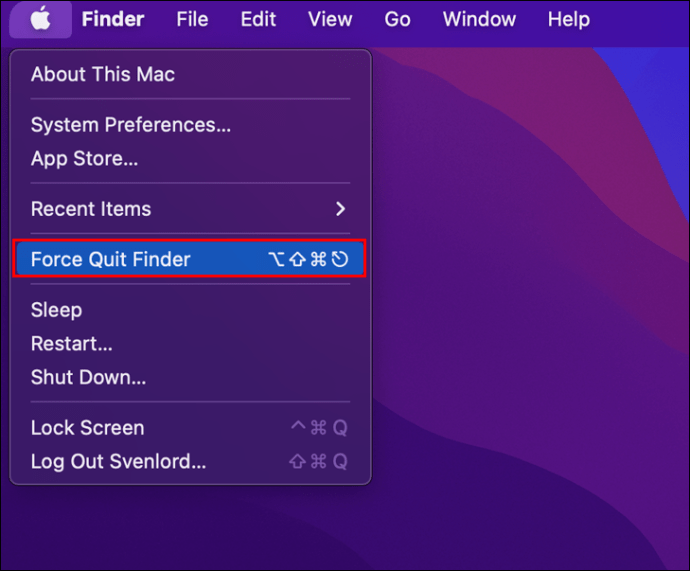
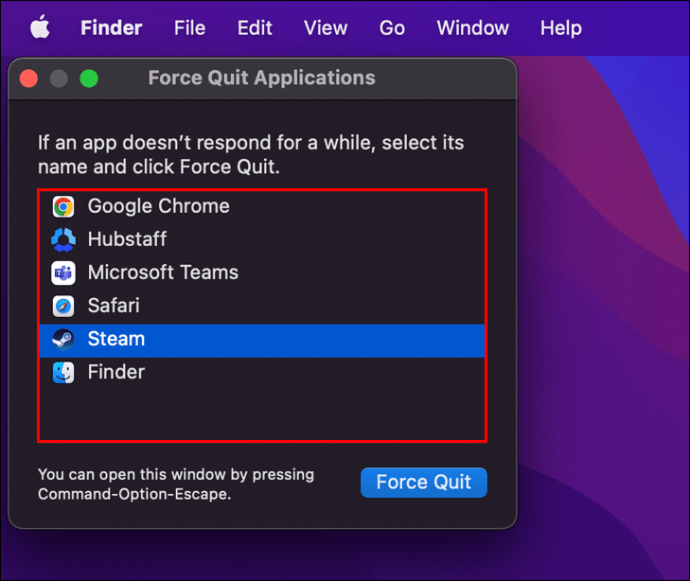
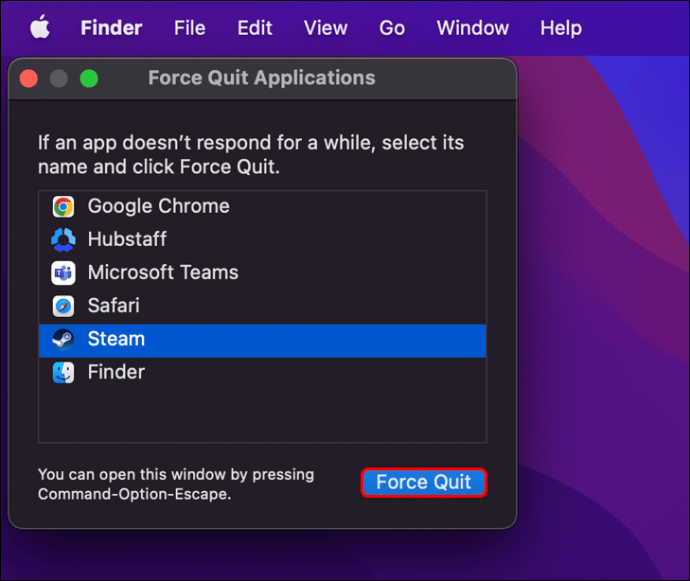
Para asegurarse de que esta otra aplicación no interfiera con Teams, puede anular la selección de su permiso de cámara en Preferencias del sistema.
No se encontró ninguna cámara disponible en Teams en una PC con Windows 11
En 2021, Microsoft presentó Windows 11, la última versión de su sistema operativo. Por supuesto, si es usuario de Windows 11, es fácil instalar Teams y usarlo para videoconferencias.
Pero eso puede ser complicado si Teams no puede detectar su cámara. Ya sea que use una computadora de escritorio y una cámara externa o una computadora portátil con Windows 11, debe asegurarse de que Teams tenga permiso para usar su cámara. Así es como funciona:
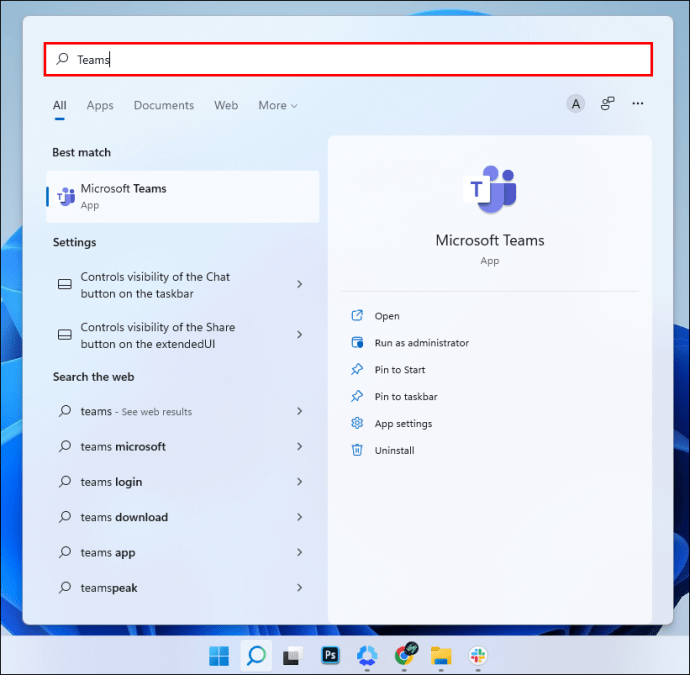
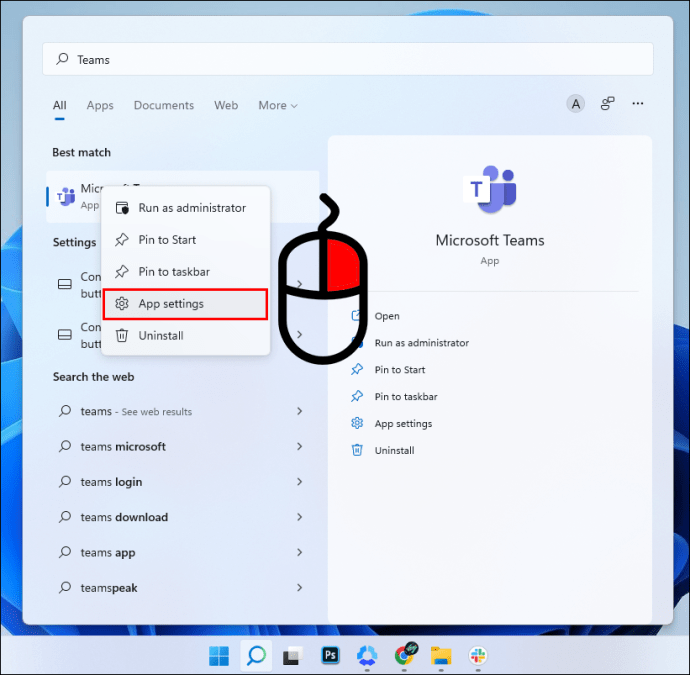
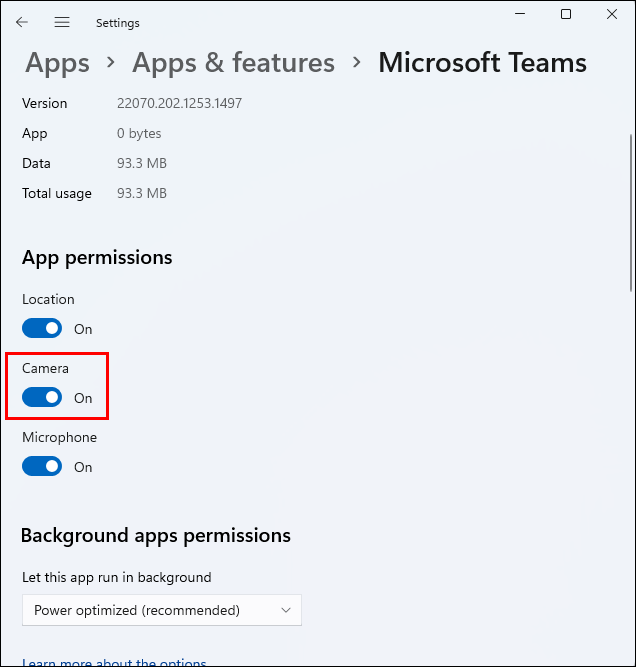
Asegúrese de reiniciar Teams y verifique que la cámara esté funcionando.
Pero si Teams aún no puede detectar la cámara, también debe verificar la configuración interna de la aplicación para asegurarse de que todo esté configurado correctamente. Estos son los pasos que debe seguir:
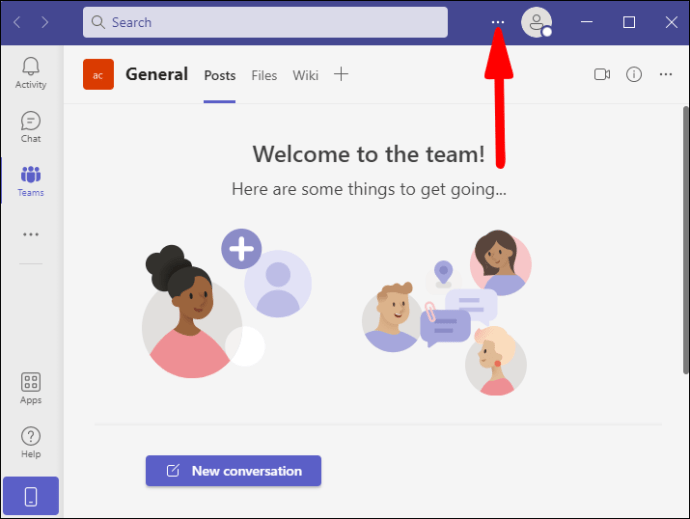
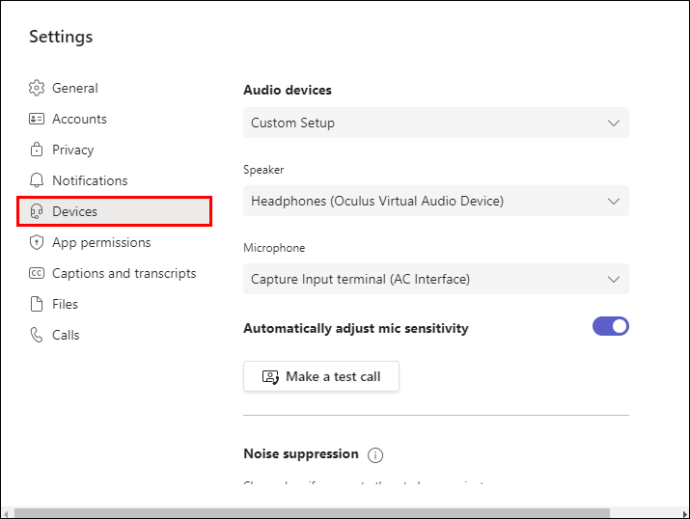
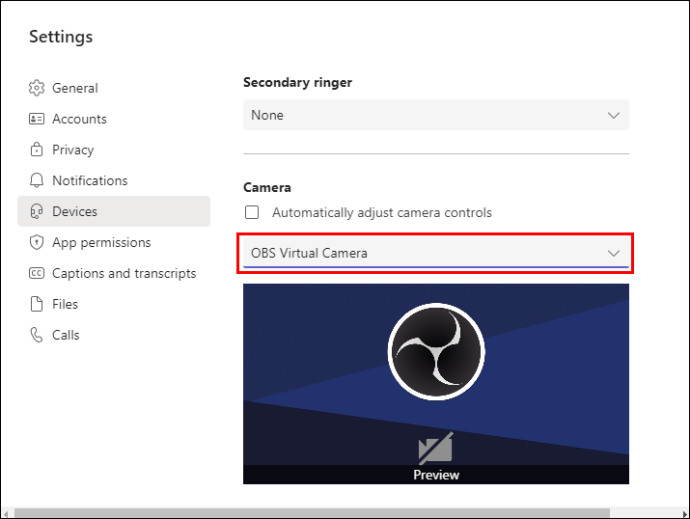
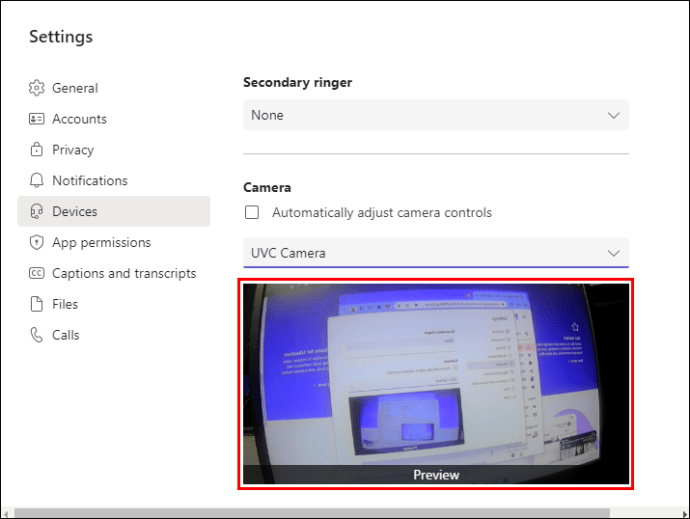
Una vez que vea su rostro en el cuadro de vista previa, puede estar seguro de que la cámara se encenderá la próxima vez que participe en una videollamada.
No se encontró ninguna cámara disponible en Teams en una PC con Windows 10
La implementación de Windows 11 está en curso, pero muchas personas todavía usan Windows 10 a diario. Si tiene problemas con los equipos que no pueden encontrar la cámara en su computadora con Windows 10, hay algunas opciones que puede considerar. En primer lugar, siga estos pasos para verificar los permisos de la cámara para Teams:

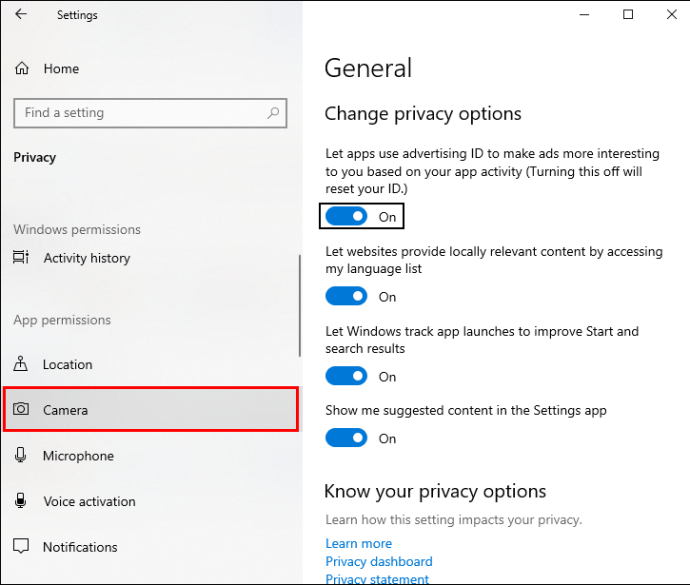
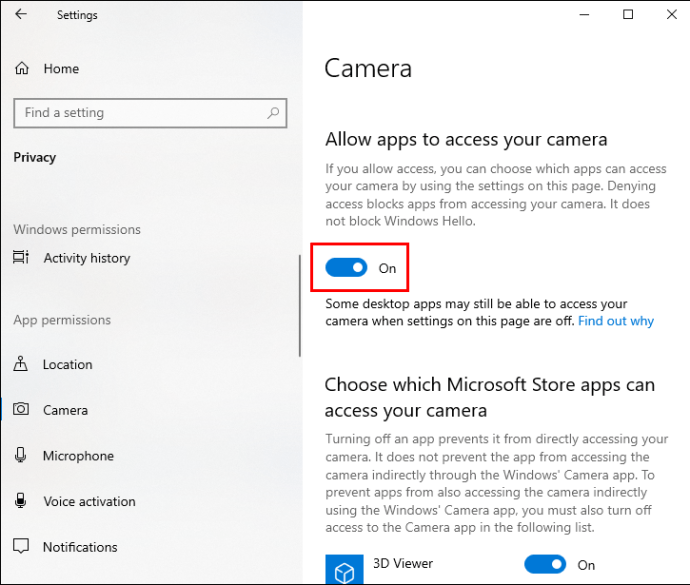
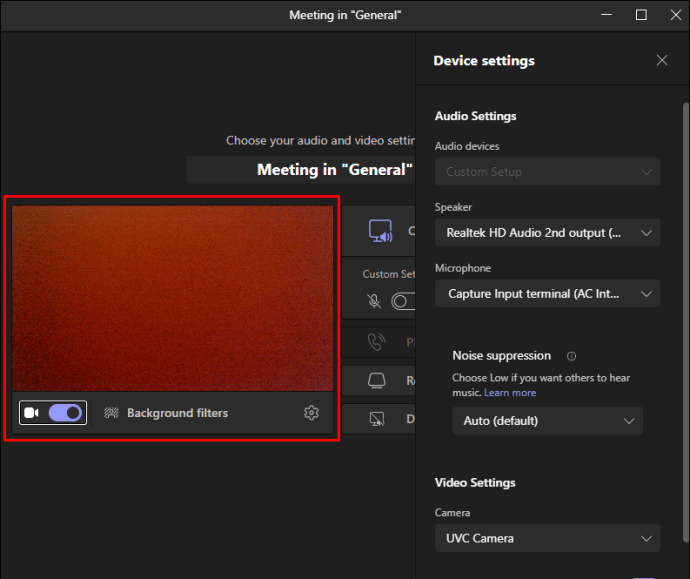
Si esto no soluciona el problema de la cámara no encontrada, también debe verificar si Windows 10 tiene nuevas actualizaciones. Podría tratarse de un error temporal para el que Microsoft ha encontrado un controlador de reparación. Ese proceso es bastante simple y es así:

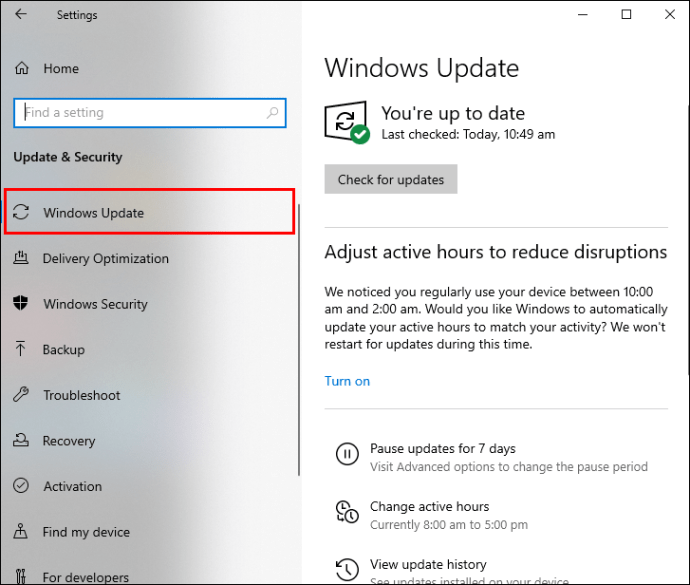
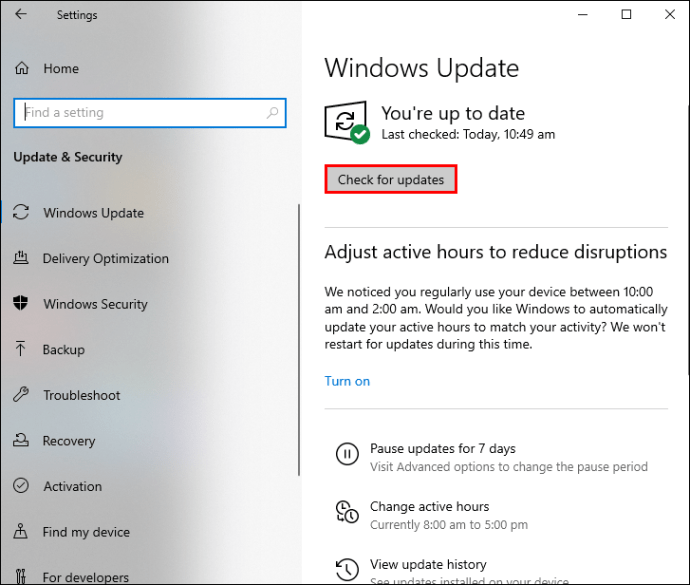
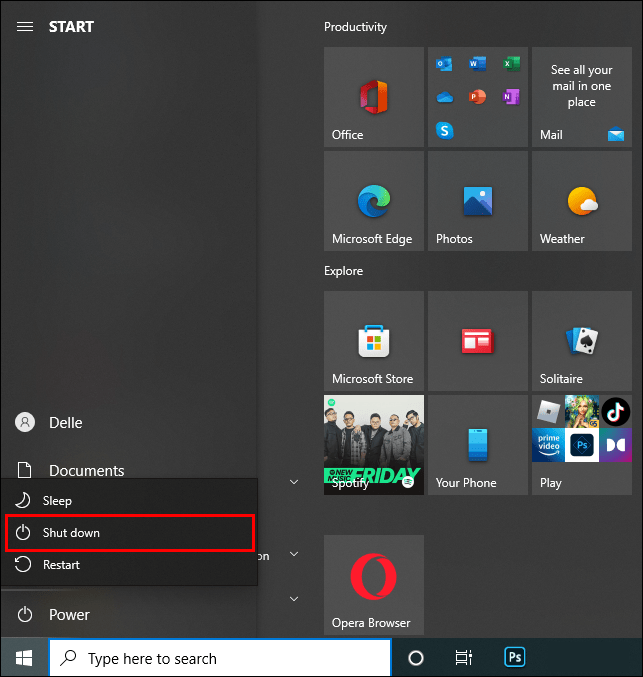
Además, no olvide verificar la configuración de la cámara de Teams. Es posible que tenga todas las actualizaciones más recientes y los permisos correctos, pero la aplicación no tiene la configuración adecuada. Siga estos pasos para asegurarse de que lo haga:
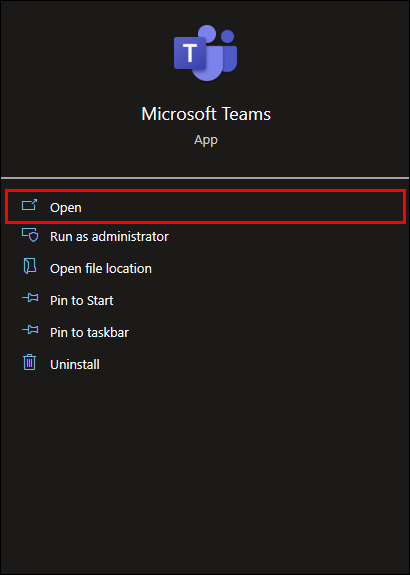
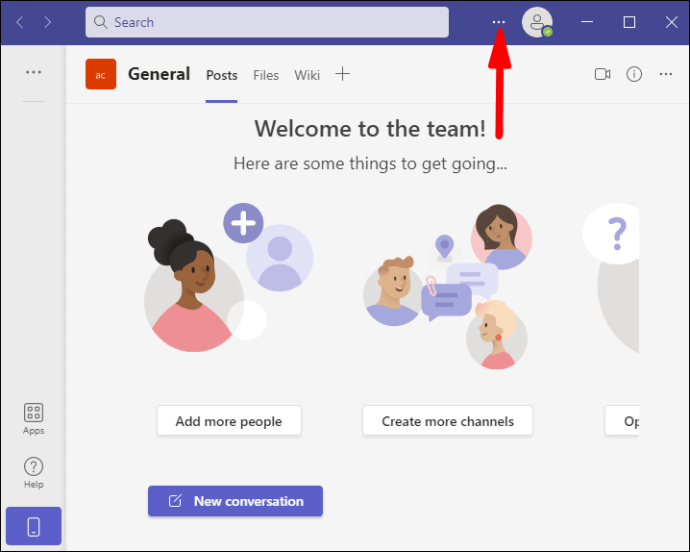
Vuelva a iniciar Teams y, con suerte, Teams detectará la cámara y otras personas en la reunión podrán verlo.
No se encontró ninguna cámara disponible en Teams en una PC con Windows 8
Si bien Windows 8 puede sonar como el sistema operativo del pasado, la verdad es que muchos usuarios aún confían en él todos los días. Además, Microsoft Teams es compatible con Windows 8 y, siempre que tenga todo el hardware adecuado, funciona muy bien.
Pero los usuarios de Windows 8 también pueden tropezar con el problema de la cámara no encontrada que requiere cambiar algunas configuraciones. Nuevamente, veamos cómo puede asegurarse de que Teams tenga permisos de cámara en Windows 8:
No olvide reiniciar Teams para verificar que estos pasos se hayan realizado correctamente.
No se encontró ninguna cámara disponible para escritorio remoto
Es posible que se encuentre en una situación en la que otra persona se haya quejado de que Teams no puede detectar la cámara y no puede solucionar el problema.
A veces puede ser un desafío solucionar el problema por teléfono, por lo que elegir conectarse a la computadora de la otra persona de forma remota puede ayudar a solucionar la situación.
Tenga en cuenta que esto solo puede funcionar si está compartiendo la misma red local o si conoce la dirección IP pública exacta de la computadora de la otra persona.
Iniciar una conexión de escritorio remoto en el sistema operativo Windows es un proceso bastante sencillo. Aquí está todo lo que necesitas hacer:
Estos pasos deberían permitirle acceder a la computadora remota y solucionar el problema de no encontrar cámara en Teams.
Preguntas frecuentes adicionales
¿Cuáles son otras razones por las que Teams no puede encontrar la cámara?
Algunas computadoras portátiles tienen un botón físico que enciende y apaga la cámara. Esto es práctico, pero a veces es fácil olvidar que el botón está apagado.
Ninguno de los esfuerzos de solución de problemas hará que Teams encuentre la cámara a menos que cambie el botón a «Encendido» primero.
También puede tener un problema con la cámara, especialmente si está utilizando un dispositivo externo. A veces, el cable o la lente de la cámara están dañados y Teams no puede detectarlo. Si ese es el caso, deberá reparar o reemplazar la cámara.
Poner tu cara en la cámara con Teams
Algunas personas prefieren tener reuniones donde es solo su voz y la cámara siempre permanece apagada. Pero otros ven el valor de que las personas vean sus expresiones faciales y creen que pueden contribuir mejor a la reunión de esa manera. Si su aplicación de Teams no puede encontrar una cámara, generalmente es un problema que se resuelve rápidamente.
Todo lo que necesita hacer es verificar los permisos de la aplicación y que la configuración de la cámara de Teams esté en orden. Es posible que también deba actualizar algunos controladores o reinstalar Teams.
¿Alguna vez te has encontrado con este problema con Teams? Háganos saber en la sección de comentarios.
