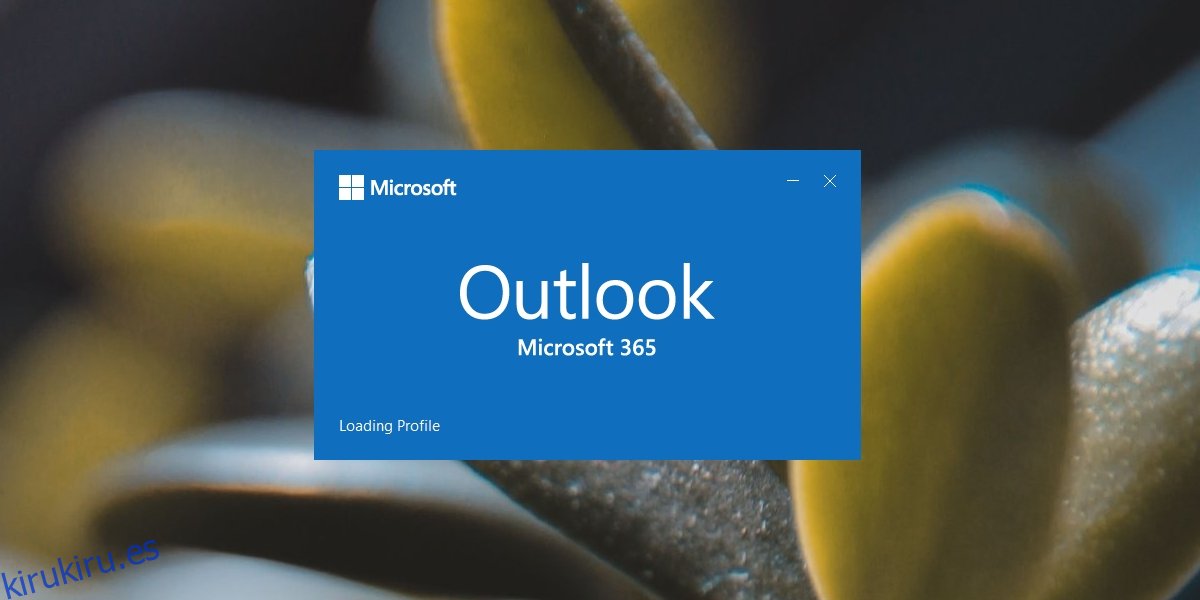Outlook funciona con todos y cada uno de los servicios de correo electrónico. Puede agregar varias cuentas y verificar la bandeja de entrada para cualquiera de ellas. Outlook puede mantener las bandejas de entrada de cada cuenta por separado y puede configurar diferentes reglas para cada una.
Outlook también puede crear diferentes perfiles. Un perfil puede constar de cuentas y configuraciones completamente diferentes. Es una excelente manera de mantener separados el correo electrónico del trabajo y el personal.
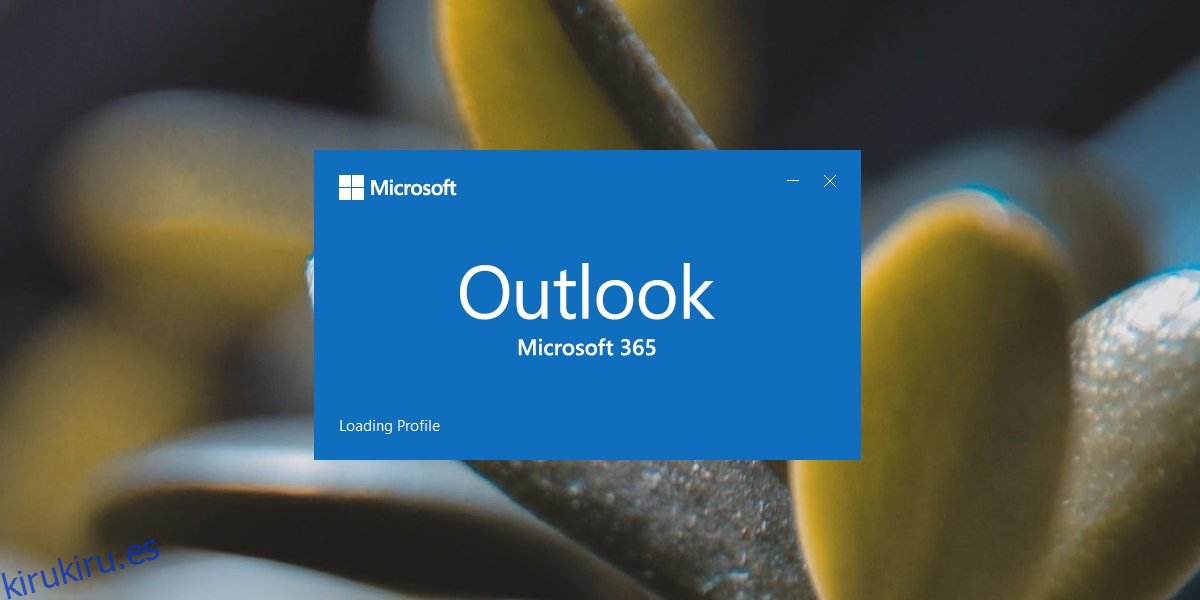
Tabla de contenido
Reparar Outlook atascado en el perfil de carga
Outlook creará un perfil de forma predeterminada cuando lo instale y abra por primera vez. Las cuentas que agregue se agregan a este perfil. Siempre puede crear otros perfiles y configurar otras cuentas para él.
Cada vez que abre Outlook, se carga el perfil predeterminado. Normalmente, este es un proceso sin problemas, pero Outlook puede atascarse al cargar un perfil si hay algún problema con el perfil que se está cargando. Aquí hay algunas cosas que puede intentar para solucionar el problema.
1. Reparar Outlook
Lo primero que debe intentar cuando Outlook se atasca en algún momento es reparar la aplicación. Es un proceso simple que a menudo actúa como una solución para muchos problemas.
Abra el Panel de control.
Vaya a Programas> Desinstalar un programa.
Seleccione Microsoft 365 y haga clic en el botón Desinstalar.
Seleccione la opción Reparar.
Permita que la aplicación se repare y abra Outlook.
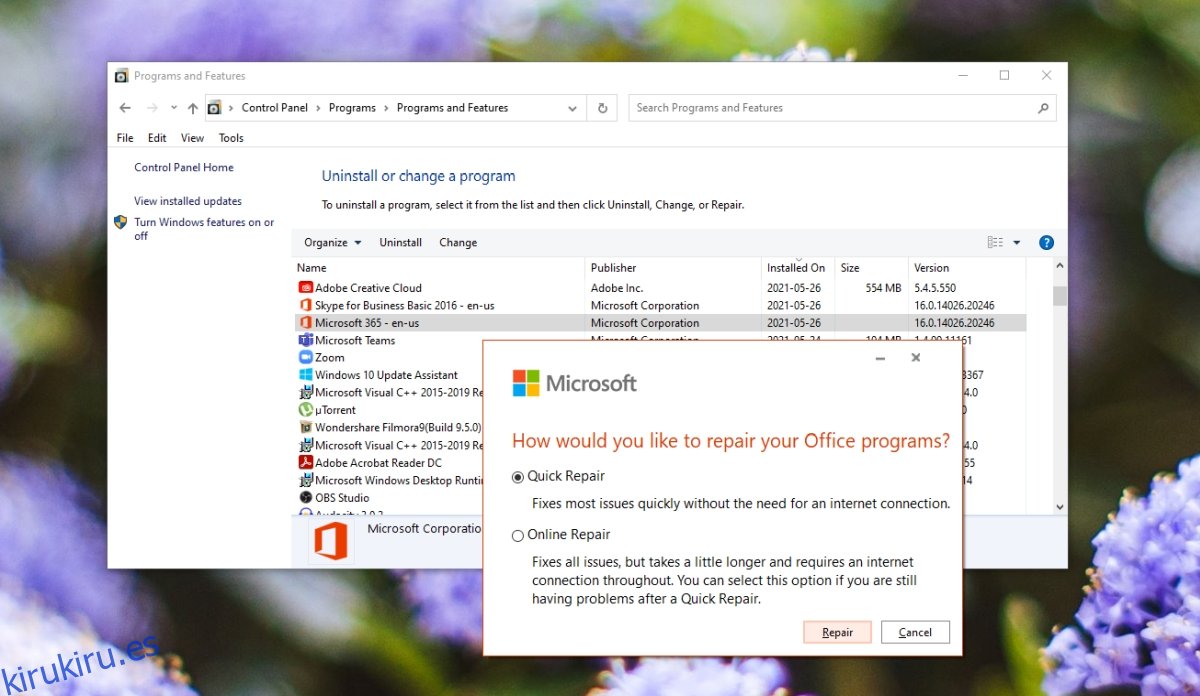
2. Reparar la bandeja de entrada
Outlook viene con una herramienta de reparación incorporada que puede solucionar problemas con el perfil y la bandeja de entrada. Esta herramienta es independiente de la herramienta de reparación de Microsoft 365 y es específicamente para Outlook.
Salga de Outlook (asegúrese de que no se esté ejecutando en la bandeja del sistema).
Vaya a C: Archivos de programa.
Busque la carpeta de Microsoft Office y abra la carpeta de su versión de Office o Microsoft 365.
En el interior, ejecute el archivo Scanpst.exe.
Busque y seleccione el archivo PST para su perfil.
Deje que la herramienta repare el archivo PST.
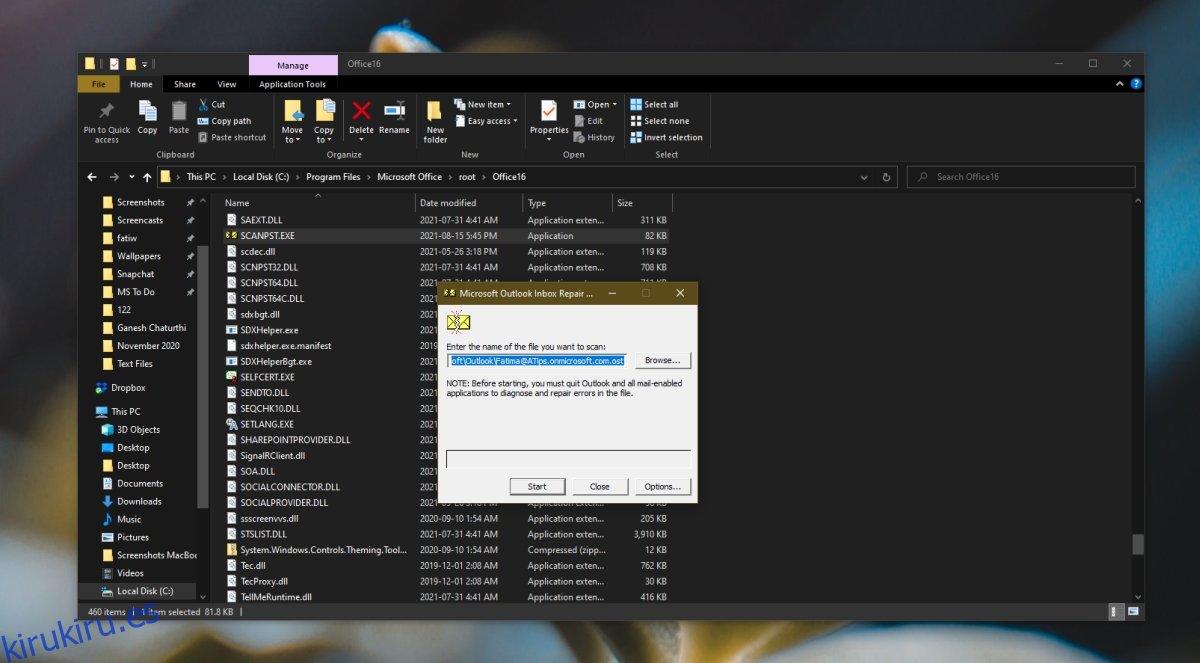
3. Ejecutar en modo de compatibilidad
Si está utilizando una versión anterior de Office, es posible que deba ejecutar Outlook en modo de compatibilidad.
Busque el EXE para Outlook o cree un acceso directo en el escritorio para él.
Haga clic con el botón derecho en EXE / acceso directo y seleccione Propiedades en el menú contextual.
Vaya a la pestaña Compatibilidad.
Habilite Ejecutar esta aplicación en modo de compatibilidad para.
Seleccione Windows 7 en el menú desplegable.
Haga clic en Aceptar.
Haga clic con el botón derecho en el acceso directo / EXE y seleccione Ejecutar como administrador.
4. Deshabilite la aceleración de hardware
Outlook admite la aceleración de hardware, pero en realidad no es el tipo de aplicación que se beneficiaría de ella. Deshabilítelo y se cargará el perfil.
Toque el atajo de teclado Win + R para abrir el cuadro de ejecución.
En el cuadro de ejecución, ingrese Outlook / safe y toque la tecla Intro.
Outlook se iniciará en modo seguro.
Vaya a Archivo> Opciones.
Seleccione la pestaña Avanzado.
En la sección Pantalla, habilite la opción Deshabilitar la aceleración de gráficos por hardware.
Haga clic en Aceptar y salga de Outlook.
Abra Outlook en modo de usuario normal.
Nota: Si no ve la opción Deshabilitar la aceleración de gráficos por hardware, abra otras aplicaciones de Microsoft 365 instaladas en su sistema y verifique sus Opciones. El cambio que realice en una aplicación se aplicará a todas las aplicaciones de Microsoft 365.
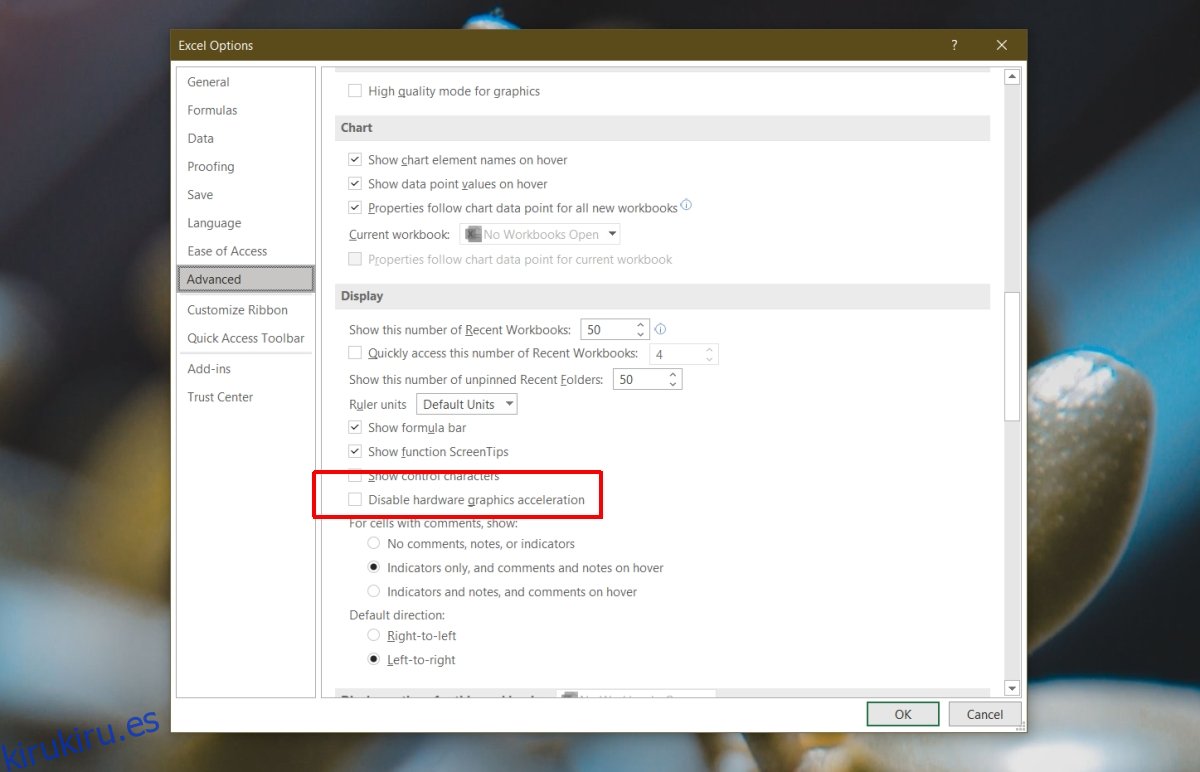
5. Ejecute Outlook sin conexión
Intente ejecutar Outlook con su sistema fuera de línea. Es posible que la aplicación esté intentando obtener mensajes nuevos mientras se carga y eso puede causar un conflicto.
Haga clic en el icono de WiFi en la bandeja del sistema y haga clic en el modo de avión en el panel que se abre.
Abra Outlook.
6. Instalar actualizaciones pendientes
Si tiene actualizaciones pendientes, ya sean para Windows 10 o para Microsoft 365, instálelas. Pueden solucionar problemas con Outlook.
Abra la aplicación Configuración con el atajo de teclado Win + I.
Ve a Actualización y seguridad.
Seleccione la pestaña de actualización de Windows.
Haga clic en Buscar actualizaciones.
Instale las actualizaciones disponibles y reinicie el sistema.
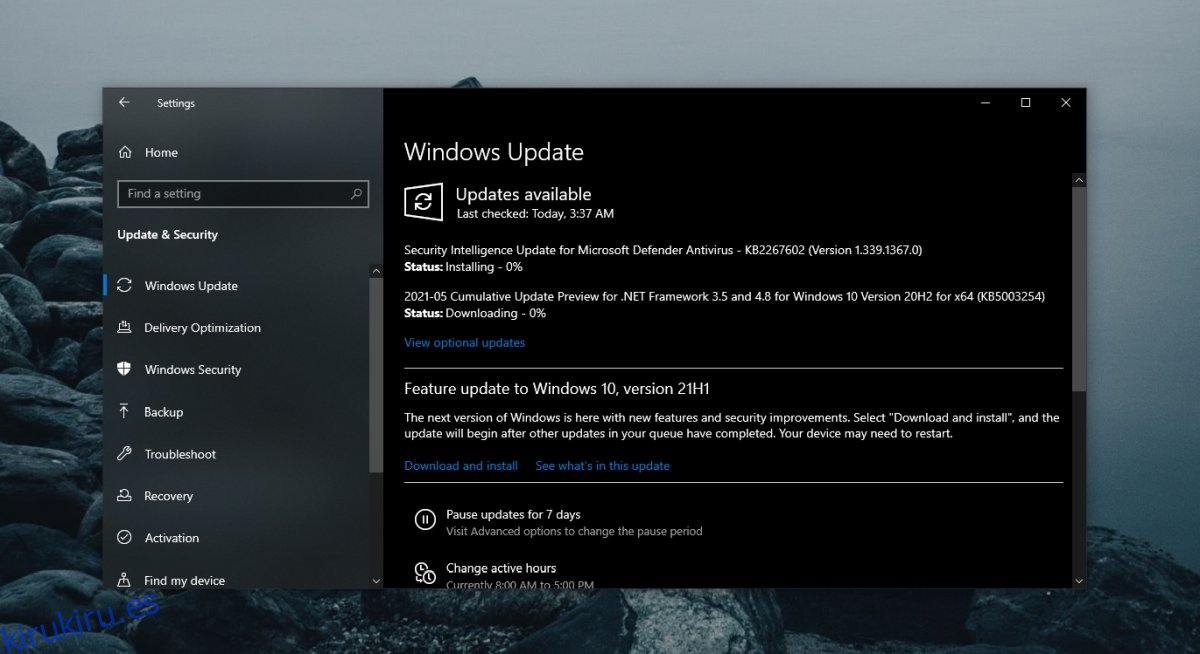
7. Crea un perfil nuevo
Siempre puede crear un nuevo perfil de Outlook si todo lo demás falla. Es fácil, pero deberá configurarlo con sus cuentas de correo electrónico, reglas y otras configuraciones.
Toque el atajo de teclado Win + R para abrir el cuadro de ejecución.
En el cuadro de ejecución, ingrese Outlook / safe y toque Enter.
Una vez que Outlook se abre en modo seguro, vaya a Archivo> Configuración de la cuenta> Administrar perfiles.
Seleccione Elegir perfil> Nuevo.
Crea un nuevo perfil.
Reinicie Outlook.
Cuando se abra Outlook, seleccione el nuevo perfil y Outlook se iniciará.
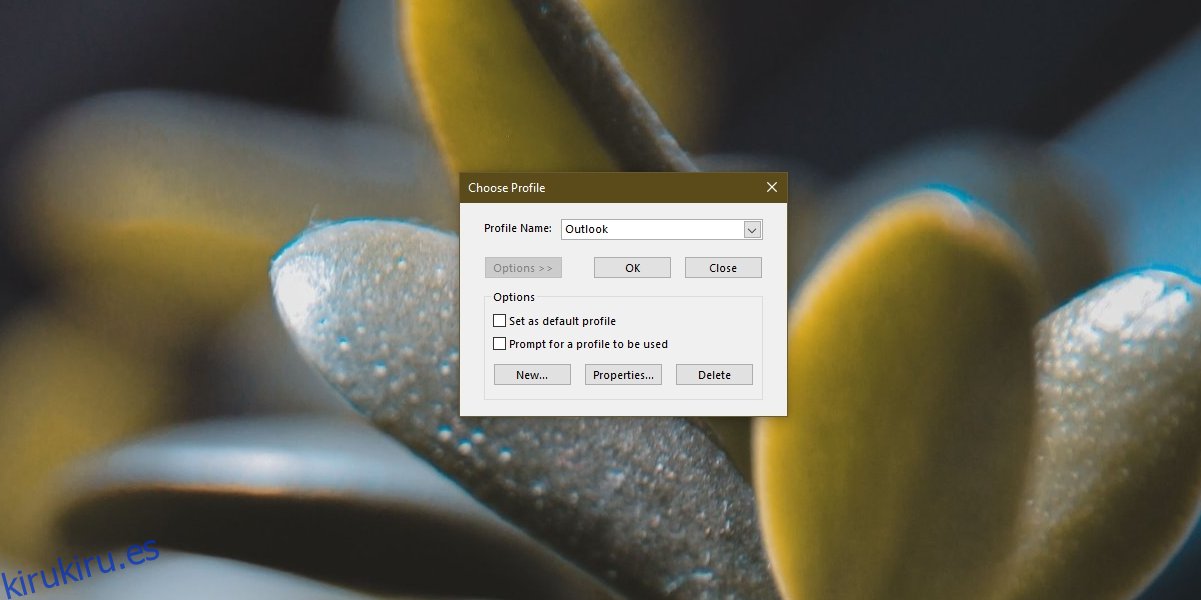
Conclusión
Los archivos de perfil de Outlook pueden dañarse si la aplicación no se cierra correctamente, si se instala un complemento desactualizado o si hay un problema con la configuración de la cuenta. Si todo lo demás falla, cree un nuevo perfil.