Las pantallas son plug & play. Una pantalla es uno de los componentes más básicos de una computadora, por lo que debe funcionar de inmediato o un usuario no podrá interactuar con su sistema. Por lo general, una pantalla externa no puede mostrar a los usuarios el BIOS de una computadora portátil que estará predeterminada en la pantalla interna, pero funciona una vez que está en un sistema operativo de escritorio adecuado.
Si ha conectado una pantalla a su sistema Windows 10, pero no funciona y todo lo que ve es un mensaje de ‘No hay señal’ en su monitor, hay una solución fácil.

Tabla de contenido
Arreglar No hay señal en el puerto de pantalla
1. Habilita el modo de proyección
Normalmente, una pantalla externa se habilita automáticamente, pero a veces Windows 10 piensa que no desea que su escritorio aparezca en ella.
Toque el atajo de teclado Win + P.
Se abrirá un panel en el lado derecho de la pantalla.
Desde el panel, seleccione Extender para que el escritorio aparezca en todas las pantallas (internas y externas), o seleccione Segunda pantalla solo para ver la pantalla solo en el monitor externo.
El mensaje No hay señal en el puerto de pantalla desaparecerá del monitor y aparecerá su escritorio. No olvide organizarlos antes de comenzar a usarlos.
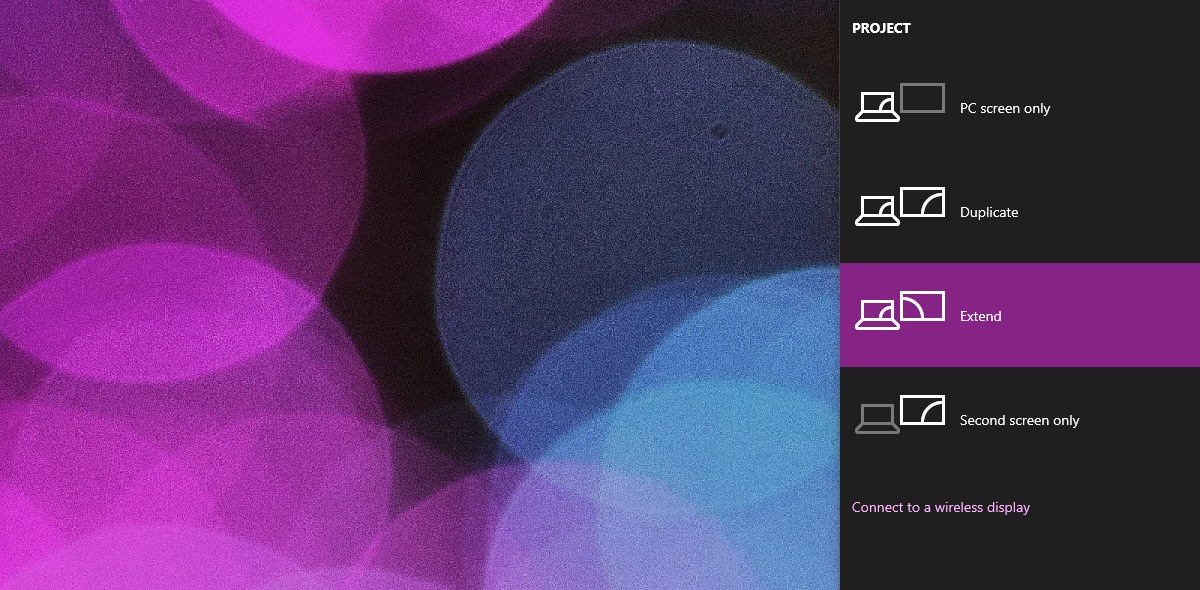
2. Cambiar el puerto del monitor
Hay tres puertos diferentes que la mayoría de los monitores pueden usar para conectarse a un sistema Windows 10; HDMI, DVI y VGA. Normalmente, un monitor detectará automáticamente qué tipo de puerto se ha utilizado para conectarse a una computadora. Cuando no detecta el puerto correcto, aparece el mensaje Sin señal en el puerto de pantalla.
En su monitor, abra su configuración. Busque botones a lo largo del bisel frontal o al costado del monitor para abrir el menú.
En el menú, busque una opción que le permita seleccionar un puerto o una fuente de entrada. Si no puede resolverlo, busque en Google la opción para su monitor en particular.
Use el menú de selección de fuente de entrada para seleccionar el puerto que está usando y la pantalla comenzará a funcionar.
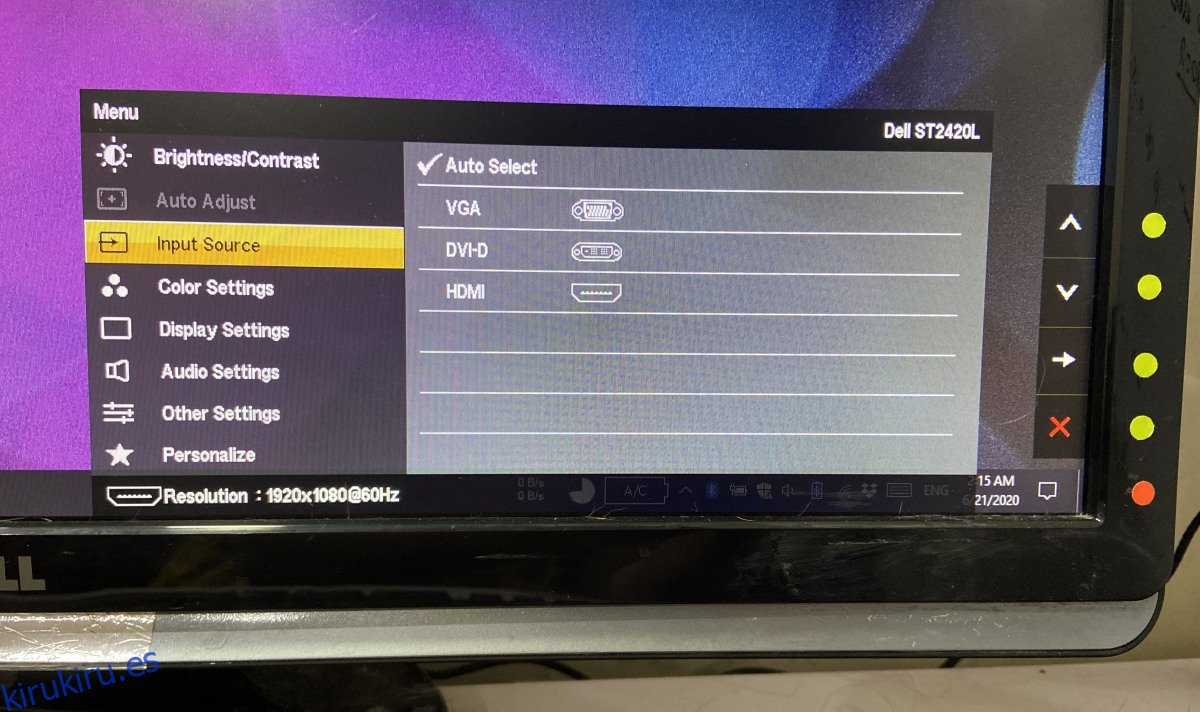
3. Desconectar / volver a conectar
Retire el cable que conecta el monitor a su sistema. Puede desconectarlo del monitor o del sistema, cualquiera de los dos hará el trabajo.
Conéctelo nuevamente y le pedirá a Windows 1o que comience a proyectar en la nueva pantalla y forzará al monitor a verificar si hay una señal desde el puerto recién conectado.
Conclusión
El puerto de pantalla sin señal es un problema bastante simple, pero si las soluciones anteriores no hacen que la pantalla funcione, eche un vistazo al cable que está utilizando. Los puertos de pantalla son increíblemente sensibles y el más mínimo daño a un cable, incluso si es solo un giro o doblado, puede afectar la señal que se está enviando, o puede ver líneas.
