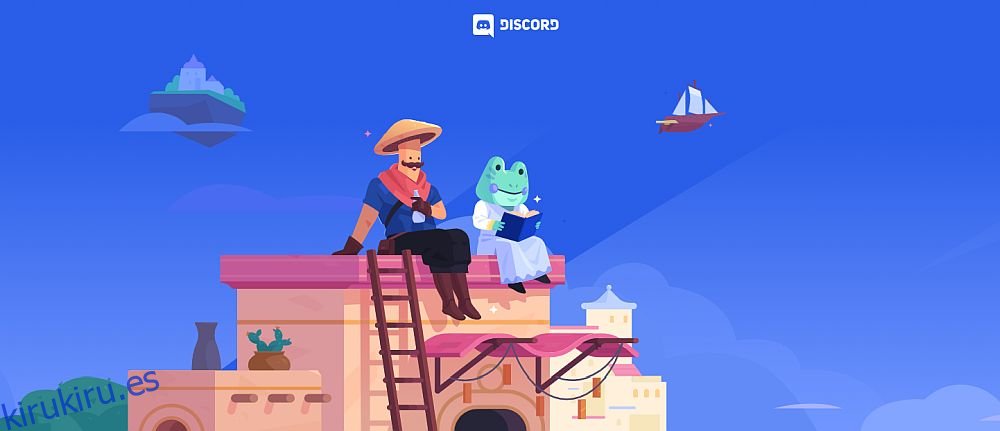El dictado es útil tanto para escribir como para transcribir audio, pero Text to Speech es una herramienta igualmente útil que le permite escuchar lo que está escrito mientras trabaja en otra cosa. Text to Speech (TTS) no es un atajo para hacer audiolibros, pero es genial en una aplicación de mensajería como Discord.
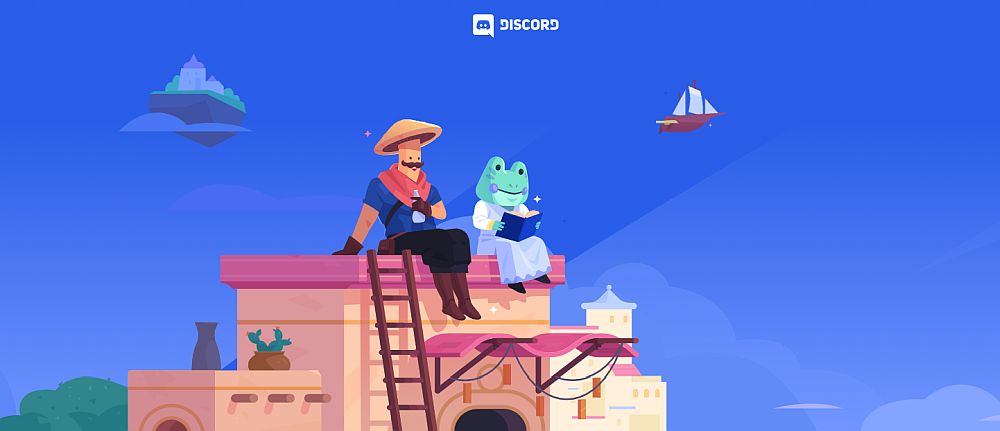
Tabla de contenido
Discord TTS no funciona
Los usuarios de Discord tienden a jugar y chatear al mismo tiempo. Esto dificulta la lectura de los mensajes a medida que llegan, lo cual es donde TTS resulta útil. Discord permite a los usuarios habilitar TTS y los mensajes que envían se leen a todos, siempre que ellos también tengan TTS habilitado.
Cómo arreglar Text-to-Speech en Discord
TTS no está habilitado de forma predeterminada, por lo que debe habilitarlo primero.
Abre Discord y haz clic en el botón de rueda dentada en la parte inferior de la columna DM.
Vaya a la pestaña Notificaciones.
Habilite las notificaciones de conversión de texto a voz para todos los canales o canales seleccionados.
Para enviar un mensaje TTS, ingrese / tts en un campo de entrada de texto en un canal y luego ingrese su mensaje.
Toque Entrar para enviarlo.
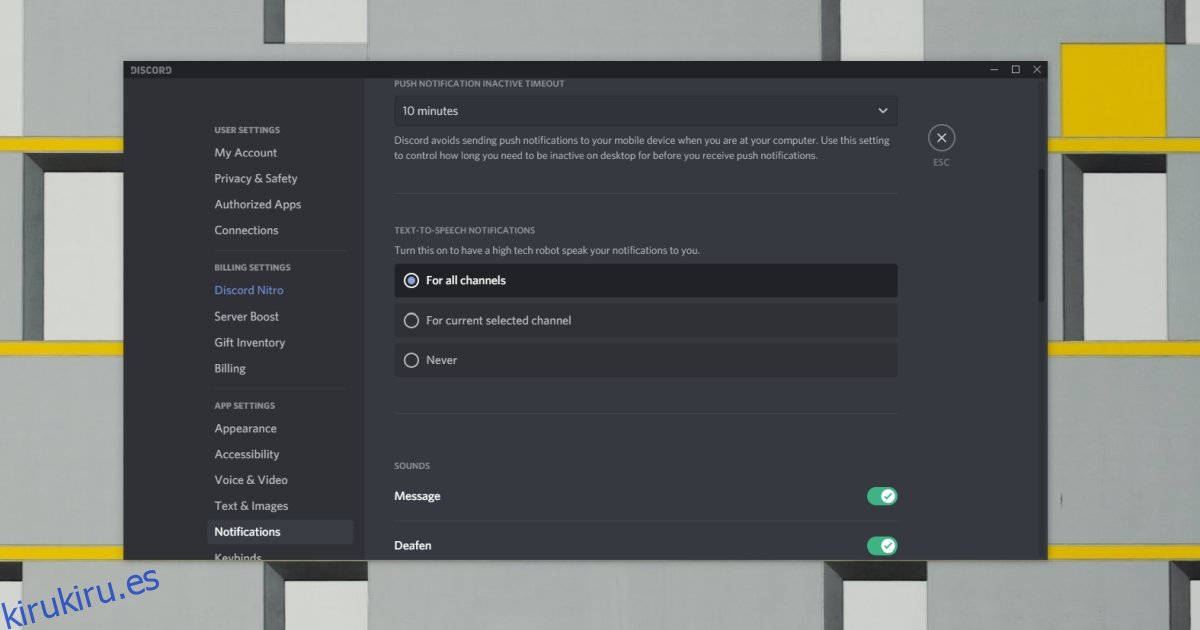
Si su TTS no funciona, puede deberse a que no todos en un canal pueden enviarlos. Los permisos los gestiona el administrador del servidor.
Haga clic en el icono de la rueda dentada junto al canal.
Vaya a la pestaña Permisos.
Desplácese hacia abajo y haga clic en el botón de marca de verificación verde junto a Enviar texto a mensajes de voz.
Activar / desactivar TTS
Intente apagar y encender TTS nuevamente. Desactive todos los permisos para TTS y vuelva a activarlos. Puede hacer que la función comience a funcionar. Asegúrese de reiniciar Discord después de deshabilitar y habilitar TTS.
Verifique el volumen de la aplicación Discord
Windows 10 permite a los usuarios configurar el volumen de cada aplicación individualmente. Si está configurado en silencio, no podrá escuchar los mensajes.
Abre Discord.
Abra la aplicación Configuración de Windows 10 con el atajo de teclado Win + I.
Vaya al grupo de configuraciones del Sistema.
Seleccione la pestaña Sonido.
Haga clic en Volumen de la aplicación y preferencias del dispositivo.
Desplácese hacia abajo y verifique el volumen de Discord.
Nota: Discord puede tener problemas de sonido. Mira estas correcciones. También vale la pena verificar si el sonido en Windows 10 está funcionando.
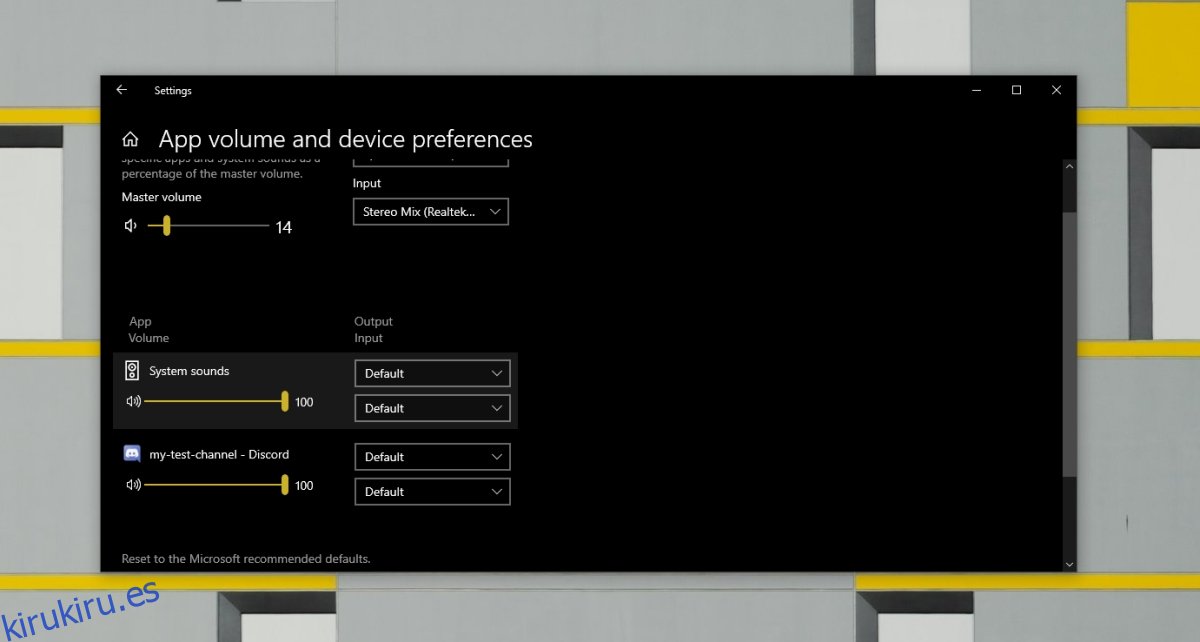
Verifique la configuración de TTS para el canal
TTS se puede habilitar para todos los canales o para canales selectivos. Si TTS no funciona, puede deberse a que no se ha habilitado para el canal.
Haga clic en el icono de la rueda dentada en la parte inferior del canal / columna DM.
Vaya a la pestaña Notificaciones.
Desplácese hacia abajo hasta la columna de notificaciones de texto a voz y habilítelo para Todos los canales.
Intente enviar un mensaje TTS.
Actualizar Discord
Una actualización pendiente de Discord puede impedir que TTS funcione. Intente actualizar Discord.
Cierre Discord y salga de la aplicación.
Abre Discord de nuevo.
Discord buscará e instalará actualizaciones.
Intente enviar un mensaje TTS.
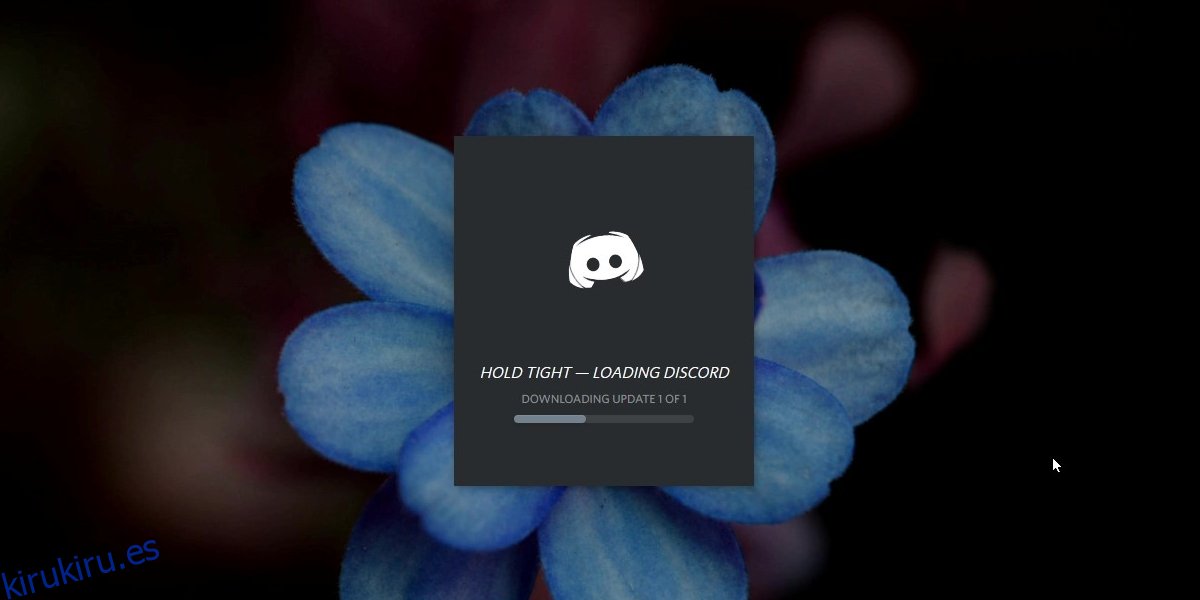
Conclusión
TTS funciona en la versión de escritorio de Discord. No funcionará en dispositivos móviles. En el escritorio, suele tener algo que ver con los permisos de canal o usuario que impiden que la función funcione. Si no puede enviar un mensaje TTS en un servidor al que se ha unido, es posible que tenga que ver con la configuración del servidor. Pregúntele a un administrador si puede enviarlos o si está habilitado.