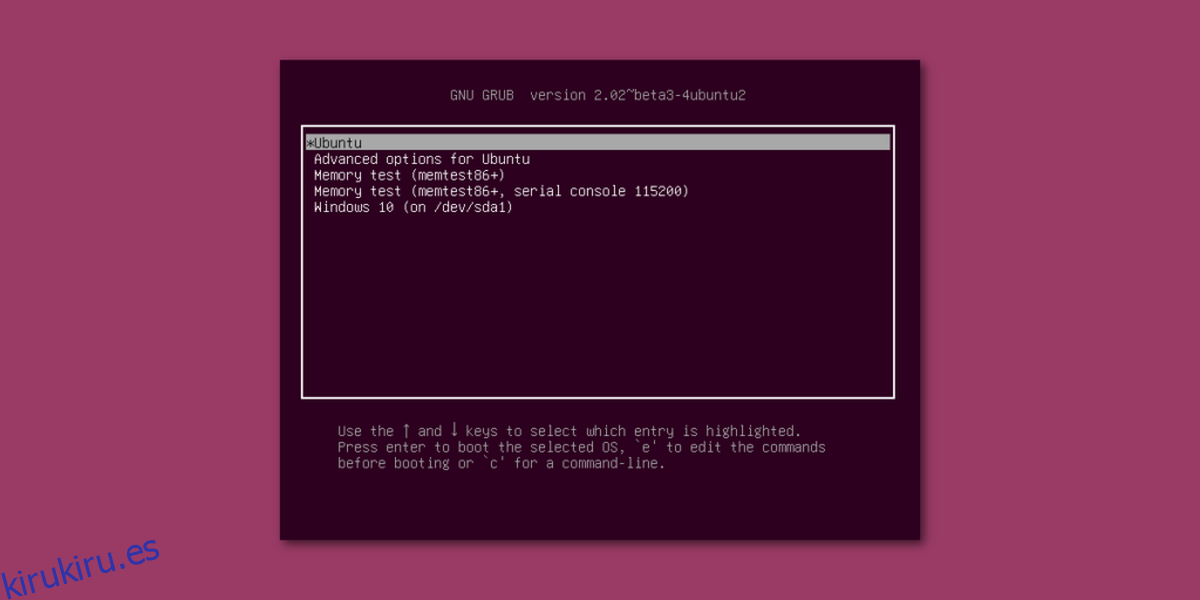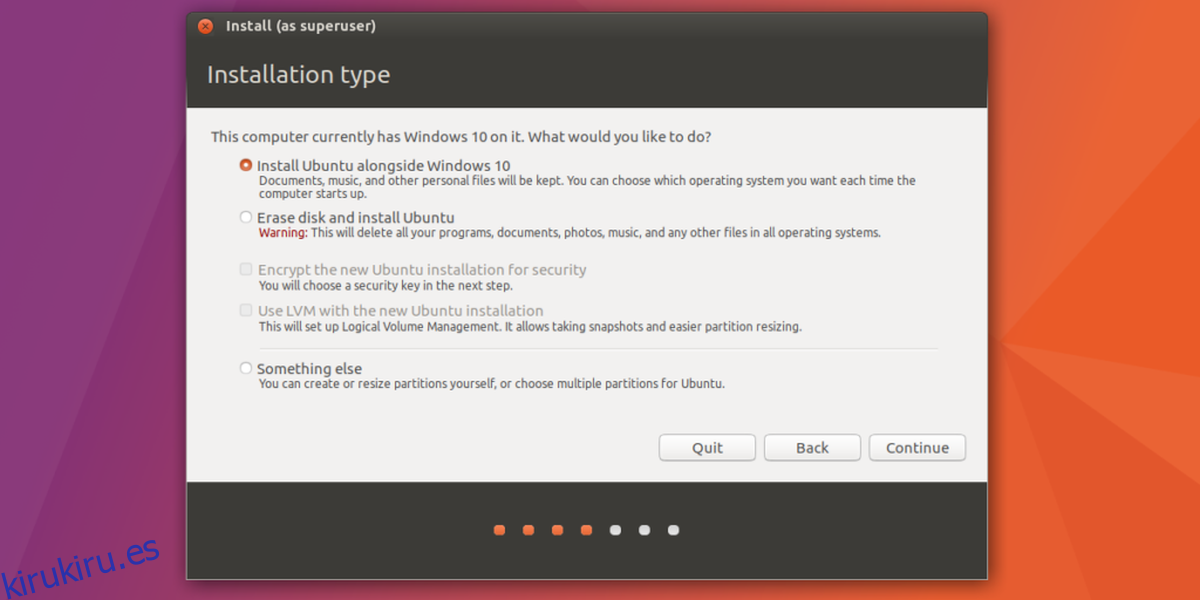Muchos usuarios de Ubuntu Linux eligen iniciar el sistema operativo basado en Linux con Microsoft Windows 10, ya sea seleccionándolo durante la instalación al configurar Ubuntu o después del hecho, cargándolo con Grub.
La mayoría de las veces, Ubuntu puede detectar y configurar Microsoft Windows 10 automáticamente, sin ningún problema. Sin embargo, en algunos casos raros, el sistema operativo Ubuntu Linux no puede encontrar Windows 10 y causa problemas a quienes intentan configurar un arranque dual.
Si está intentando configurar Ubuntu Linux y Windows 10 en el mismo sistema, y no puede averiguar por qué Ubuntu no lo detecta, podemos ayudarlo. ¡Aquí se explica cómo reparar Ubuntu que no detecta Windows 10!
Tabla de contenido
Repara Ubuntu no detecta Windows 10 durante la instalación
La herramienta de instalación de Ubuntu busca sistemas operativos alternativos durante la instalación. Por lo general, un disco duro separado que ejecuta Windows 10 o una partición de Windows 10 se detecta automáticamente con Os-Prober, una sofisticada herramienta de escaneo del sistema operativo. Si no se reconoce Windows 10, probablemente significa que Windows 10 no se cerró correctamente y necesita un mantenimiento rápido antes de que el instalador de Ubuntu pueda verlo.
Cierre la herramienta de instalación de Ubuntu Linux y reinicie en su PC con Windows 10. A partir de ahí, siga las instrucciones paso a paso para limpiar su instalación de Windows 10.
Paso 1: Al iniciar sesión en Windows 10, diríjase a la sección «Mi PC» y localice el disco duro principal «C:».
Paso 2: Haga clic derecho en el disco duro «C:» con el mouse, busque la opción «Propiedades» y selecciónela para abrir el área de configuración de la unidad C :.
Paso 3: en el área de configuración, busque «Herramientas» y seleccione el botón «Verificar» en «Comprobación de errores».
Paso 4: Seleccionar «Verificar» le dirá a Windows 10 que escanee automáticamente la unidad C: en busca de errores y los corrija si están presentes.
Paso 5: Abra la ventana del símbolo del sistema de Windows 10 en el menú de la aplicación. Luego, una vez que aparezca la aplicación «Símbolo del sistema» en el menú, haga clic derecho sobre ella y seleccione «Ejecutar como administrador».
Paso 6: cuando se abra el mensaje de Control de cuentas de usuario en la pantalla, que diga: «¿Quieres permitir que esta aplicación realice cambios en tu dispositivo?», Selecciona «Sí». Si elige «Sí», tendrá acceso a una ventana de símbolo del sistema con acceso a nivel de sistema.
Con la línea de comando abierta, ejecute el comando chkdsk a continuación. Tenga en cuenta que esto solo debe ejecutarse si el análisis de “Comprobación de errores” en el paso 4 no encontró ningún error.
chkdsk C: /F
Paso 7: Después de ejecutar el comando chkdsk, aparecerá un mensaje en la línea de comandos que le informará que debe reiniciar para ejecutar el comando. Seleccione «Y» para reiniciar.
Paso 8: Deje que se ejecute el comando chkdsk. Cuando termine de ejecutarse, inicie Windows 10.
Una vez que haya cargado la copia de seguridad de Windows 10, haga clic en «Apagar» para apagarlo de forma segura. Luego, conecte la memoria USB de Ubuntu y arranque para volver a intentar instalar Ubuntu. La aplicación de instalación ahora debería detectar Windows 10 en el proceso de instalación.
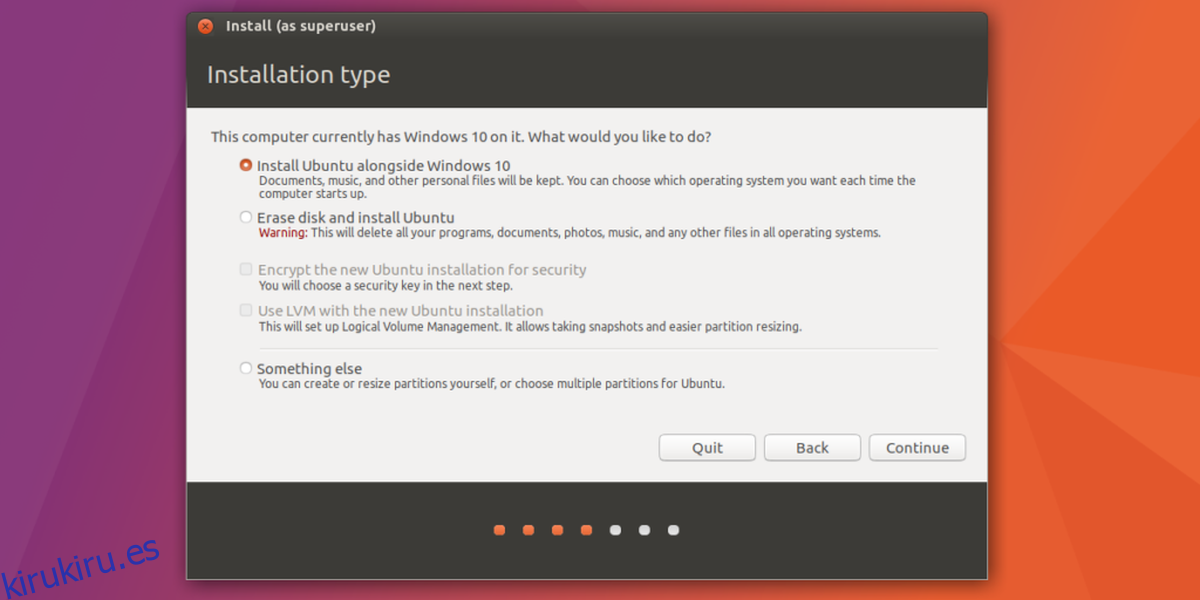
Reparar Ubuntu no detecta Windows 10 después de instalar Ubuntu
No todos los usuarios que pretenden realizar un arranque dual de Windows 10 y Ubuntu planean instalar los sistemas operativos en el mismo disco duro. Muchos usuarios de Linux tienen dos discos duros: uno para Linux y otro para Windows 10.
Si ha instalado Ubuntu en su PC, el instalador de Ubuntu debería detectar el disco duro de Windows 10 automáticamente. Si no es así, aquí se explica cómo solucionarlo.
Paso 1: Inicie Ubuntu Linux en su PC. Una vez iniciado, abra una ventana de terminal presionando Ctrl + Alt + T o Ctrl + Shift + T en el teclado.
Paso 2: Use el comando lsblk para detectar cuál es la etiqueta de la unidad de su PC con Windows, así como los nombres de las particiones. En este ejemplo, será “/ dev / sdb”, y las particiones con las que trabajaremos son “/ dev / sdb1”, “/ dev / sdb2”, “/ dev / sdb3” y “/ dev / sdb4 ”.
Paso 3: Ejecute la herramienta fsck en cada una de las particiones de la unidad de Windows 10 para limpiar cualquier parte sucia de la unidad. Asegúrese de reemplazar cada instancia de «/ dev / sdb» con los nombres reales de su partición de Windows 10.
sudo fsck -y /dev/sdb1 sudo fsck -y /dev/sdb2 sudo fsck -y /dev/sdb3 sudo fsck -y /dev/sdb4
Paso 4: Instale el paquete Os-prober en Ubuntu Linux usando el comando Apt a continuación.
sudo apt install os-prober
Paso 5: En la terminal, usando el comando update-grub, fuerce a Ubuntu a actualizar manualmente su cargador de arranque.
sudo update-grub
Paso 6: Observe el indicador de la terminal y asegúrese de que Ubuntu detecte Windows 10. Si lo ve en la salida, sabrá que Os-prober funciona. Si el comando update-grub no reconoce su disco duro de Windows 10, es posible que el comando fsck no sea suficiente. Considere arrancar en la unidad de Windows 10 con su BIOS, ejecute chkdsk y luego vuelva a ejecutar el comando update-grub.
Paso 7: reinicia tu instalación de Ubuntu. Durante el proceso de arranque, eche un vistazo al gestor de arranque Grub. Si el proceso es exitoso, Ubuntu habrá detectado Windows 10 y lo habrá agregado como una opción de arranque.