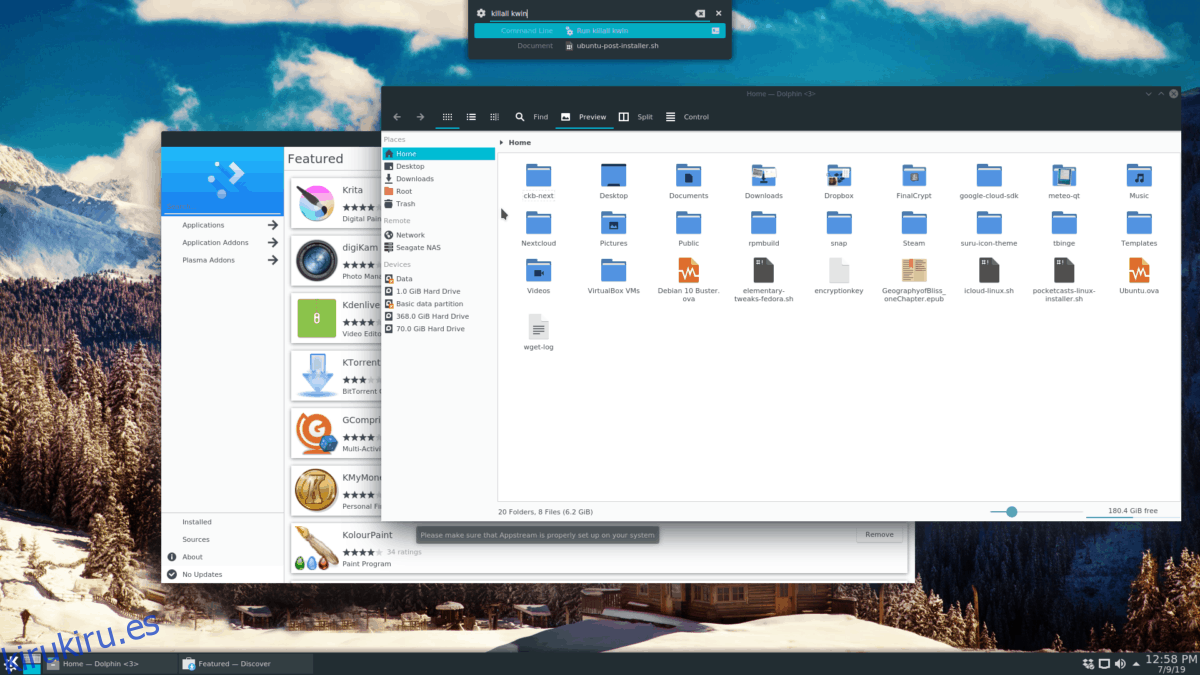El administrador de ventanas de KDE (KWin) ha realizado muchas mejoras desde que se lanzó KDE Plasma 5. Entre esas mejoras se encuentra el rendimiento general más rápido, más funciones de personalización, correcciones de errores y, por supuesto, un menor uso de memoria. Las correcciones agregadas a KWin son notables y, como resultado, se demuestra regularmente que es uno de los mejores administradores de ventanas en todo Linux. Aún así, a pesar de todas las correcciones, aún ocurren roturas, congelaciones y bloqueos.
Si está lidiando con un administrador de ventanas de KDE congelado o bloqueado en su escritorio Plasma 5, no podrá presionar una tecla de acceso rápido o marcar una configuración para solucionarlo. En su lugar, deberá tomar el asunto en sus propias manos. Entonces, en esta guía, veremos cómo reparar un administrador de ventanas de KDE congelado.
Tabla de contenido
Reinicie el administrador de ventanas con un comando
El administrador de ventanas de KDE Plasma 5 (KWin) se puede reiniciar fácilmente o volver a ejecutar si es necesario. Sin embargo, a diferencia de forzar el reinicio del panel Plasma de KDE, no se puede manipular Kwin desde la ventana del terminal. La razón por la que no funcionará de esta manera es que cuando el administrador de ventanas está en proceso de reiniciarse, toda la capacidad de cambiar entre programas (incluida la terminal) no está disponible.
Una mejor manera de evitar la ejecución del administrador de ventanas KDE Plasma para reiniciarlo o volver a ejecutarlo es usar el iniciador rápido Krunner que es parte del escritorio Plasma. Es independiente de Kwin y funcionará incluso si no hay un administrador de ventanas, siempre que tenga acceso a un teclado.
Para usar Krunner para finalizar una instancia rota del administrador de ventanas KDE Plasma 5, comience presionando Alt + F2 o Alt + Espacio en el teclado. Una vez que se presiona el combo, aparecerá un lanzador de aplicaciones en la parte superior de la pantalla.
Con el mouse, haga clic en el cuadro de inicio para que Plasma se concentre en él. Luego, use el comando killall para finalizar todas las instancias en ejecución de KWin en su PC con Linux.

killall kwin
Presione Enter en el teclado para ejecutar el comando kill. Poco después, KDE Plasma 5 debería perder toda la capacidad de renderizar efectos de animación de escritorio, y todos los controles de ventana desaparecerán. Desde aquí, deberá volver a ejecutar Kwin desde Krunner para volver a obtener acceso a la administración de ventanas en KDE.
Reiniciar Kwin en KDE Plasma 5, debe reiniciarse directamente a través de Krunner. Para hacer esto, Alt + F2 o Alt + Espacio en el teclado. Luego, haga clic en el cuadro de texto en el lanzador en la parte superior y escriba el comando a continuación.
kwin --replace
Como antes, presione Enter para ejecutar el comando a través de Krunner. Si el comando tiene éxito, Krunner reiniciará instantáneamente Kwin y le dará acceso a sus ventanas, ¡y cualquier ventana congelada o rota debería ser reparada!
Crear un script de reinicio
Poder reiniciar Kwin directamente desde Krunner cuando surge un problema es bastante útil, pero en última instancia, puede ser una mejor idea configurar un script de reinicio, ya que puede llamarlo para reemplazar Kwin en un momento, en lugar de lidiar con el línea de comando.
El primer paso para crear una secuencia de comandos de reinicio es usar el comando táctil para crear un archivo en blanco con la etiqueta «kwin-restart». Usando el terminal, ingrese el comando táctil a continuación.
touch kwin-restart
Una vez que haya creado el nuevo archivo de script «kwin-restart», use el comando echo para agregar la primera línea de código al script. Esta línea de código es fundamental, ya que, sin ella, el intérprete de su PC con Linux no sabrá qué hacer con el script.
echo '#!/bin/bash' > kwin-restart
Después del shebang, agregue una línea de código que terminará con todos los procesos de Kwin en ejecución en el sistema.
echo 'killall kwin' >> kwin-restart
Usando echo, agregue la tercera línea de código. Esta línea le indicará al sistema que reinicie la aplicación de administración de ventanas Kwin.
echo 'kwin --replace &' >> kwin-restart
Con todo el código agregado al script «kwin-restart», actualice los permisos del archivo usando el comando chmod.
sudo chmod +x kwin-restart
Instálelo en el directorio “/ usr / bin /” con mv.
sudo mv kwin-restart /usr/bin/
Reinicie Kwin a través de Krunner presionando Alt + F2 o Alt + Espacio en el teclado y escriba el comando a continuación en él.
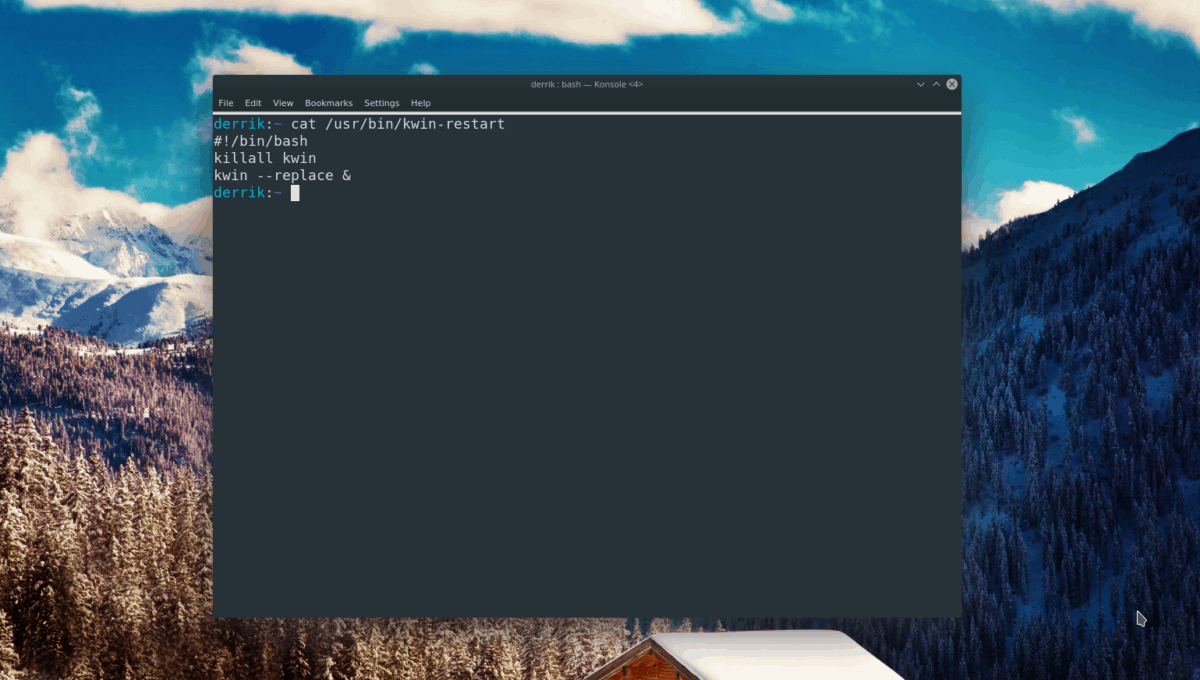
kwin-restart
Agregar el script a un atajo
Aunque no es necesario, es posible ejecutar el script «kwin-restart» con un atajo de teclado. Para hacer esto, abra el menú de su aplicación, busque «Accesos directos personalizados» y abra la aplicación con esa etiqueta. Luego, siga las instrucciones paso a paso a continuación para configurarlo como un acceso directo.
Nota: para obtener más ayuda con los accesos directos en KDE, haga clic aquí.
Paso 1: Busque el botón «Editar» y haga clic en él con el mouse. Luego, seleccione «Nuevo», «Acceso directo global» y «Comando / URL».
Paso 3: Vaya a «Comentario» y escriba «Reinicio de Kwin» en el cuadro.
Paso 4: Haga clic en el botón «Activar» en Accesos directos personalizados y asigne el nuevo acceso directo personalizado a su combinación de teclas favorita. ¿No estás seguro de qué atajo usar? Prueba Ctrl + /.
Paso 5: Vaya a «Acción» y escriba «kwin-restart». Luego, haga clic en «Aplicar».
Con el atajo aplicado, podrá reiniciar un administrador de ventanas de KDE Plasma 5 congelado y que no funciona con solo un atajo de teclado.