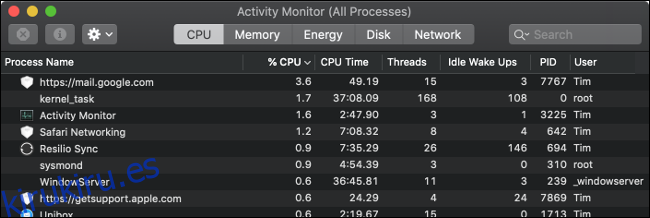¿Tu Mac es lenta? ¿Ves el molinillo de la muerte girando todos los días? ¡No lo toleres! A continuación, se explica cómo diagnosticar el problema para que pueda solucionarlo.
Tabla de contenido
Cómo diagnosticar una Mac lenta
Hay muchas razones por las que su Mac puede tener problemas de rendimiento. Si puede averiguar cuál es el problema, puede tomar medidas para corregirlo. Puede solucionar las causas más comunes de una Mac lenta usted mismo y con relativa facilidad. Estos son algunos de los consejos más fáciles que puede probar para acelerar su Mac.
Sin embargo, los problemas de hardware son la excepción. Si su Mac tiene un problema con un componente en particular, la solución se vuelve más complicada. Incluso las computadoras de escritorio como la iMac son notoriamente difíciles de reparar usted mismo: Apple usa grandes cantidades de pegamento y soldadura en su proceso de fabricación.
En el peor de los casos, siempre puedes pedirle a Apple que eche un vistazo. Si reserva un cita Genius gratis en una Apple Store, ejecutan un conjunto completo de diagnósticos en su máquina. A partir de ahí, deberían poder recomendar una solución para el problema. Si desea que Apple repare su máquina, debe pagar de su bolsillo si la garantía expiró, a menos que tenga AppleCare.
Recuerde, es gratis reservar una cita en una Apple Store, averiguar qué le pasa a su máquina y cuánto costará repararla. La compañía solo le cobra por las reparaciones después de tener su consentimiento para realizarlas.
Fallos de la aplicación: cómo el software puede ralentizar su Mac
Cuando el software no funciona correctamente, su máquina puede parecer que no responde. A veces, solo la aplicación que se bloquea muestra este comportamiento; otras veces, el software que se comporta mal puede intentar arruinar toda la máquina.
Si sospecha que una aplicación falló, haga clic con el botón derecho en su icono en el Dock, mantenga presionada la tecla Opción en su teclado y luego haga clic en Forzar salida. También puede usar el método abreviado de teclado Comando + Opción + Esc para forzar el cierre de la aplicación actual.
Si no está seguro de qué aplicación se bloqueó o cree que una se bloqueó en segundo plano, inicie el Monitor de actividad. Haga clic en la pestaña «CPU» y vea la columna «% CPU» en orden descendente. De esta forma, las aplicaciones que utilizan la mayor potencia de procesamiento aparecen en la parte superior. Si detecta algo que usa más de lo que le corresponde, haga clic en él y luego en la «X» para finalizar el proceso.
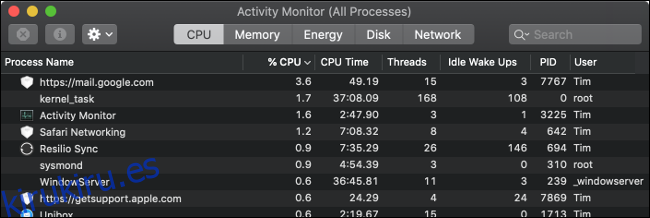
A veces, los problemas de rendimiento son causados por pérdidas de memoria, donde una tarea o proceso en particular consume toda la memoria disponible. Para ver la memoria, haga clic en la pestaña «Memoria» y reordene la columna «Memoria» en orden descendente para ver resultados similares. Puede eliminar procesos de la misma manera que lo haría con una aplicación que se bloqueó.
Los procesos que han fallado por completo aparecen en rojo con las palabras «No responde» junto a ellos en Monitor de actividad. Puede matarlos y reiniciarlos. Si encuentra problemas repetidos con las mismas aplicaciones, es posible que desee considerar usar otra cosa (o enviar un correo electrónico al desarrollador).
Espacio en disco: su Mac necesita espacio para respirar
El poco espacio en disco es otra causa común de ralentización de macOS. Sin suficiente espacio libre en su disco de inicio, macOS no puede ejecutar scripts de mantenimiento y procesos en segundo plano que mantengan su computadora funcionando. Desafortunadamente, Apple no especifica exactamente cuánto espacio libre se necesita para mantener feliz a su Mac.
Una regla general es mantener libre el 15 por ciento de su disco de inicio en todo momento. Esta cifra se aplica principalmente a las computadoras portátiles con unidades pequeñas. Un iMac con una unidad de 3 TB requiere un porcentaje mucho menor para satisfacer los requisitos de macOS. Pero también es mucho más difícil llenar un iMac de 3 TB que un MacBook Air de 128 GB.
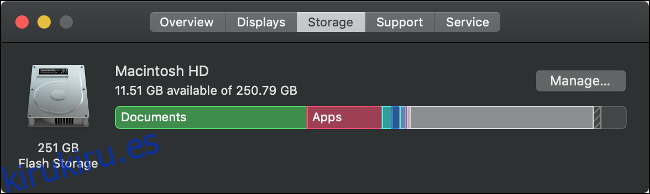
Si trabaja con archivos grandes o crea muchos archivos temporales (como para la edición de videos o fotos), debe mantener tanto espacio libre en su disco como el tamaño total de esos archivos temporales.
Para ver cuánto espacio libre tiene en su Mac, haga clic en el ícono de Apple en la esquina superior izquierda y luego haga clic en Acerca de esta Mac. Haga clic en la pestaña «Almacenamiento» para ver un desglose del uso actual de su disco. A continuación, puede liberar espacio en su Mac.
Recursos del sistema: ¿Está llevando su Mac demasiado lejos?
Su Mac tiene una cantidad finita de recursos disponibles, limitada por factores como los núcleos del procesador, la RAM disponible y la presencia de una tarjeta gráfica dedicada. Si sabe hasta dónde puede empujar su Mac, lo ayudará a evitar problemas de rendimiento en el futuro.
Algunas tareas comunes que pueden llevar su Mac al límite son:
Demasiadas pestañas abiertas en su navegador web.
El software hambriento, como Photoshop, se abre en segundo plano.
Jugar a juegos 3D con gráficos intensivos.
Trabajar con archivos de fotos y videos enormes o renderizar videos.
Hacer dos o más de los anteriores (o procesos intensivos similares) simultáneamente.
Si tiene cientos de pestañas abiertas en un navegador como Chrome, no se sorprenda si encuentra problemas de memoria. Si cambia a un navegador optimizado para Mac como Safari, será de ayuda, pero es posible que deba controlar su adicción a las pestañas.
Los navegadores, en general, pueden ser una fuente de bajo rendimiento. Demasiadas extensiones y complementos afectan negativamente la capacidad de respuesta de su navegador. Y algunas aplicaciones web pueden gravar su máquina tanto como las nativas. Un ejemplo de esto sería si usa una herramienta de hoja de cálculo basada en la web, como Google Sheets, para procesar una gran cantidad de datos.
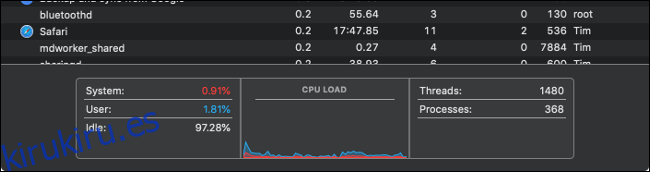
Para saber cómo le está yendo a su sistema en cualquier momento, abra el Monitor de actividad y verifique los gráficos de «Carga de CPU» y «Presión de memoria» en las pestañas CPU y Memoria, respectivamente.
Problemas de hardware: problemas internos
Pocas computadoras tienen un valor de reventa como una Mac. Están diseñados para durar, y puedo decir eso porque estoy escribiendo esto en la MacBook Pro 2012. Pero pueden surgir problemas, especialmente si su máquina está mostrando su edad. Pero hay algunas cosas que puede comprobar usted mismo.
Diagnóstico de Apple
Su Mac incluye una herramienta de diagnóstico básica que puede ejecutar usted mismo. Siga estos pasos para hacerlo:
Apaga tu Mac.
Presiona el botón de encendido para encender tu Mac y luego presiona y mantén presionado inmediatamente D en el teclado.
Cuando vea la pantalla que le pide que seleccione un idioma, suelte la tecla D.
Seleccione un idioma y luego espere a que se ejecute la herramienta de diagnóstico.
Nota: Si Apple Diagnostics no se inicia, intente presionar Option + D en su lugar. Necesita una conexión a Internet para hacer esto porque su Mac descarga Apple Diagnostics antes de ejecutarlo.
Apple Diagnostics solo puede decirle mucho en forma de código de referencia. A continuación, puede comprobar el código de referencia en Base de datos de Apple, pero no espere aprender demasiado. Por ejemplo, puede descubrir que hay un problema con la memoria de la computadora, pero no sabrá qué dispositivo de RAM está defectuoso o cuál es su problema.
Esta herramienta es útil para descartar problemas de hardware, pero es bastante inútil para solucionar problemas. Para obtener un informe más detallado, es mejor reservar una cita gratuita en el bar Genius. Por supuesto, tampoco recibirá comentarios detallados sobre cómo reparar su Mac allí.
Memoria
Puede verificar algunos componentes manualmente con las herramientas adecuadas. Por ejemplo, MemTest86 es una herramienta gratuita que puede utilizar para verificar la memoria de su computadora. Instálelo en una memoria USB, inicie su Mac y luego ejecútelo. Cuando usa una memoria USB como medio de almacenamiento, puede probar la RAM correctamente sin la sobrecarga de macOS.
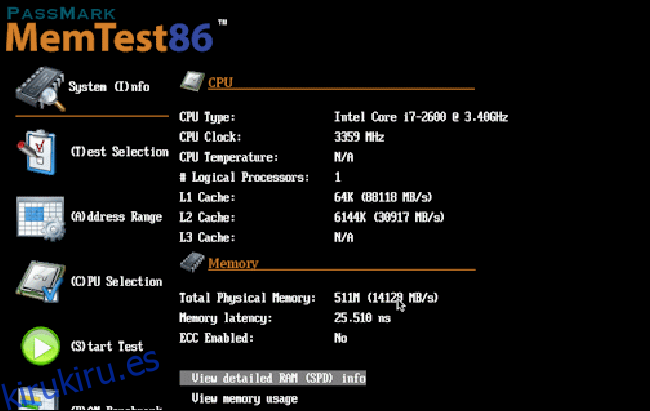
Almacenamiento
Una unidad defectuosa también puede causar problemas. La mayoría de las Mac tienen unidades de estado sólido. Estos no son propensos a fallar abruptamente como lo son las unidades de disco duro estándar. Las unidades de estado sólido generalmente solo fallan después de una advertencia previa. Y cuando finalmente mueren, la recuperación de datos es imposible. Siga los pasos a continuación para verificar el estado de su SSD:
Haga clic en el logotipo de Apple en la esquina superior derecha y luego elija Acerca de esta Mac.
Haga clic en Informe del sistema y luego elija Almacenamiento.
Seleccione su unidad principal (probablemente etiquetada como «Macintosh HD»).
Desplácese hacia abajo hasta «Estado SMART» y vea lo que está escrito junto a él. Si dice «Verificado», su disco funciona con normalidad, sin problemas. Si dice «Fallido», esta podría ser la fuente de sus problemas. Con el tiempo, la unidad se convertirá en «Fatal» y tendrás que reemplazarla o tu Mac.
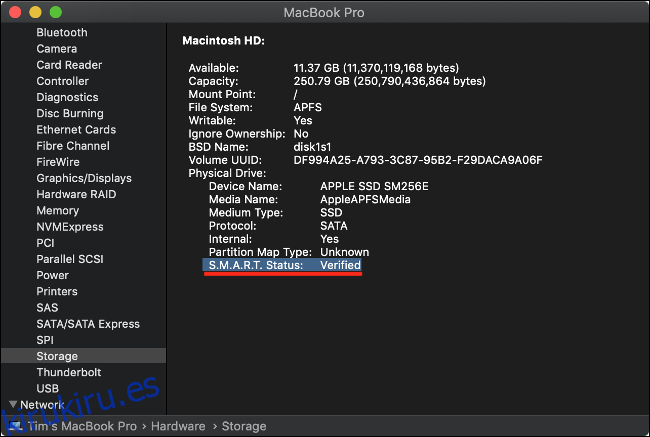
Para obtener una visión más detallada de sus unidades, descargue DriveDx (es gratis para probar). Esta utilidad debería brindarle más información de la que Apple afirma.
Para mayor tranquilidad, asegúrese de hacer una copia de seguridad de su Mac con Time Machine con regularidad.
CPU y GPU
La CPU es el cerebro de tu computadora. Sin embargo, no hay mucho que puedas hacer para probarlo. Si no funciona correctamente, es posible que se produzcan ralentizaciones, bloqueos y apagados repentinos. Una forma de obtener más información es compararla con una aplicación como Geekbench. A continuación, puede utilizar el Gráficos de referencia de Mac para ver cómo se acumula.
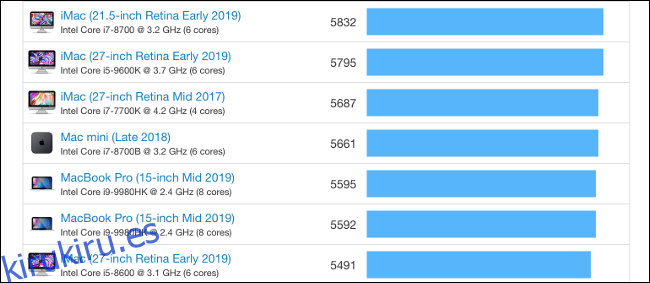
Si su Mac tiene una GPU dedicada, puede probarla con herramientas como Cielo o Cinebench. Si su GPU tiene problemas, es posible que observe un rendimiento insatisfactorio en las aplicaciones 3D, artefactos y fallas en la pantalla, bloqueos del sistema o apagados repentinos.
Desafortunadamente, no hay mucho que pueda hacer para solucionar problemas con la CPU o la GPU. Cualquier problema que surja allí probablemente requerirá que reemplace la placa lógica de su Mac. Por lo general, tiene más sentido financiero comprar una nueva Mac en lugar de pagar la prima para arreglar la anterior.
Declive con la edad: ¿Tu Mac es vieja?
A veces, los problemas de rendimiento tienen una causa muy simple: la edad. A medida que su Mac envejece, espere que su rendimiento disminuya. El nuevo software requiere un mejor hardware, mientras que el hardware dentro de su Mac permanece igual.
La mayoría de los propietarios de Mac no deberían tener demasiados problemas de rendimiento durante los primeros tres años de uso. Después de eso, las cosas empiezan a ir cuesta abajo. Una vez que pase la marca de los cinco o seis años, tendrá que pensar constantemente si el software que ejecuta saca el máximo provecho de su máquina.
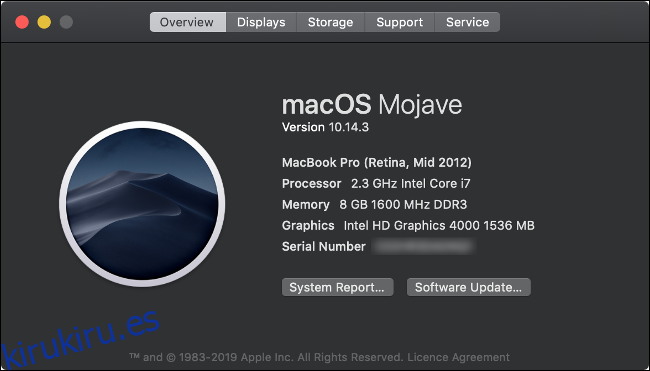
Si tienes una Mac vieja y te gustaría sacarle toda la vida posible, aquí tienes algunas cosas que puedes probar:
Cambie a un navegador ligero. Safari está optimizado para Mac y tiende a ofrecer un mejor rendimiento y un menor uso de energía que sus rivales.
Favorece las aplicaciones propias de Apple. Como Safari, muchas aplicaciones de Apple están optimizadas para macOS y hardware de Apple. Un ejemplo sorprendente de esto es Final Cut Pro, que supera drásticamente a Adobe Premiere en máquinas más antiguas. También puede deshacerse de Pages para Word, Lightroom para Aperture o Evernote para Notes.
Sea consciente de la multitarea. Evite sobrecargar innecesariamente la CPU o la GPU. Si está renderizando un video, haga una taza de café hasta que esté listo. Si tiene 100 pestañas abiertas, cierre 50.
Tenga cuidado con el software desactualizado o lento. Las aplicaciones obsoletas pueden funcionar peor en los sistemas macOS modernos porque carecen de optimización. Evite el uso de aplicaciones basadas en Java que requieran Java Runtime Environment, ya que puede afectar el rendimiento de su máquina.
Mantenga macOS actualizado. Siempre que sea posible, asegúrese de que su Mac esté ejecutando la última versión de macOS. Apple se centró en mejorar el rendimiento de macOS en las últimas iteraciones de sus sistemas operativos de escritorio y móviles. Si su sistema no está actualizado, es posible que le falten algunos ajustes que podrían mejorar su experiencia.
¿Cuándo debería comprar una Mac nueva?
El momento adecuado para comprar una computadora nueva es cuando la necesita. Si se encuentra con cuellos de botella en el rendimiento que le impiden hacer su trabajo o hacer las cosas para las que necesita una computadora, es hora de actualizar.
Si su máquina falla constantemente o está inactiva debido a un componente de hardware defectuoso, es hora de considerar comprar uno nuevo. Si está harto de hacer malabares con archivos y aplicaciones porque su disco de inicio es demasiado pequeño, es posible que desee pasar por Apple Store.
Recuerde, su vieja Mac aún puede tener un buen valor de reventa. Incluso las máquinas antiguas con problemas obtienen más dinero del que cabría esperar. Si estás pensando en vender tu vieja Mac, aquí tienes algunos consejos para ayudarte.
Cuando intentas guardar un archivo y aparece el molinillo de la muerte. pic.twitter.com/RUThfobvLS
– ¿Catty? (@_hellocatty) 1 de octubre de 2015