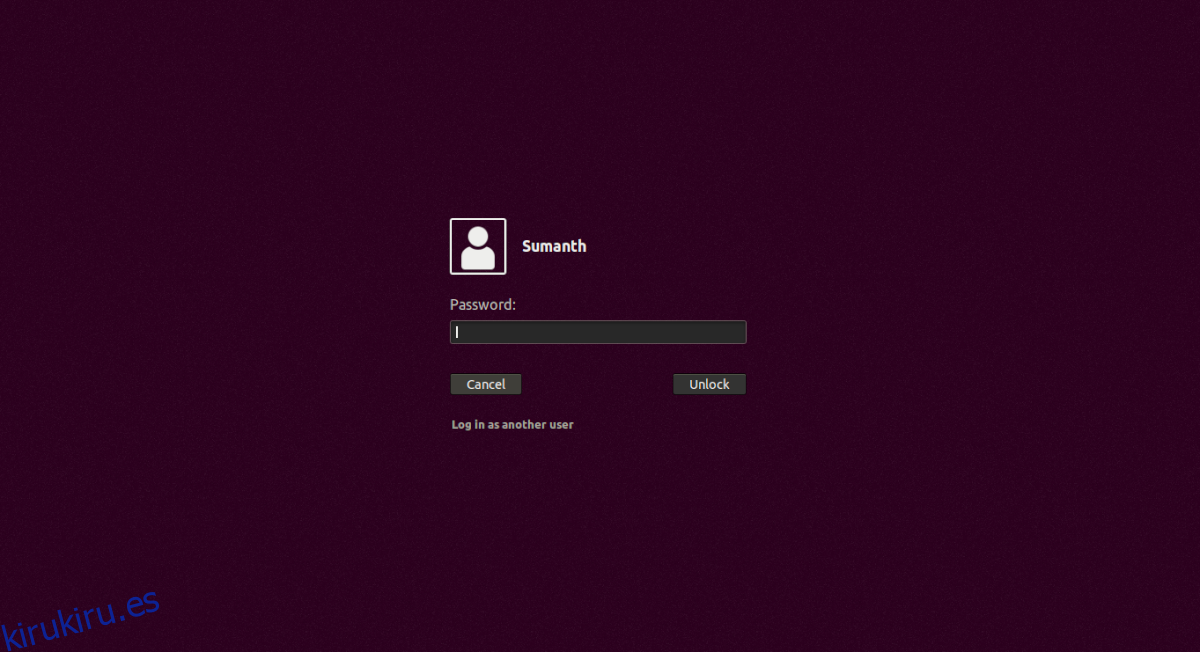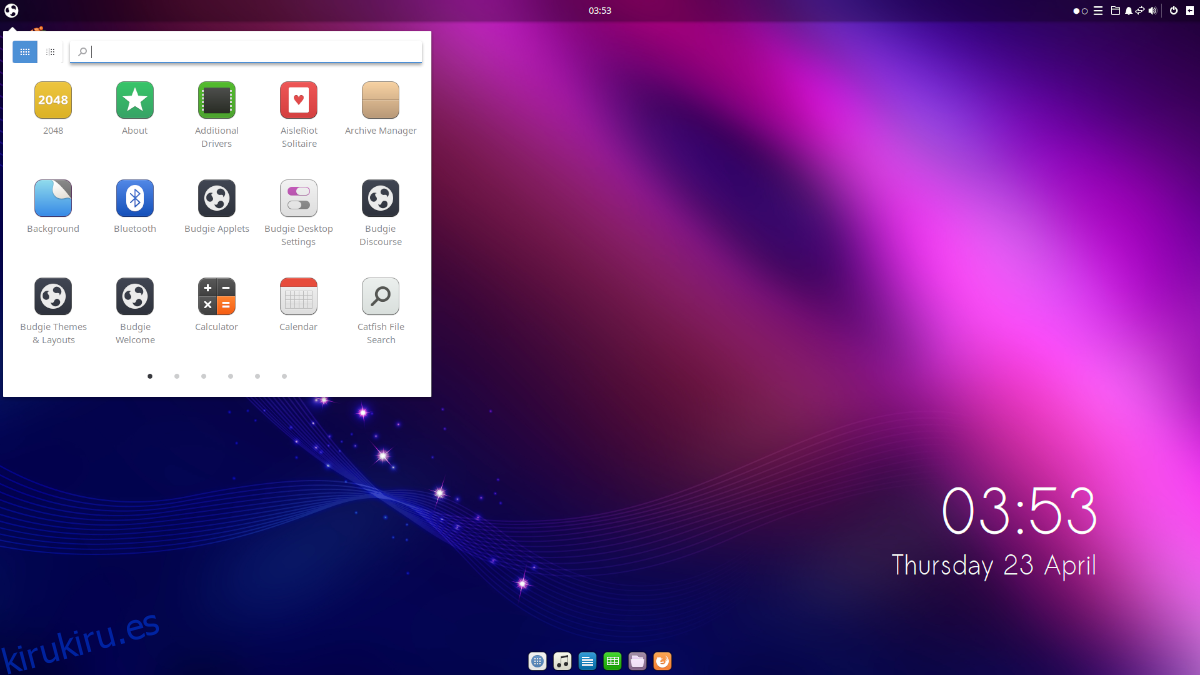¿Tiene problemas con la congelación de su sesión de Ubuntu mientras la usa? ¿Todavía puedes escribir en el teclado y usar el mouse, pero nada responde? ¡Si es así, podemos ayudarle! ¡Siga esta guía mientras le mostramos cómo arreglar una sesión de Ubuntu congelada!
Tabla de contenido
Restablecimiento de la pantalla de inicio de sesión
La mejor manera de arreglar una sesión de Ubuntu congelada es forzar el reinicio del programa de la pantalla de inicio de sesión. Al forzar la pantalla de inicio de sesión a reiniciarse, cerrará la sesión de Ubuntu, solucionando el problema. Para ser claros, forzar el reinicio de la pantalla de inicio de sesión de Ubuntu hará que su sesión se cierre inmediatamente y no podrá guardar ningún trabajo en progreso.
Restablecer el administrador de inicio de sesión de Ubuntu es difícil porque no hay solo una versión de Ubuntu. Hay Xubuntu, Lubuntu, Kubuntu, Ubuntu Budgie, Ubuntu Mate y otros. Cada una de estas versiones de Ubuntu tiene sus administradores de inicio de sesión.
Para restablecer la pantalla de inicio de sesión de Ubuntu, comience presionando Ctrl + Alt + F2 a F6 en el teclado. Al presionar esta combinación de teclado, se le presentará la pantalla TTY. TTY es la consola de emergencia y se puede acceder a ella en cualquier momento mientras se usa Ubuntu.
En la pantalla TTY, verá «iniciar sesión». Ingrese su cuenta de usuario en el cuadro de inicio de sesión escribiéndola en el teclado. Luego, presione la tecla Enter para enviar su usuario.
Después de enviar su usuario, la pantalla TTY le pedirá que ingrese la contraseña asociada. Hágalo. No se preocupe si no ve ningún comentario sobre la contraseña. Simplemente escríbalo en el teclado y presione Entrar cuando termine de escribir para enviarlo.
Una vez que haya iniciado sesión en la pantalla TTY, tendrá acceso a una sesión de terminal, al igual que cuando abre una ventana de terminal en el escritorio de Linux. Desde aquí, siga las instrucciones de la línea de comandos a continuación para aprender cómo restablecer su pantalla de inicio de sesión para Ubuntu, Lubuntu, Xubuntu, Kubuntu, Ubuntu Budgie, Ubuntu Mate y más.
Ubuntu

La versión predeterminada de Ubuntu Linux usa el administrador de escritorio Gnome, ya que es la pantalla de inicio de sesión. Si desea restablecerlo para reparar su sesión congelada, deberá usar el comando systemctl restart en el archivo gdm.service.
sudo systemctl restart gdm.service
Al ingresar el comando anterior, su sesión de Ubuntu debería cerrar sesión automáticamente y volverá a la pantalla de inicio de sesión. Desde aquí, seleccione su usuario y vuelva a iniciar sesión.
Kubuntu
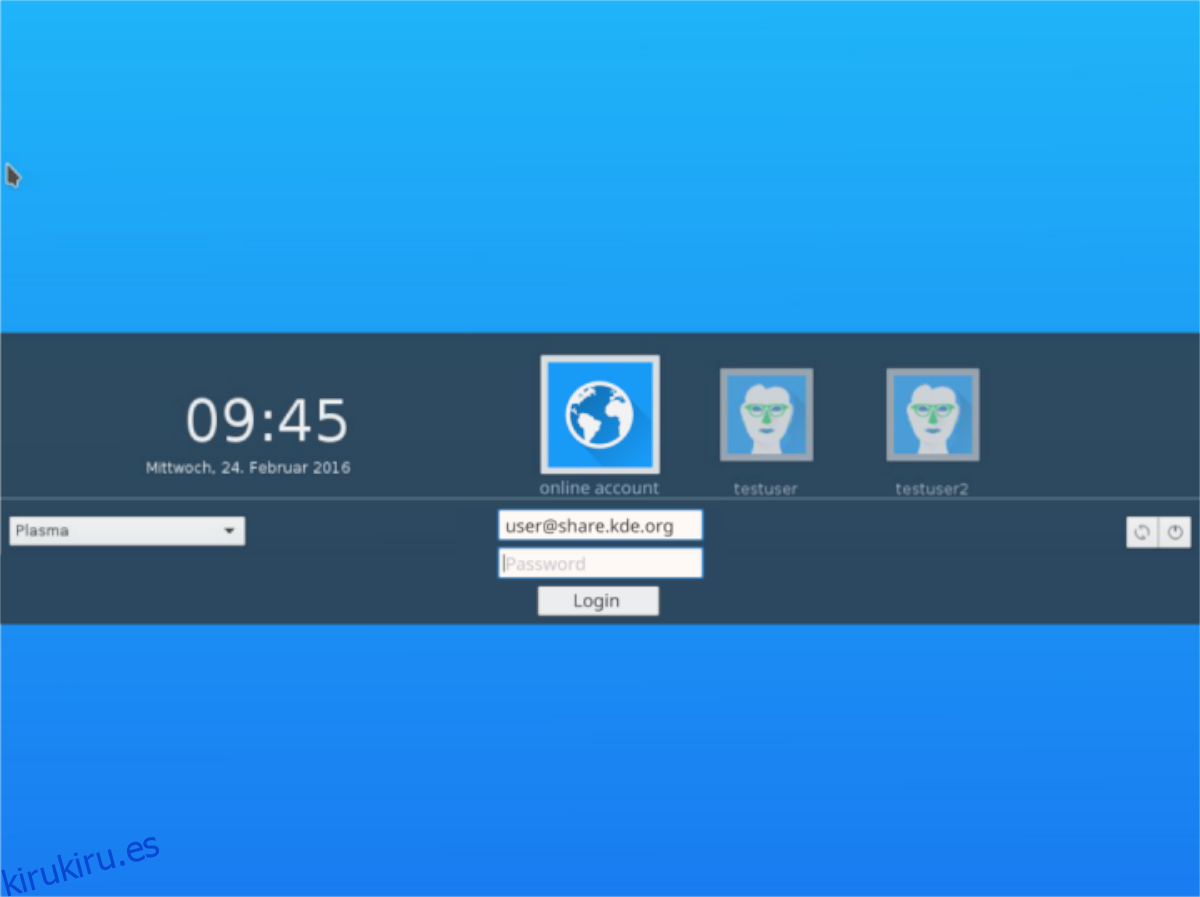
Kubuntu se basa en KDE, lo que significa que utiliza el administrador de inicio de sesión SDDM. Para restablecer su sesión de Kubuntu, deberá hacer que el comando systemctl restart reinicie el archivo sddm.service.
sudo systemctl restart sddm.service
Una vez que ingrese el comando anterior, su sesión de Kubuntu se verá obligada a cerrar la sesión. Después de cerrar la sesión, simplemente haga clic en su usuario de Linux y vuelva a iniciar sesión.
Xubuntu
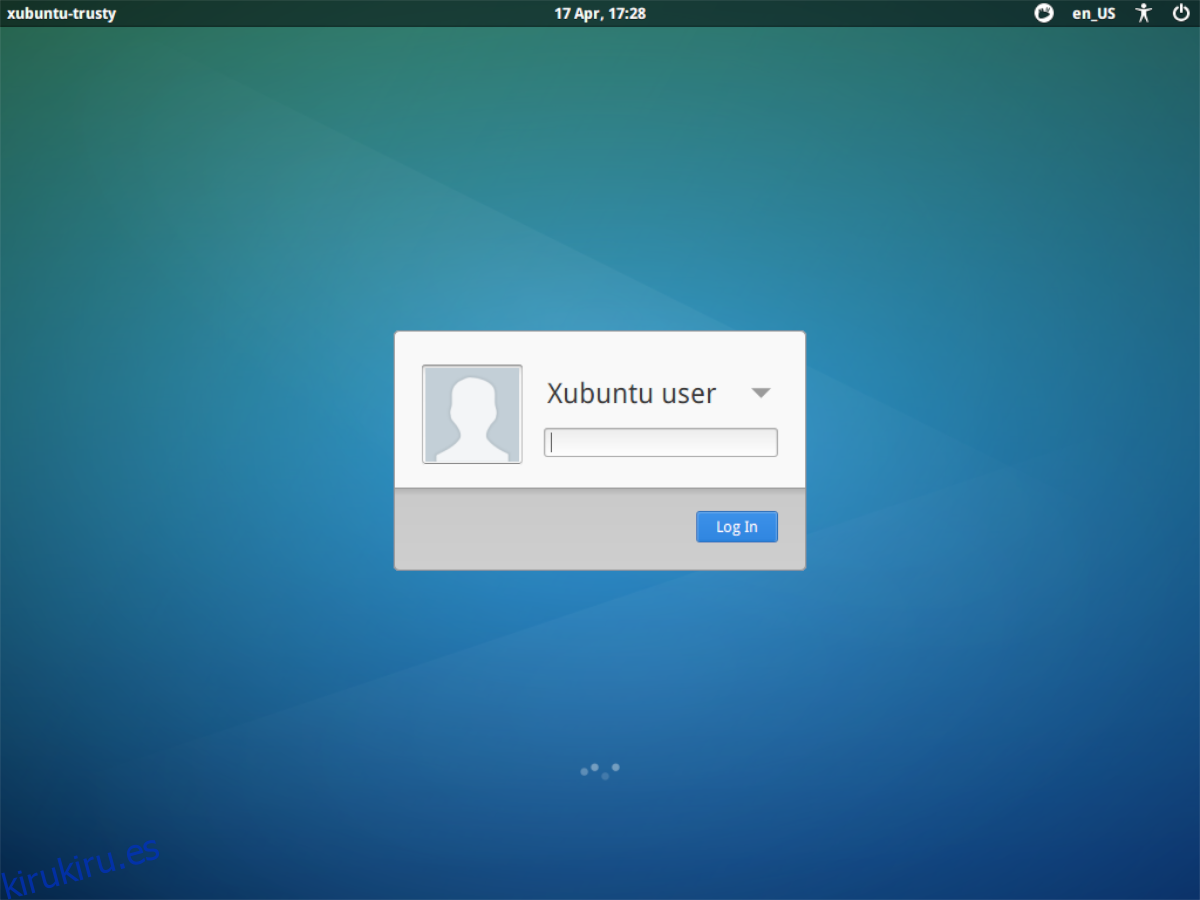
Xubuntu es XFCE4, y debido a esto, usa el administrador de inicio de sesión LightDM. Si está atascado en una sesión de Xubuntu congelada, deberá reiniciar el archivo lightdm.service usando el comando systemctl restart a continuación.
sudo systemctl restart lightdm.service
Con el comando anterior ejecutado, su sesión de Xubuntu se verá obligada a cerrar la sesión. Después de cerrar la sesión, volverá a la pantalla de inicio de sesión de LightDM. Desde aquí, simplemente seleccione su usuario y vuelva a iniciar sesión.
Lubuntu
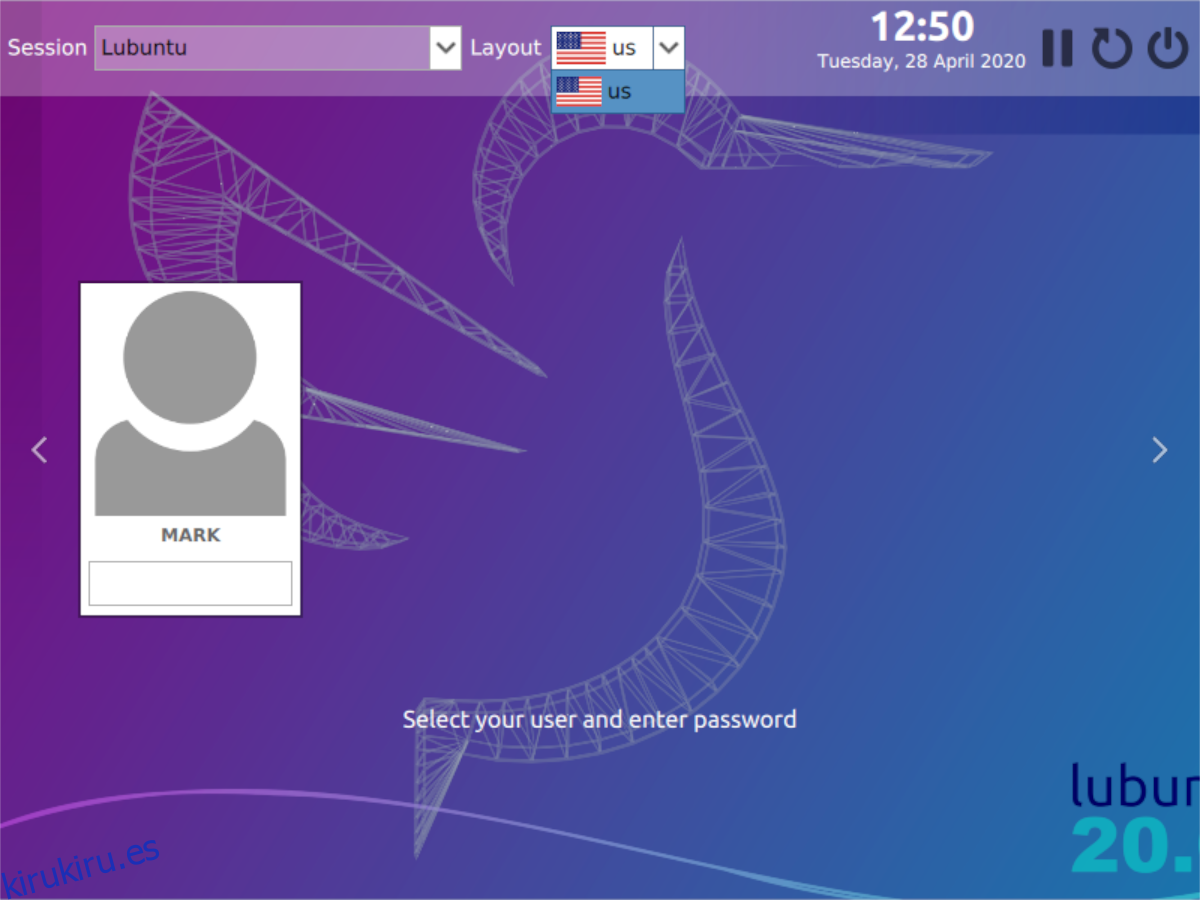
Lubuntu usa LXQt, que es similar al KDE de Kubuntu. Como utiliza un software similar a KDE, Lubuntu utiliza el administrador de inicio de sesión SDDM. Si su sesión de Lubuntu está congelada, podrá solucionarlo reiniciando el archivo sddm.service con el comando systemctl restart.
sudo systemctl restart sddm.service
Cuando el comando anterior termine de reiniciarse, su sesión de Lubuntu se verá obligada a cerrarse y desconectarse. Desde aquí, seleccione su usuario y vuelva a iniciar sesión en Lubuntu.
Ubuntu Budgie
Ubuntu Budgie usa el entorno de escritorio Budgie. Budgie se basa en el escritorio de Gnome Shell, pero utiliza el administrador de inicio de sesión LightDM, en lugar de Gnome DM (gdm). Por lo tanto, si tiene una sesión de Ubuntu Budgie congelada, deberá reiniciar el archivo lightdm.service con systemctl restart en una terminal.
sudo systemctl restart lightdm.service
Después de reiniciar el administrador de inicio de sesión de LightDM, su sesión de Budgie se verá obligada a cerrar la sesión. En ese momento, puede volver a iniciar sesión rápidamente en Ubuntu Budgie y volver al trabajo.
Ubuntu Mate
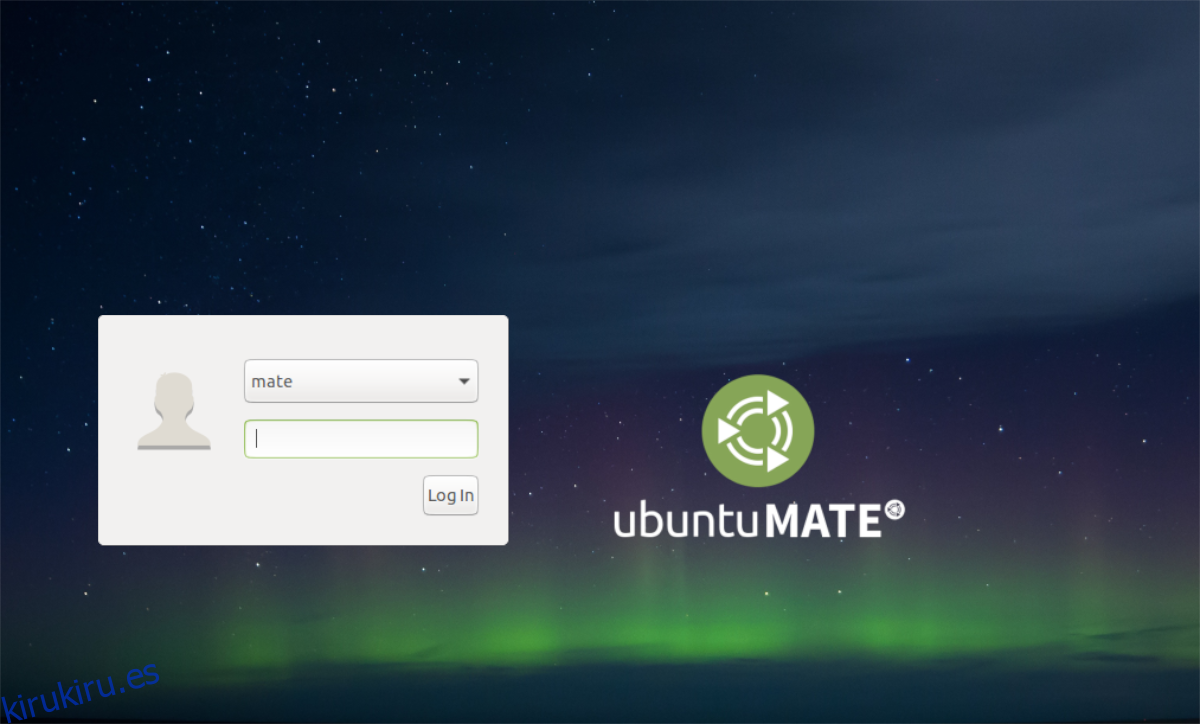
Ubuntu Mate usa el escritorio Mate; una bifurcación del antiguo entorno de escritorio Gnome 2. Dado que es una bifurcación de una versión anterior, no usa Gnome DM (GDM). En cambio, Ubuntu Mate usa LightDM para administrar la pantalla de inicio de sesión.
Para restablecer la pantalla de inicio de sesión de Ubuntu Mate en caso de una sesión congelada, deberá reiniciar el archivo lightdm.service con el comando systemctl restart. Con el comando a continuación, restablezca el administrador de inicio de sesión de LightDM.
sudo systemctl restart lightdm.service
Tan pronto como reinicie el administrador de inicio de sesión de LightDM, su sesión de escritorio Mate se cerrará y volverá a la pantalla de inicio de sesión. Desde aquí, haga clic en su usuario y vuelva a iniciar sesión.