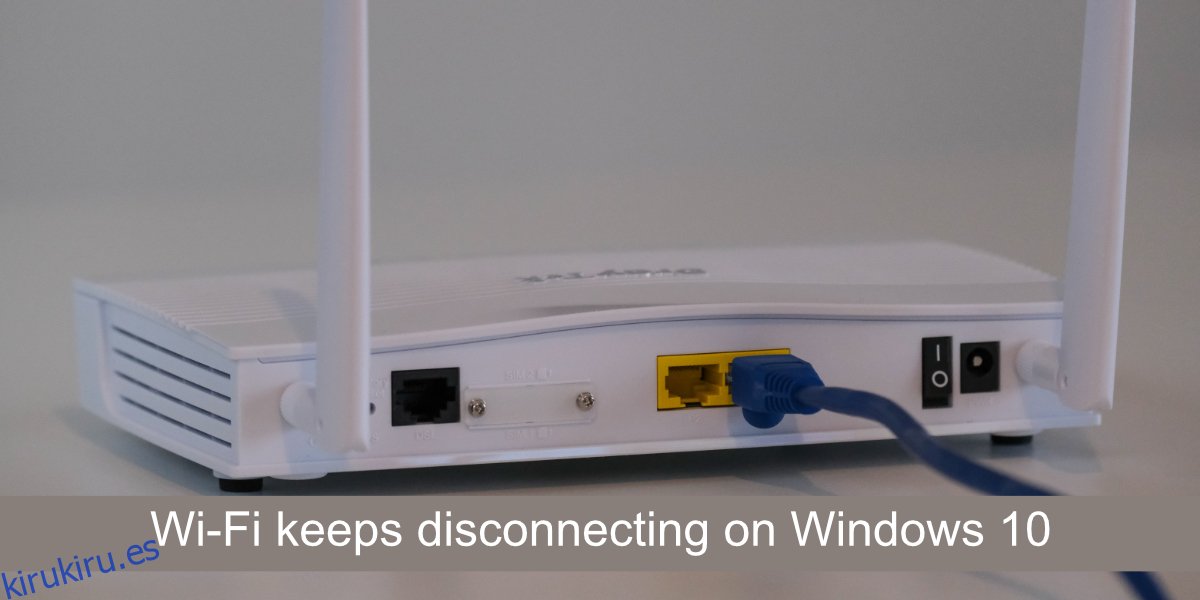Los problemas de WiFi hacen que sea imposible trabajar. Si está trabajando sin conexión, es decir, en un procesador de texto o una hoja de cálculo, abril Aún necesita una conexión a Internet activa y confiable para sincronizar una copia de seguridad de su trabajo en una unidad en la nube. Para casi todo lo demás, necesitas Internet.
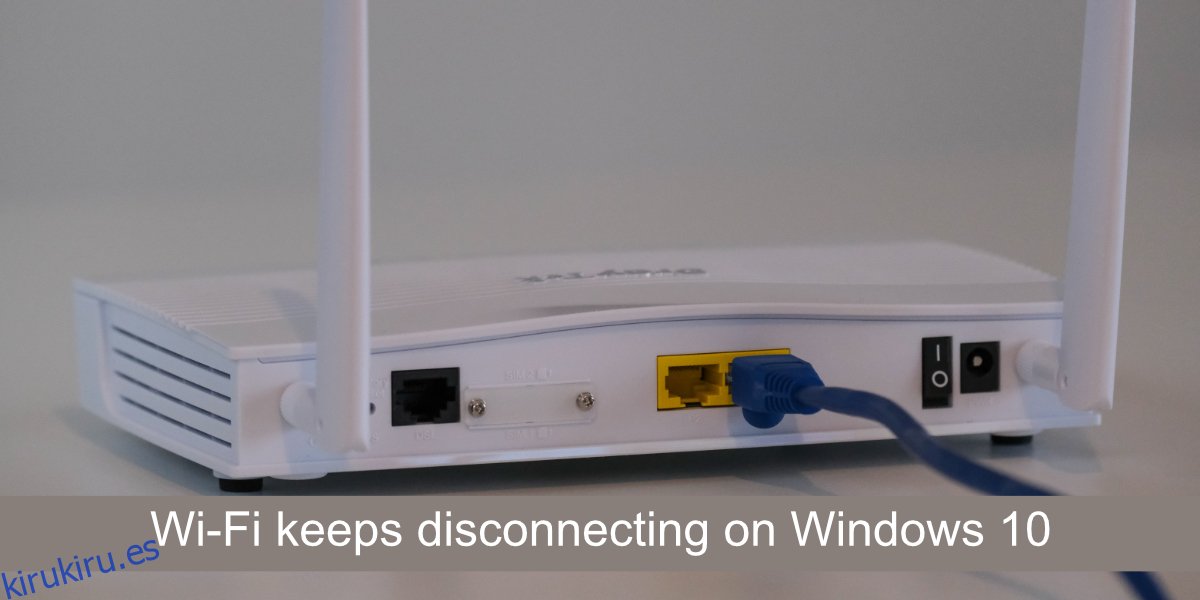
Tabla de contenido
Fix WiFi sigue desconectando en Windows 10
Las computadoras portátiles y de escritorio pueden conectarse a Internet a través de un cable Ethernet o WiFi. La mayoría de las personas prefieren usar un WiFi, ya que significa que no es necesario configurar el cableado y, si tiene una computadora portátil, puede recogerla y llevarla a cualquier lugar sin preocuparse por los cables.
Si el WiFi de su computadora portátil se sigue desconectando, primero realice estas comprobaciones básicas;
Apague el WiFi en su sistema Windows 10 y luego enciéndalo. Puede hacer esto tocando Win + A para abrir el Centro de actividades. Haga clic en el icono Avión para habilitar el modo Avión. Espere un momento y luego vuelva a hacer clic en él para volver a encender el WiFi.
Reinicie el enrutador. Tu enrutador abril se ha encontrado con un problema propio. Apáguelo y vuelva a encenderlo. Compruebe si el problema persiste.
Compruebe si el WiFi se sigue desconectando en otros dispositivos. Intente conectar un teléfono y si el problema persiste, es muy probable que el problema sea del enrutador o de su proveedor de servicios. Póngase en contacto con su proveedor de servicios para obtener una solución.
Si el WiFi continúa desconectándose repetidamente en su sistema, pruebe las soluciones a continuación.
1. Ejecute el solucionador de problemas de red
Lo primero que debe hacer cuando tiene problemas de conectividad de cualquier tipo es ejecutar el solucionador de problemas de red. Esta es una herramienta incorporada en Windows 10 que puede solucionar problemas de conectividad comunes.
Abra la aplicación Configuración con el atajo de teclado Win + I.
Vaya a Actualización y seguridad.
Seleccione la pestaña Solucionar problemas.
Haga clic en Solucionadores de problemas adicionales.
Ejecute el solucionador de problemas de conexiones a Internet.
Aplique todas las correcciones que recomienda y reinicie el sistema.
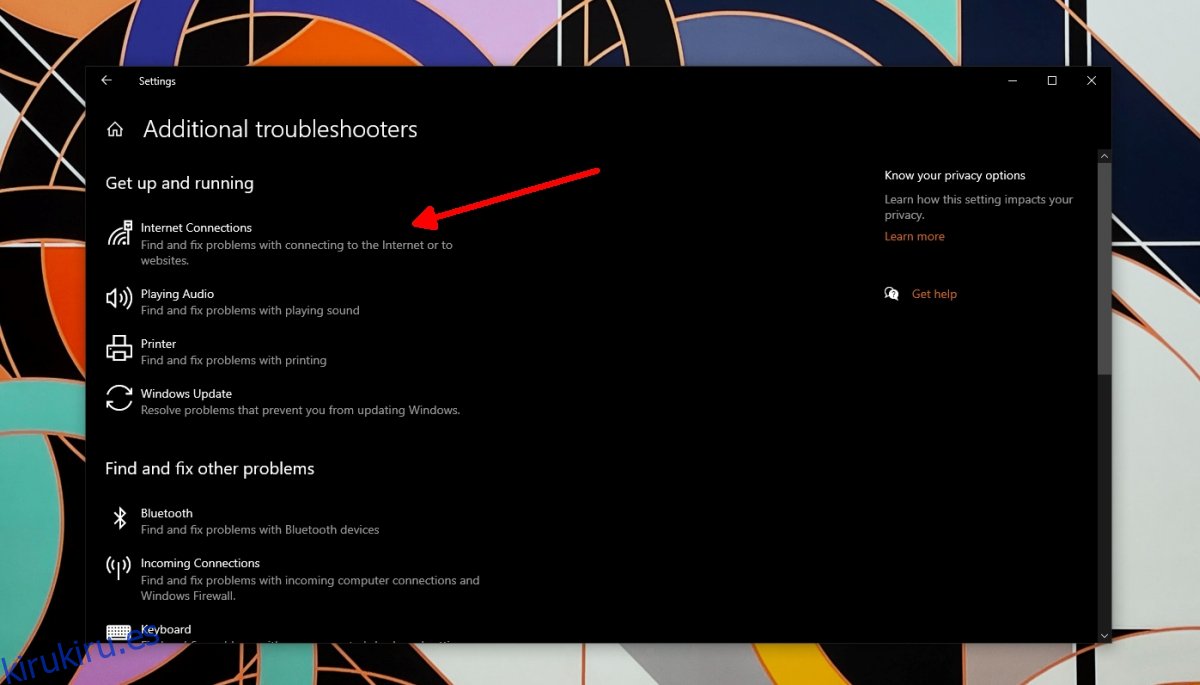
2. Limpiar DNS
La conectividad WiFi generalmente no se ve afectada por el DNS. Si tiene problemas con el DNS, no podrá abrir ningún sitio web, pero seguirá conectado a su red inalámbrica. Dicho esto, nunca está de más limpiar el DNS.
Abra el símbolo del sistema con derechos de administrador.
Ejecute este comando:, código> ipconfig / flushdns
Permita que el comando se complete y reinicie el sistema.
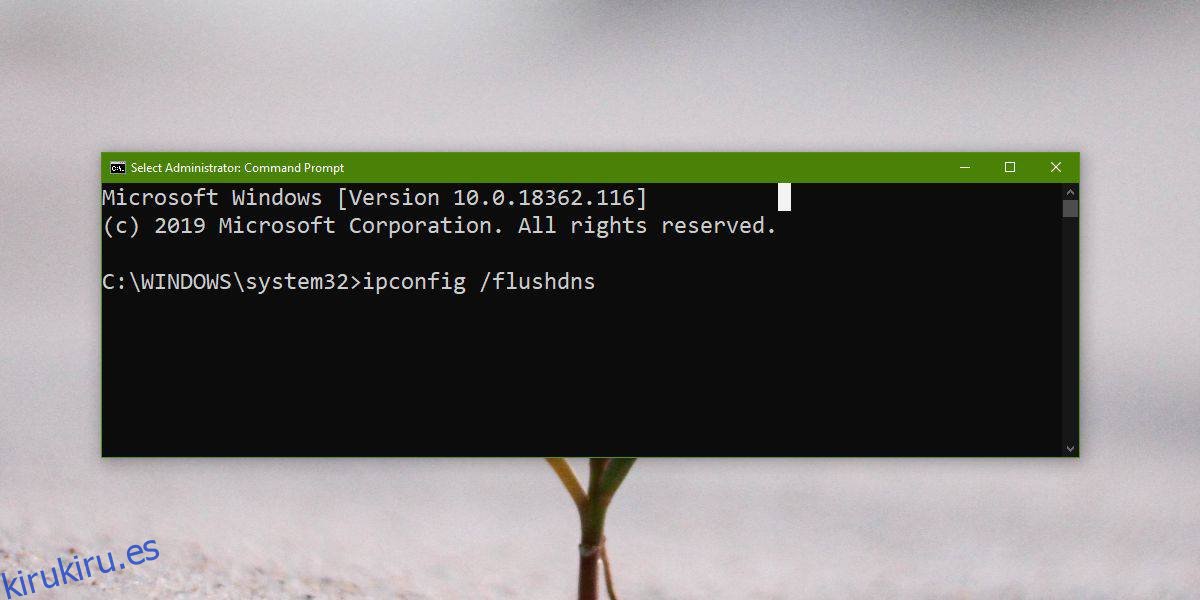
3. Restablecer el adaptador de red
Intente restablecer el adaptador de red. Al igual que un enrutador puede tener problemas que se solucionan al reiniciarlo, lo mismo puede suceder con el adaptador de red.
Abra la aplicación Configuración con el atajo de teclado Win + I.
Vaya a Red e Internet.
Seleccione la pestaña Estado.
Haga clic en Configuración de red avanzada.
Haga clic en Restablecer.
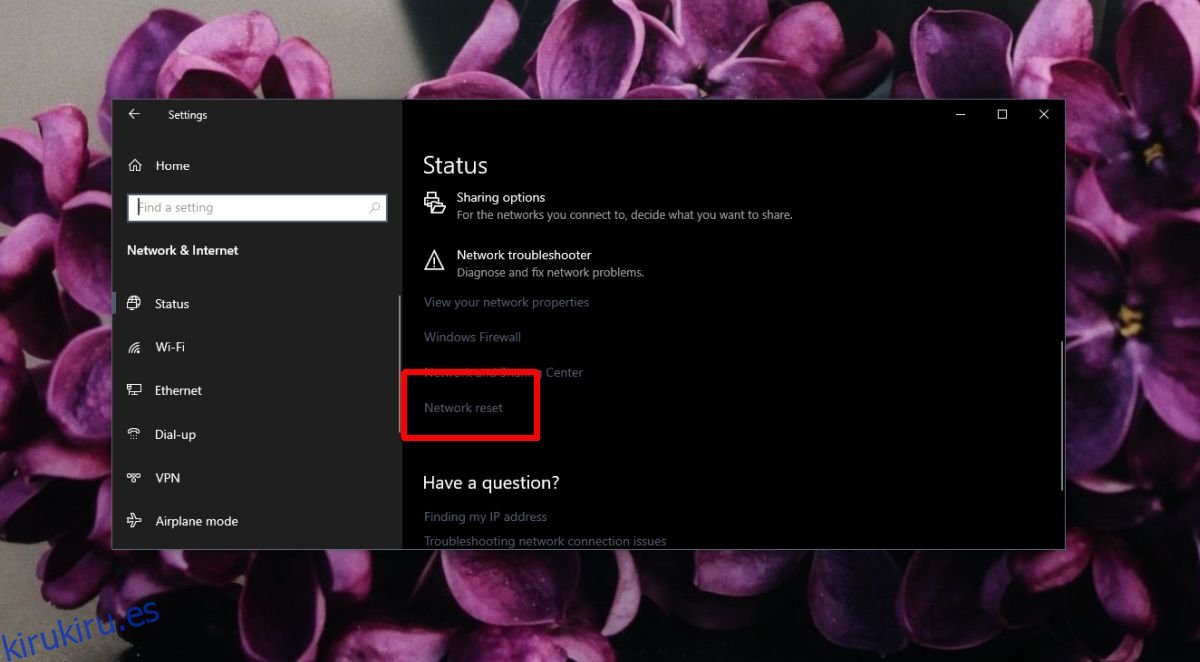
4. Apague la VPN
Si está utilizando una VPN, apáguela. La aplicación que estás usando abril no ser compatible con Windows 10 o con usted abril no tener instalados los controladores correctos para que la VPN se conecte y permanezca conectada. Apague la VPN y verifique si las desconexiones se detienen.
5. Cambiar la frecuencia de WiFi
El WiFi generalmente se comunica a través de una frecuencia particular, pero si la frecuencia está demasiado ocupada, comenzará a dejar caer ciertos dispositivos conectados. Piense en ello como una carretera demasiado transitada. La solución simple es cambiar la frecuencia a la que se conecta su sistema.
Para su enrutador;
Conecte su computadora portátil / computadora de escritorio a su enrutador a través de un cable LAN.
Accede al panel de administración del enrutador.
Busque todo lo relacionado con la conexión y / o la configuración de conectividad.
Cambie la frecuencia a 2.5Ghz. Esta frecuencia tiene un rango más corto pero estará menos ocupada.
En su sistema Windows 10;
Abra el Administrador de dispositivos.
Expanda Adaptadores de red.
Haga doble clic en su tarjeta de red inalámbrica.
Vaya a Avanzado.
Busque una entrada relacionada con la frecuencia (diferirá según el modelo de tarjeta de red).
Ajústelo a 2,5 Ghz.
Reinicie el enrutador y el sistema.
6. Habilite Windows Defender (deshabilite el antivirus de terceros)
si está utilizando un antivirus de terceros, desactívelo y encienda Windows Defender. Algunas aplicaciones antivirus tienen definiciones de virus especialmente estrictas y tienden a bloquear muchas conexiones entrantes. Si el problema desaparece, puede continuar usando Windows Defender o puede agregar su red inalámbrica a una lista segura en su aplicación antivirus.
7. Cambiar la configuración de administración de energía
Si su WiFi se desconecta después de un período de inactividad o después de que lo despierte, es probable que su sistema esté apagando el WiFi. Esta es una función de administración de energía y puede desactivarla fácilmente.
Abra el Administrador de dispositivos.
Expanda Adaptadores de red.
Haga doble clic en su chip de red inalámbrica.
Vaya a Administración de energía.
Desmarque la opción ‘Permitir que la computadora apague este dispositivo para ahorrar energía’.
Reinicie el sistema.
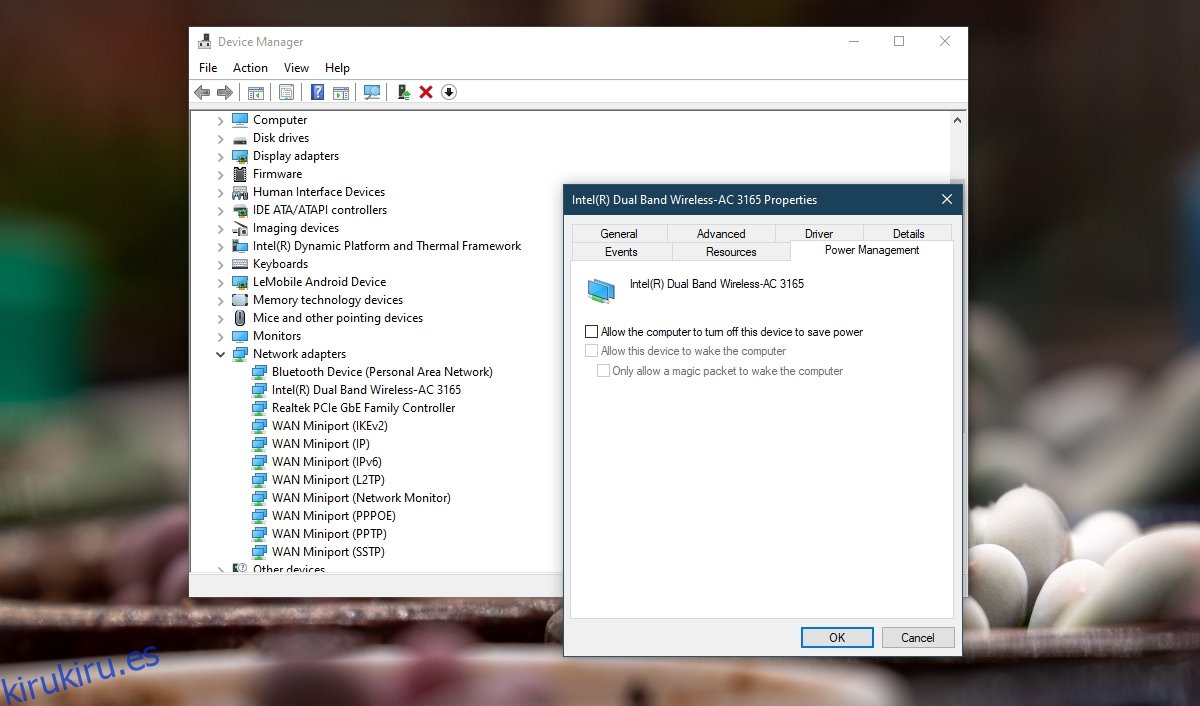
8. Olvídate de otras redes
Si está dentro del alcance de otras redes, Windows 10 abril intentar conectar con ellos y fallar. La solución simple aquí es olvidarse de las otras redes.
Abra la aplicación Configuración con el atajo de teclado Win + I.
Vaya a Red e Internet.
Seleccione la pestaña Estado.
Haga clic en Administrar redes conocidas.
Seleccione todas las redes una por una y haga clic en Olvidar.
Intente conectarse a una red.
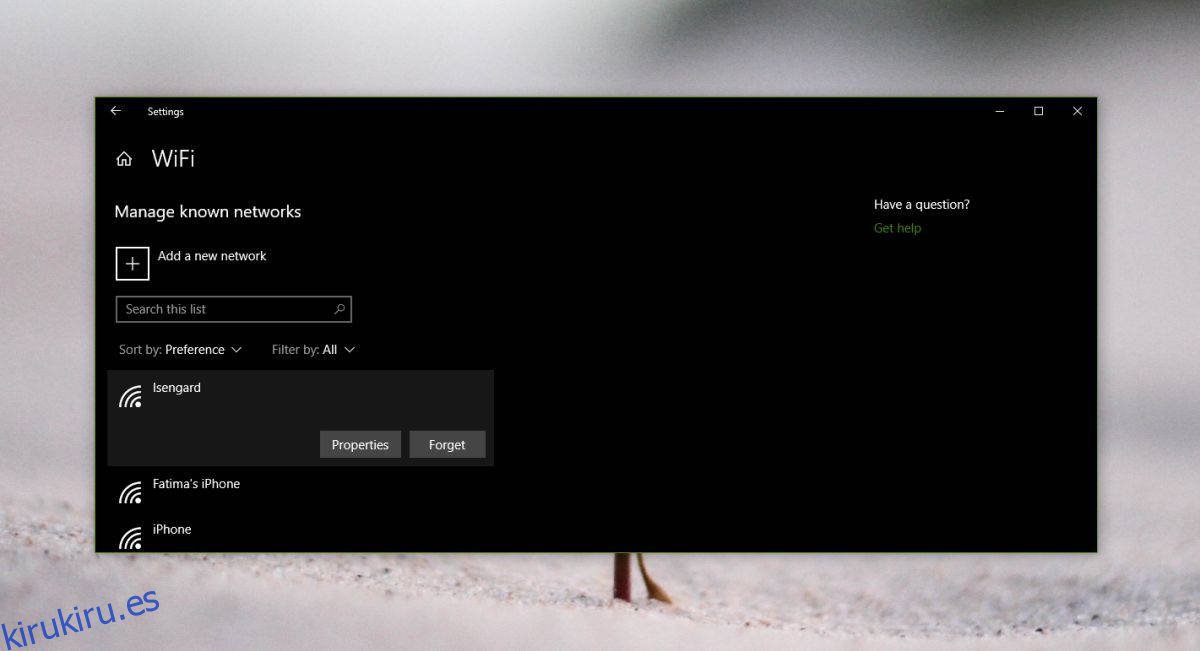
9. Desinstale y vuelva a instalar el adaptador de red.
Desinstalar y reinstalar el adaptador de red le permite restablecerlo por completo.
Abra el Administrador de dispositivos.
Expanda Adaptadores de red.
Haga clic con el botón derecho en su tarjeta inalámbrica y seleccione Desinstalar dispositivo.
Confirma que deseas desinstalar el dispositivo.
Reinicie el sistema.
Abra el Administrador de dispositivos.
Haga clic en el botón Buscar cambios de hardware.
Windows 10 detectará e instalará el adaptador de red nuevamente.
Reinicie el sistema.
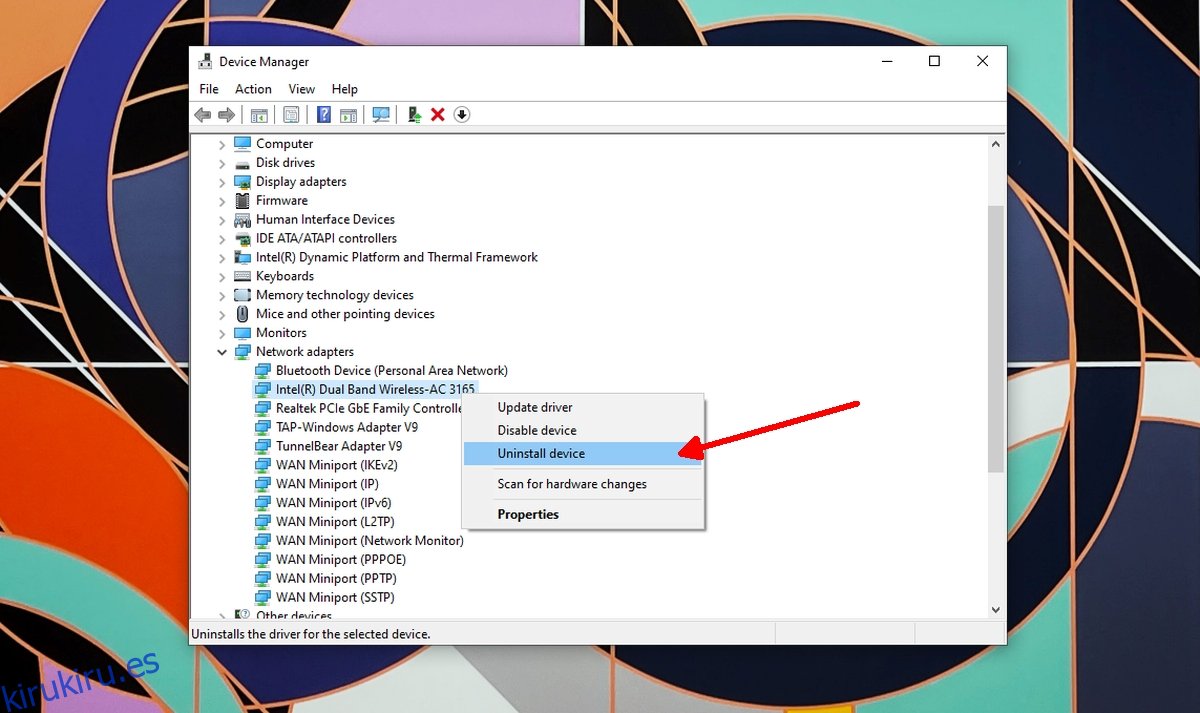
10. Desactivar WiFi Sense
Windows 10 tiene una función llamada WiFi Sense que permite que su dispositivo se conecte a las redes creadas por sus contactos. Se usa mucho y tiende a causar problemas de conectividad.
Abra la aplicación Configuración con el atajo de teclado Win + I.
Vaya a Red e Internet.
Seleccione la pestaña WiFi.
Haz clic en Administrar la configuración de WiFi.
Desactive Conectar a puntos de acceso abiertos sugeridos y Conectar a redes compartidas por mis contactos.
Reinicie el sistema.
Nota: esta opción abril no estará disponible para todos los sistemas.
Conclusión
Los problemas de conectividad WiFi son raros a menos que haya cambiado los controladores o instalado utilidades de red. Si ha instalado aplicaciones como esa, elimínelas. Si su problema persiste, es posible que su hardware esté dañado. Considere llevarlo a un chequeo.