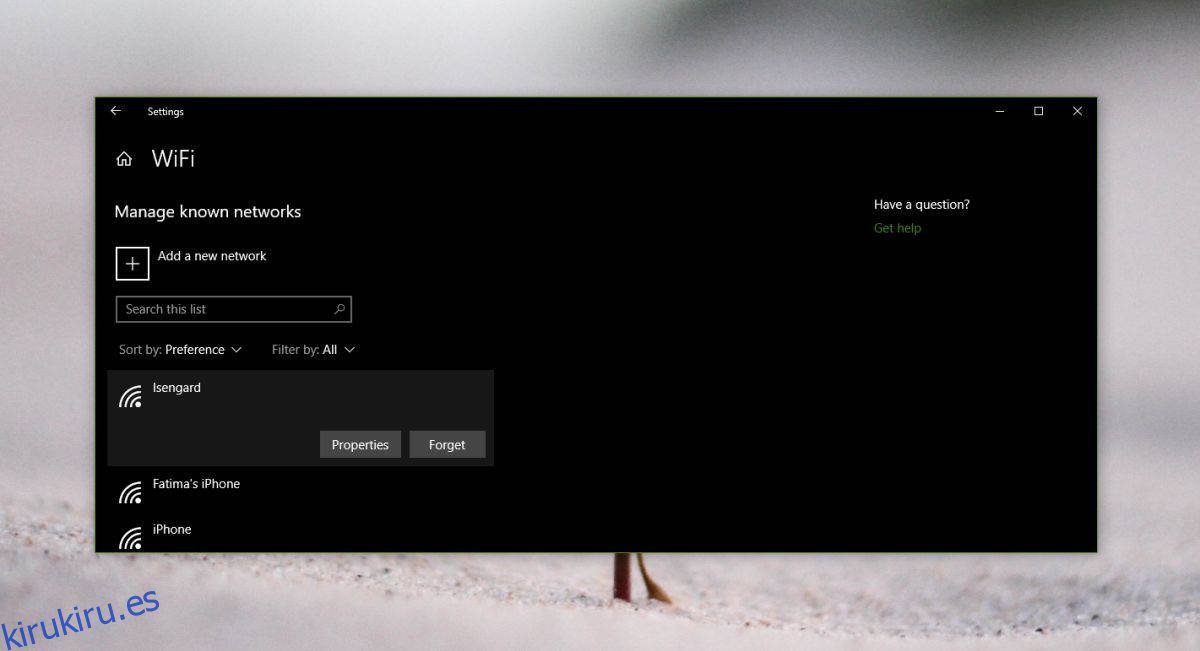Conectarse a una red WiFi es una de las cosas más fáciles de hacer en Windows 10 si tiene la contraseña de la red a la que desea conectarse. Ni siquiera necesita controladores de red propietarios para hacer el trabajo. Una nueva instalación de Windows 10 puede conectarte a una red WiFi mientras aún la estás configurando. Dicho esto, los problemas para conectarse a una red WiFi no son desconocidos. Si recibe el error ‘WiFi no tiene una configuración de IP válida’ en Windows 10, así es como puede solucionarlo.
Tabla de contenido
Controles básicos
Pruebe algunas cosas básicas antes de intentar las correcciones siguientes;
Reinicie su sistema. Corrige más cosas de las que podemos enumerar y siempre vale la pena intentarlo.
Reinicia tu enrutador.
Si está ejecutando una aplicación que cambia la configuración de Internet o que redirige el tráfico de su red, por ejemplo, una VPN, desactívela y luego intente conectarse a su sistema.
Si lo anterior no le ayuda, continúe con las siguientes soluciones.
Olvídate de la red WiFi
Abra la aplicación Configuración y vaya al grupo de configuración Red e Internet. Seleccione la pestaña Wi-Fi y haga clic en la opción Administrar redes conocidas. Seleccione la red a la que está intentando conectarse y haga clic en el botón Olvidar. Intente conectarse de nuevo.
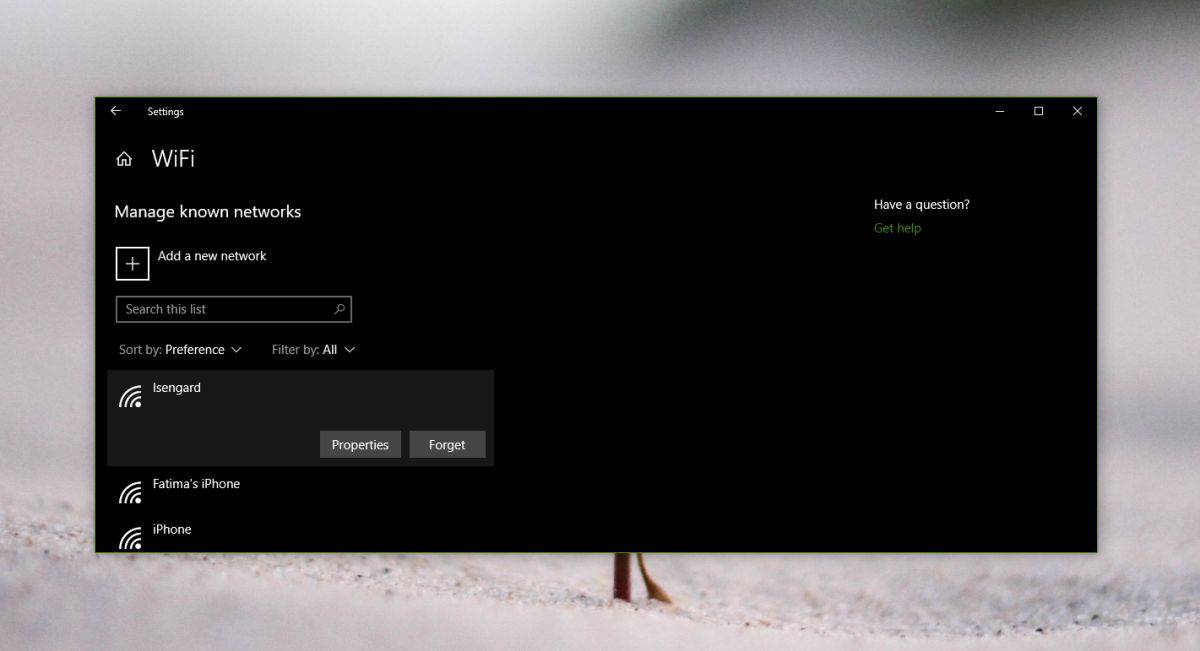
Restablecer TCP / IP
Para restablecer TCP / IP, debe ejecutar algunos comandos en el símbolo del sistema. Abra el símbolo del sistema con derechos de administrador y ejecute los siguientes comandos, uno por uno.
netsh winsock reset
netsh int ip reset
Reinicie su computadora y luego intente conectarse a su red WiFi.
Buscar actualizaciones de controladores
Compruebe si su controlador WiFi se ha actualizado recientemente. Si es así, intente revertirlo a una versión anterior. La nueva versión puede ser la causa del problema. Si el controlador no se ha actualizado, compruebe si puede haber una actualización disponible. Es posible que haya instalado una actualización del sistema operativo que requiera un nuevo controlador que aún no se ha instalado.
Si ninguna de las opciones anteriores funciona o es aplicable, debe desinstalar y volver a instalar el controlador de su adaptador de red. Abra el Administrador de dispositivos y busque su adaptador de red. Haz clic derecho y selecciona la opción Desinstalar dispositivo. Reinicie su sistema y los controladores se instalarán de nuevo automáticamente.
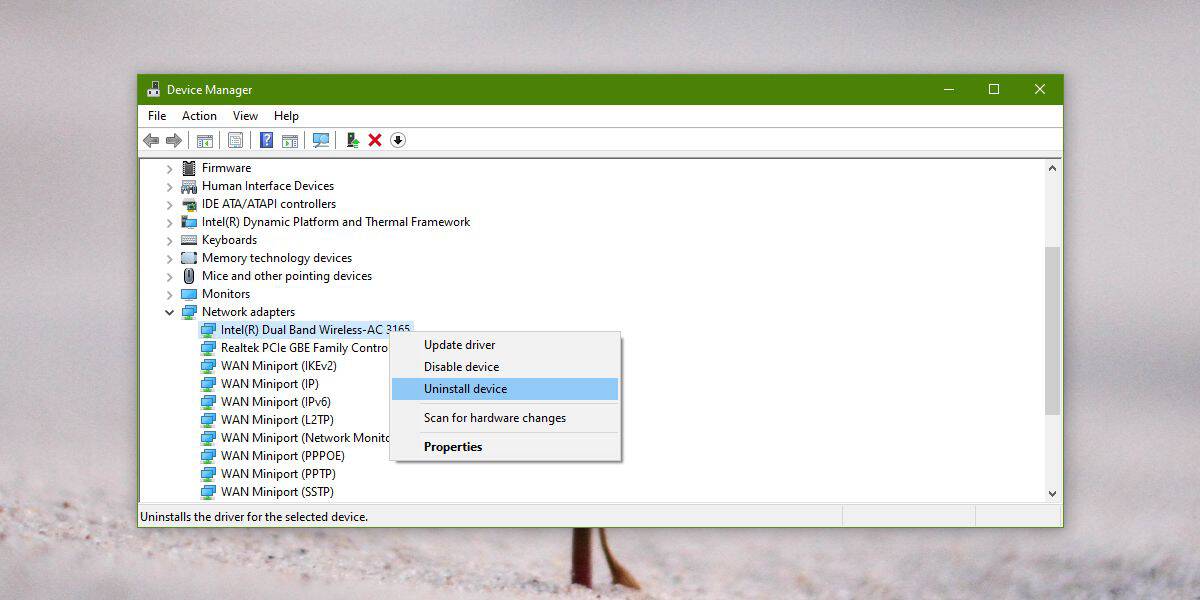
Renovar dirección IP
Intente renovar su dirección IP. Abra el símbolo del sistema y ejecute los siguientes dos comandos, uno por uno.
ipconfig /release ipconfig /renew
Por si acaso, reinicie su sistema.
Vaciar la caché de DNS
Esto es un poco arriesgado, pero vaciar la caché de DNS podría ayudar. Abra el símbolo del sistema con derechos de administrador y ejecute el siguiente comando.
ipconfig /flushdns
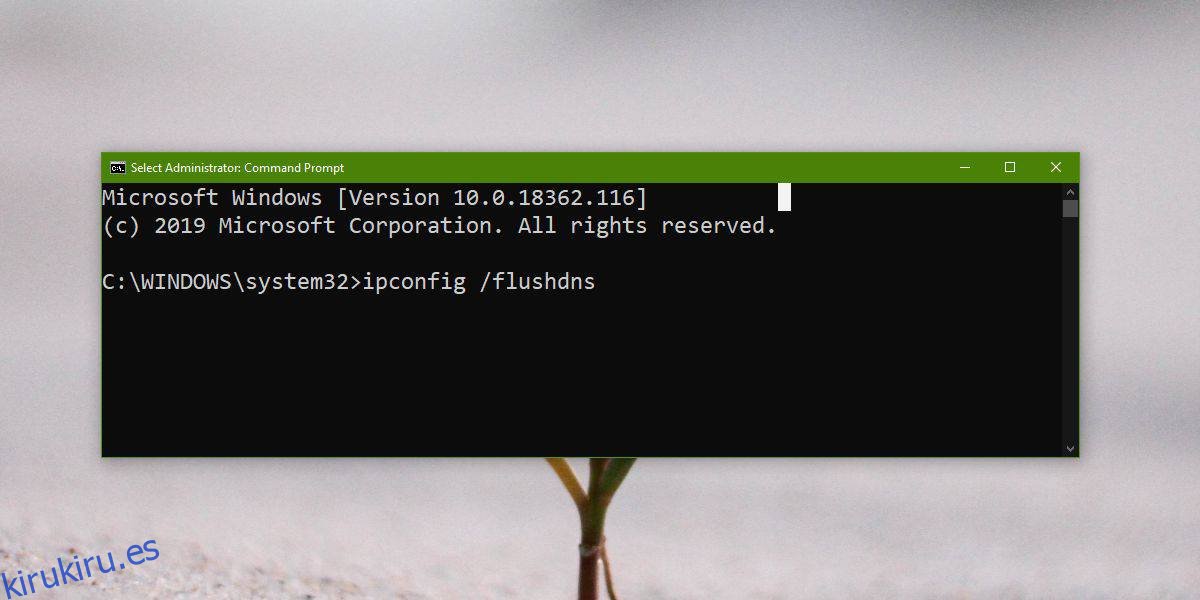
Si todo lo demás falla
Es posible que el problema no esté en su sistema. Su enrutador puede tener problemas y deben ser investigados. Compruebe si otros sistemas pueden conectarse a la red. Es posible que sea necesario actualizar el firmware de su enrutador o tal vez se haya cambiado su configuración. Una cosa que puede intentar es cambiar la cantidad de usuarios de DHCP. Esta es una configuración de enrutador y el panel de administración para enrutadores es diferente, así que busque cómo hacerlo para su enrutador.