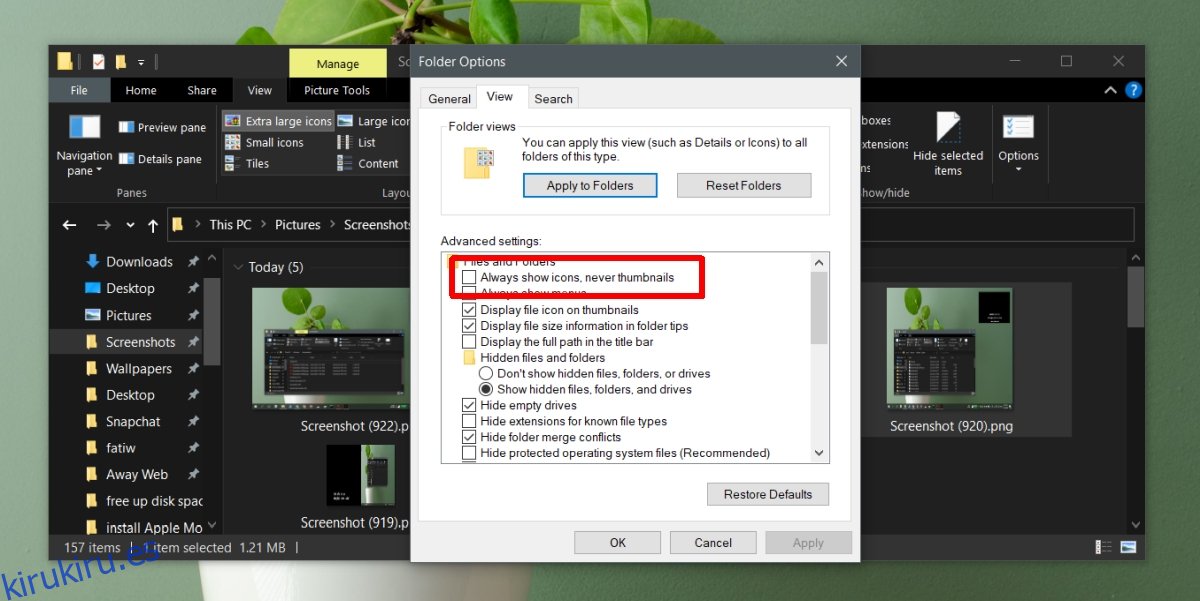Windows 10 puede mostrar miniaturas de archivos. Estas miniaturas ofrecen una vista previa del archivo en sí, por ejemplo, con imágenes, o identifican el archivo por la aplicación que está configurada como predeterminada para abrirlo. Son útiles; no es necesario abrir un archivo para ver qué contiene y puede identificar un tipo de archivo con solo mirarlo.
Tabla de contenido
Arreglar Windows 10 que no muestra miniaturas
De forma predeterminada, Windows 10 le mostrará miniaturas de todos los archivos. Esta no es una función que deba activar; sin embargo, a veces las miniaturas desaparecen. Esto puede suceder después de que se haya instalado una actualización de Windows o si ha estado personalizando Windows 10 con temas, máscaras o aplicaciones. Pruebe las correcciones a continuación.
1. Habilita las miniaturas
Es posible que las miniaturas se hayan deshabilitado en su sistema Windows 10 y solo necesite habilitarlas nuevamente.
Abra el Explorador de archivos.
Vaya a la pestaña Ver.
Haga clic en Opciones.
Seleccione ‘Cambiar carpeta y opciones de búsqueda’.
En la ventana que se abre, vaya a la pestaña Ver.
Desmarca la opción «Mostrar siempre iconos, nunca miniaturas».
Haga clic en Aplicar.
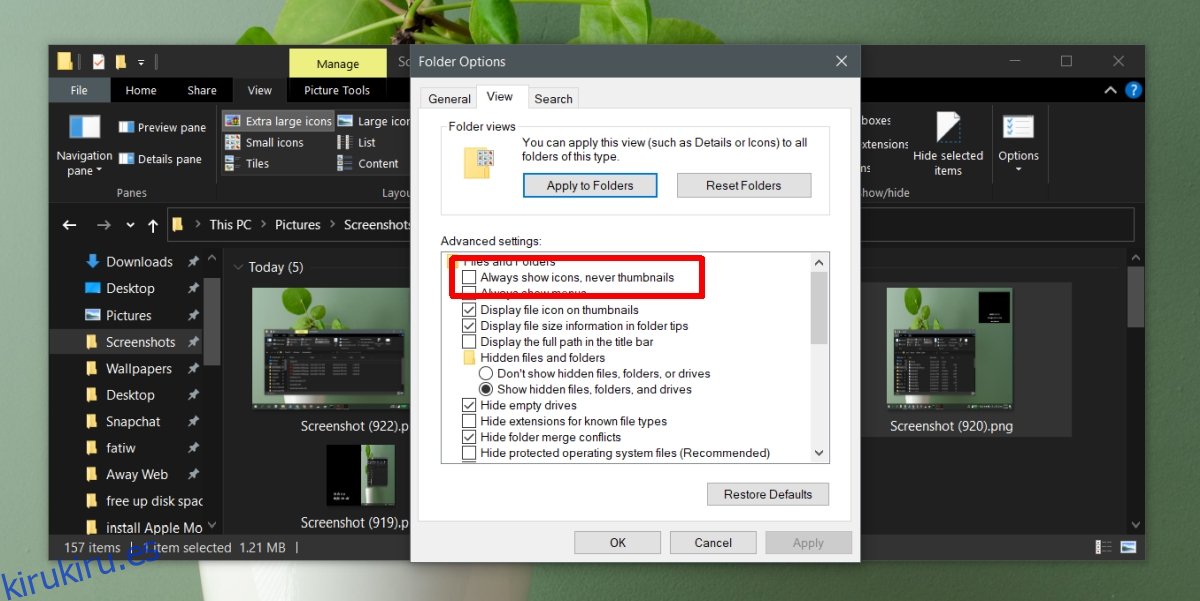
2. Limpiar la caché de miniaturas
Si la caché de miniaturas está dañada o es demasiado grande, Windows 10 puede tener problemas para generar miniaturas de archivos. Borrarlo solucionará el problema.
Abra el Explorador de archivos.
Ingresa lo siguiente en la barra de ubicación y toca Enter.
% LocalAppData% MicrosoftWindowsExplorer
Elimine los archivos con la extensión de archivo .db.
Reinicie el sistema y las miniaturas deberían comenzar a mostrarse.
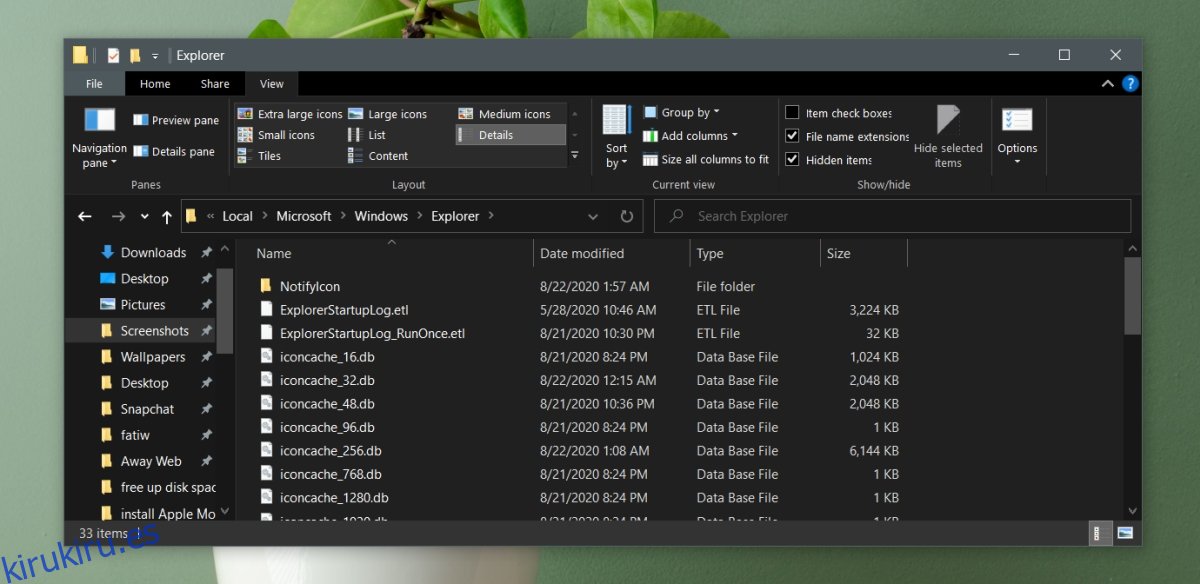
3. Agregue soporte para miniaturas
Si las miniaturas no aparecen para un tipo de archivo en particular, puede haber dos razones detrás. Es posible que el archivo no tenga configurada una aplicación predeterminada o que el Explorador de archivos no admita miniaturas como lo hace con PNG.
Para configurar una aplicación predeterminada para el tipo de archivo;
Abra la aplicación Configuración.
Vaya al grupo de configuración Aplicaciones.
Vaya a la pestaña Aplicaciones predeterminadas.
Haga clic en ‘Elegir aplicaciones predeterminadas por tipo de archivo’.
Desplácese por la lista de extensiones de archivo y haga clic en el botón más junto al tipo de archivo que no tiene una miniatura.
Seleccione una aplicación que la abrirá.
Si desea obtener vistas previas en miniatura del archivo, tendrá que buscar e instalar una extensión del Explorador de archivos que pueda agregarlo.
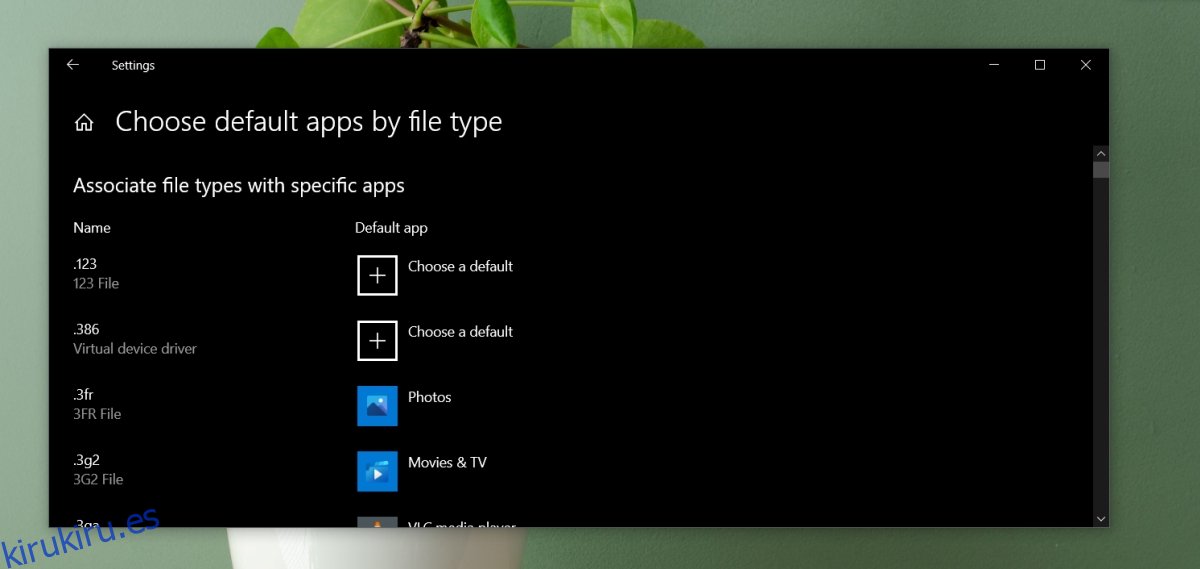
4. Cambiar la vista de la carpeta
Es posible que aparezcan miniaturas de determinados archivos si cambia la vista de la carpeta.
Abra el Explorador de archivos y navegue hasta la carpeta con los archivos que no tienen una miniatura.
Vaya a la pestaña Ver.
En el cuadro Diseño, seleccione una vista diferente, por ejemplo, iconos grandes o extra grandes.
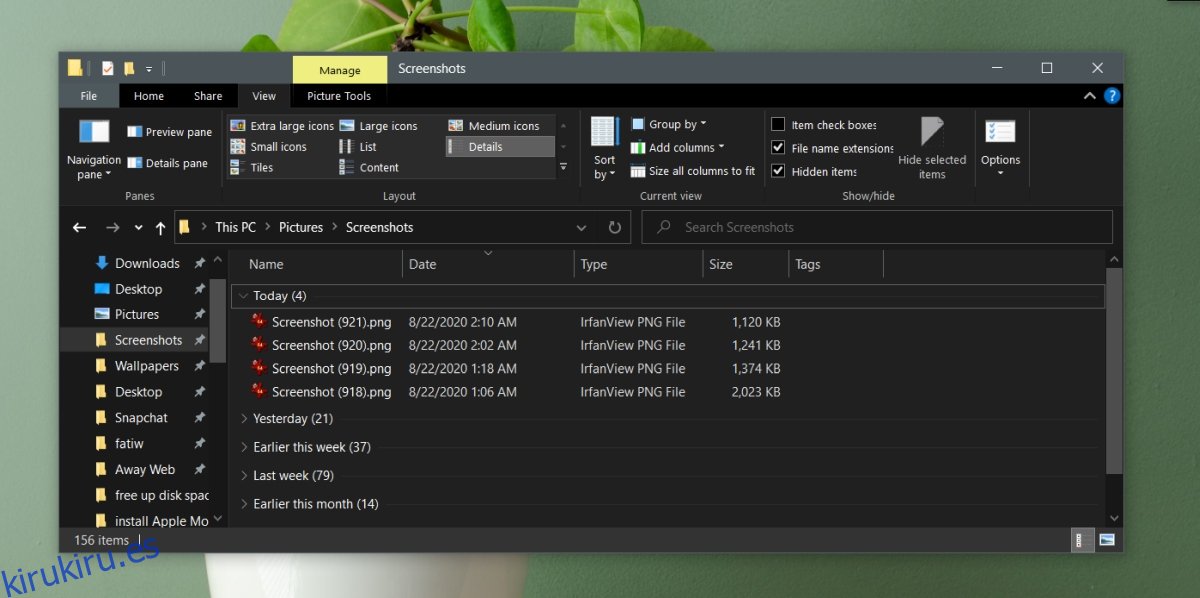
Conclusión
Las miniaturas no suelen causar problemas a los usuarios; son un elemento de interfaz de usuario simple que facilita la exploración de archivos y, dado que no son una función compleja, encontrará que cualquier problema con ellos es fácil de solucionar.