Los juegos que tienen soporte para controladores no requieren ninguna configuración. Puedes conectar un controlador a tu PC y el juego lo detectará automáticamente. La mayoría de los juegos que se juegan en Windows 10 están preconfigurados para funcionar con un controlador Xbox. Los controles ya estarán mapeados y puedes acceder a la configuración del juego para ver qué botón o joystick hace qué.
Tabla de contenido
Mapear controlador al teclado
Si bien la mayoría de los juegos de PC modernos son compatibles con el controlador, algunos de ellos ofrecen una mejor jugabilidad si usas un teclado. Es posible que la configuración predeterminada del controlador no funcione de manera intuitiva en el juego. Para solucionar este problema, puede asignar un controlador a las teclas del teclado.
Vamos a describir dos métodos para asignar un controlador a las teclas del teclado. El primer método es a través de Steam y solo funcionará para juegos de Steam. El segundo método le permitirá mapear las teclas del controlador para todos y cada uno de los juegos.

Nota: Si bien usamos un controlador de Xbox en esta publicación, podrá usar estas mismas herramientas para asignar un controlador de PS4 a las teclas del teclado.
1. Configuración del acorde del botón de la guía de vapor
Asegúrese de tener la aplicación Steam instalada en su sistema Windows 10.
Abra Steam y vaya a Steam> Configuración.
Seleccione la pestaña Controlador.
Haga clic en Configuración de acordes del botón Guía.
Se abrirá una nueva ventana con un controlador. Seleccione los distintos grupos de controles que desea mapear.
Haga clic en un botón y, en el teclado en pantalla que aparece, haga clic en la tecla a la que desea asignarlo. Repita para todos los controles que desee reasignar.
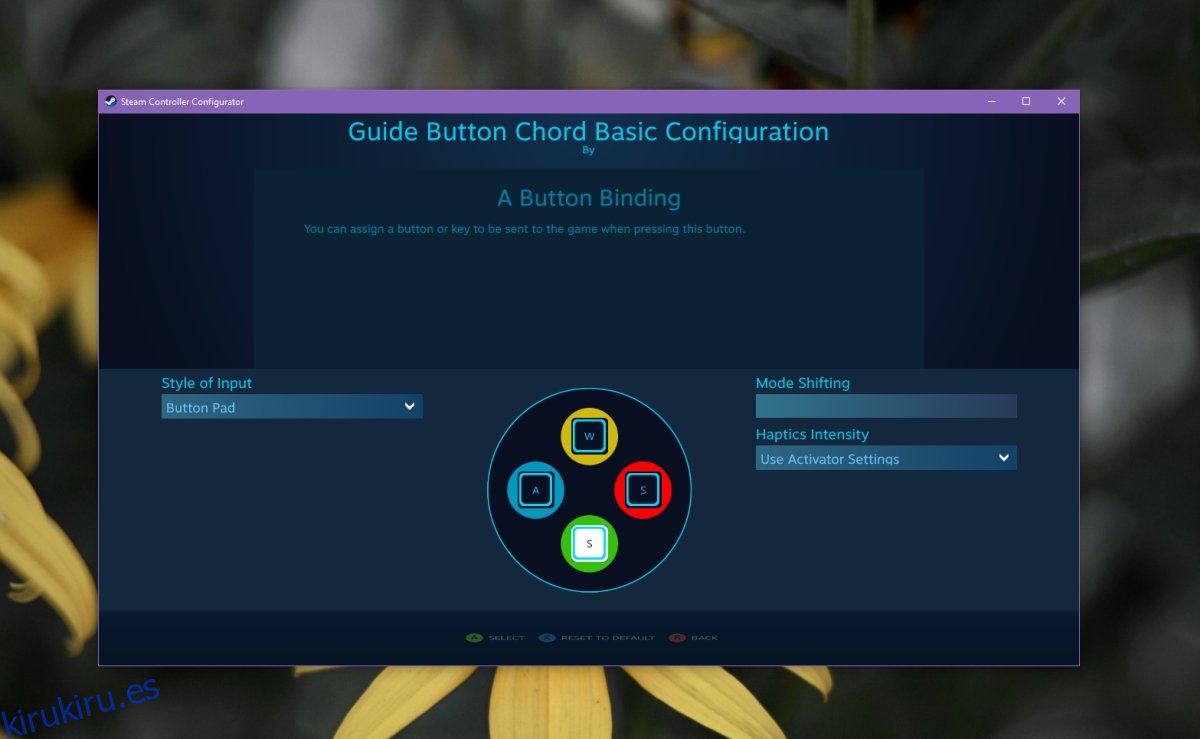
Guarda la configuración y dale un nombre que te diga para qué juego es. Es una buena idea guardarlo localmente.
Para aplicar la configuración, abra Steam.
Ve a Steam> Configuración> Controlador.
Haga clic en Configuración de acordes del botón de guía.
Haga clic en Configuración del navegador.
Vaya a Personal.
Seleccione la configuración que guardó.
Haga clic en Aplicar configuración.
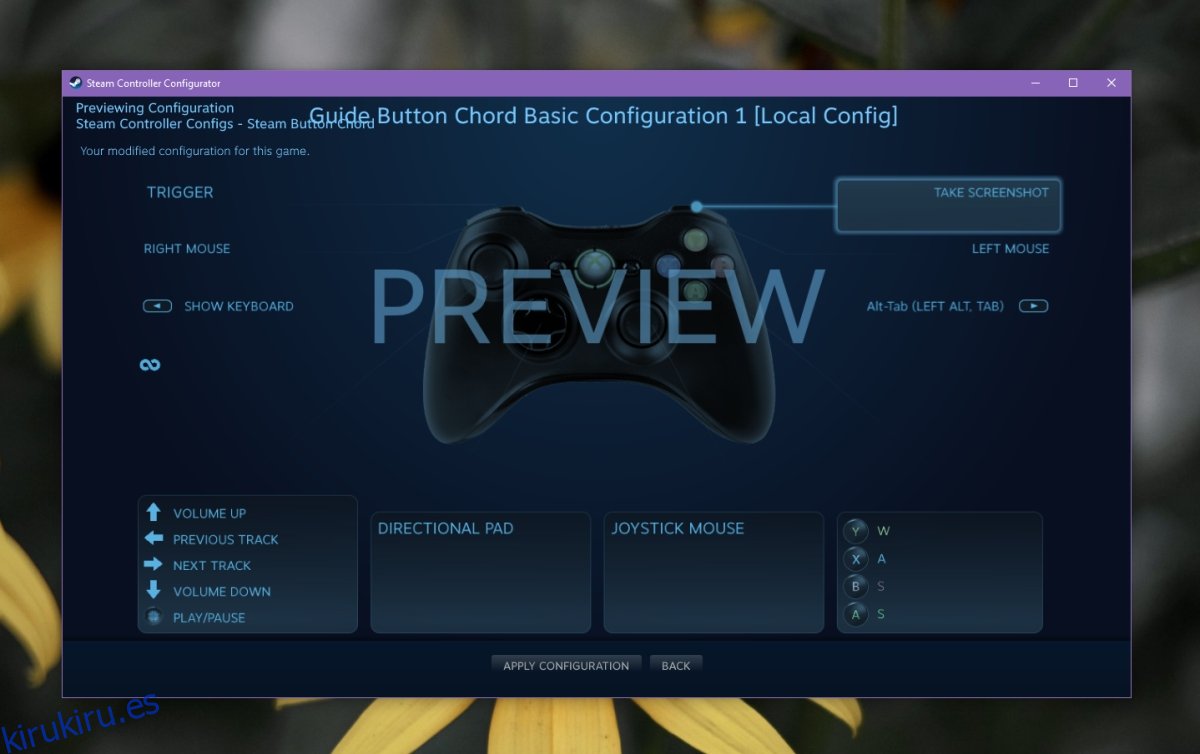
2. AntiMicro
Si bien Steam permite a los usuarios asignar un controlador a las teclas del teclado, es un poco confuso usarlo con múltiples tipos y configuraciones de controlador. AntiMicro es una herramienta mucho mejor de usar.
Descarga e instala AntiMicro de Github.
Conecte su controlador a su sistema y abra AntiMicro.
Presione un botón o mueva un joystick en el controlador. Se resaltará en la interfaz de la aplicación.
Haga clic en el botón resaltado en la interfaz de la aplicación.
Seleccione un control de mouse o teclado para asignarle.
Repita para todos los controles.
Guarde el perfil.
Minimice AntiMicro a la bandeja del sistema y juegue su juego.
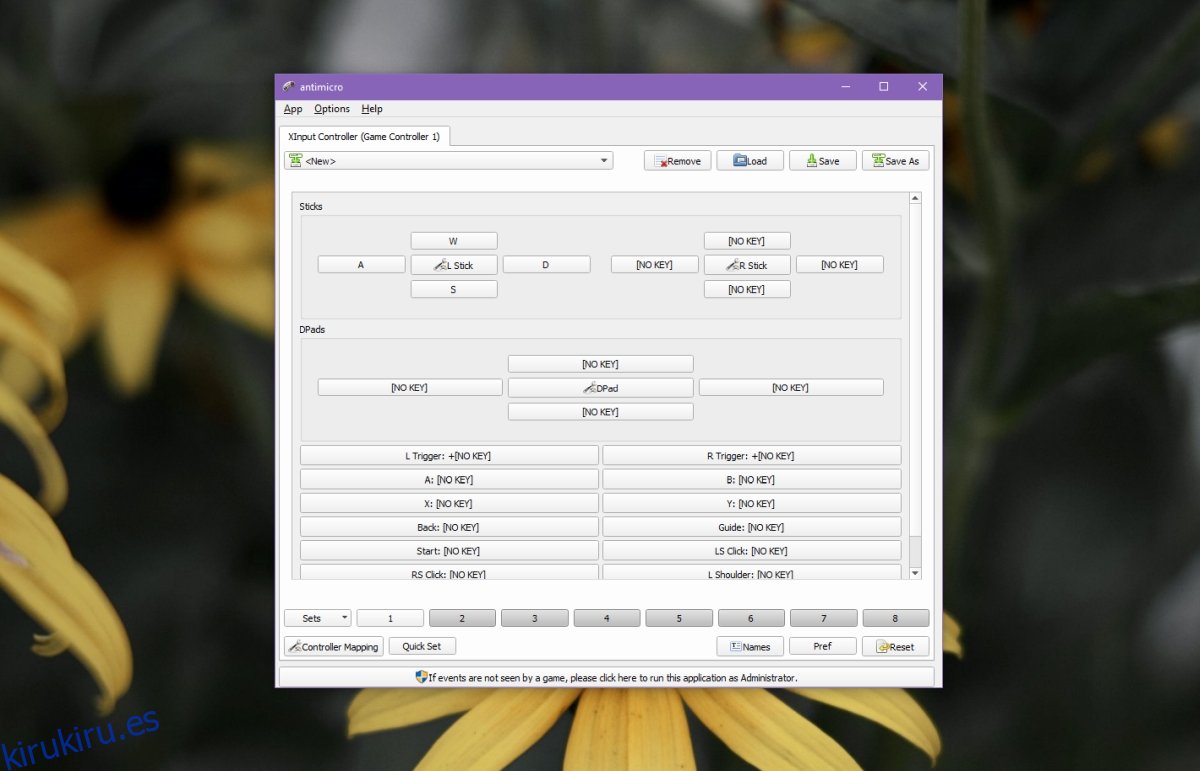
Conclusión
Los juegos que favorecen un teclado se juegan mejor con uno, pero si se siente más cómodo con un controlador, o si es difícil físicamente usar un teclado para sesiones de juego más largas, la reasignación es el camino a seguir. Es posible que te lleve un tiempo acostumbrarte a los nuevos controles, pero podrás acceder a todas las funciones del juego si configuras todo correctamente.
