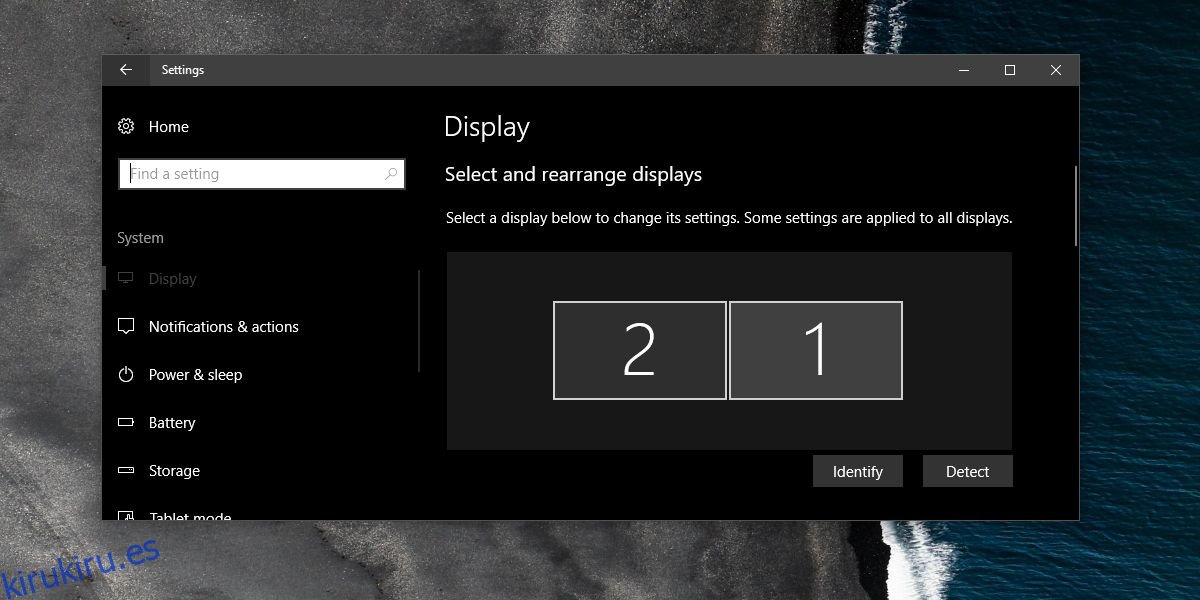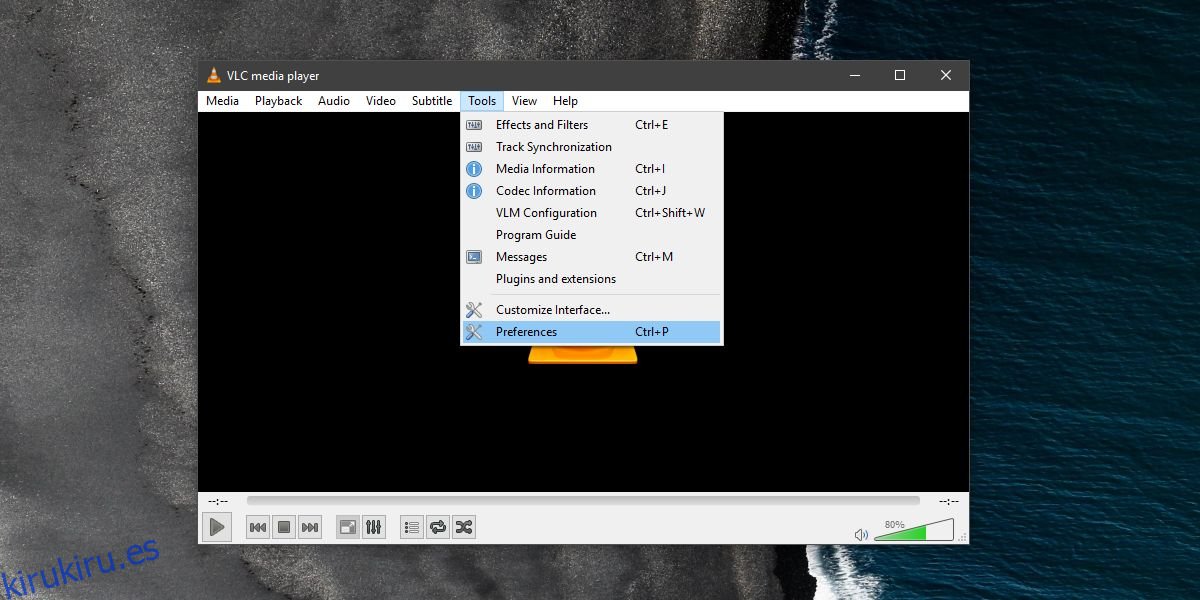Windows 10 tiene una compatibilidad con varias pantallas razonablemente buena. Todavía hay bastantes funciones que los usuarios tienen en su lista de deseos, pero en general, el soporte ha mejorado en comparación con las versiones anteriores. En Windows 10, las aplicaciones recuerdan en qué monitor estaban abiertas. Hay algunas excepciones a esta regla, por ejemplo, las ventanas de Chrome de diferentes perfiles se abren en el mismo monitor, generalmente incorrecto. No hay solución de nivel de sistema operativo para esto, pero las aplicaciones pueden implementar una si es necesario. Es algo que hace una aplicación de reproductor multimedia como VLC. Puede asignar VLC a una pantalla desde su configuración y nunca se preocupe de que se abra en la incorrecta.
Asignar VLC a una pantalla
Abra el reproductor VLC y vaya a Herramientas> Preferencias, o use el atajo de teclado Ctrl + P.
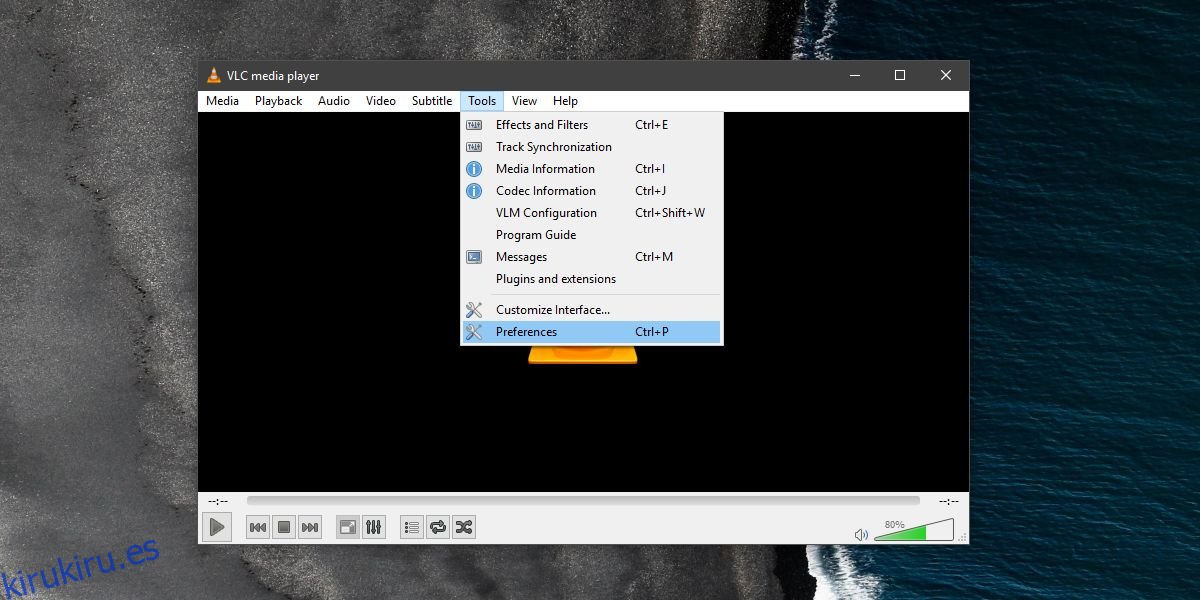
En la ventana de preferencias, vaya a la pestaña Video. En la sección ‘Habilitar video’, abra el menú desplegable ‘Salida’ y cambie el valor de ‘Automático’ a ‘Salida de DirectX (DirectDraw).
A continuación, busque en la sección DirectX donde tiene un menú desplegable para el dispositivo de visualización. Ábralo y seleccione la pantalla a la que desea asignar el reproductor VLC. Si lo deja en ‘Predeterminado’, se abrirá en su pantalla principal. Si no tiene su segunda o tercera pantalla conectada, esta opción no la listará automáticamente.
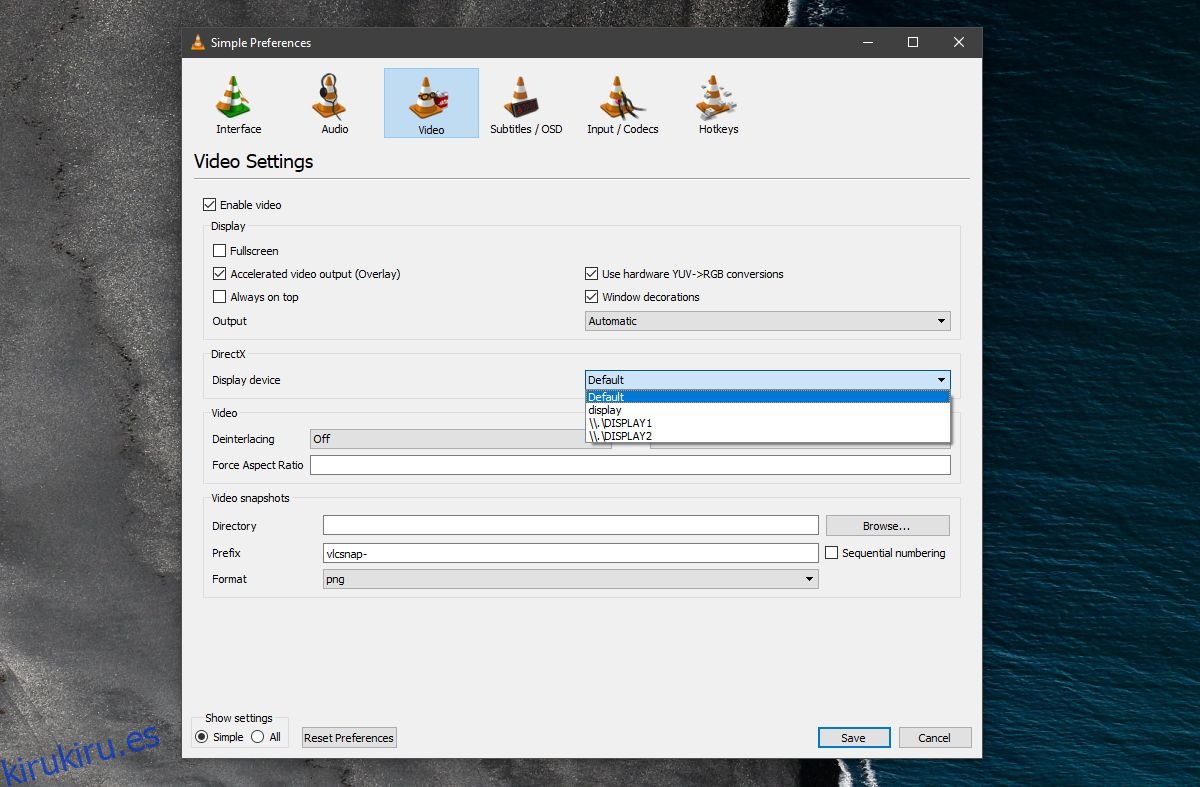
Esto solo dictará en qué pantalla se abrirá VLC de forma predeterminada. Siempre puede arrastrar una ventana a una pantalla diferente si lo desea. Salga de VLC y ábralo de nuevo. Reproduzca algo y debería reproducirlo en la pantalla asignada.
Debemos mencionar que, si bien esta es una función incorporada en VLC, y ha estado allí durante bastante tiempo, todavía tiene errores. Es posible que no obtenga ninguna salida de video o que no recuerde a qué pantalla se asignó. Desafortunadamente, esta es una deficiencia que encontrará cuando trabaje con pantallas múltiples en la mayoría de los sistemas operativos de escritorio. VLC hace un esfuerzo razonablemente bueno para trabajar con múltiples pantallas, pero tiene sus contratiempos. Aún debe mover la ventana del reproductor VLC a su monitor preferido, en caso de que la función falle.
Identificar pantalla
Es bastante fácil identificar una pantalla en Windows. En Windows 10, abra la aplicación Configuración. Vaya al grupo de ajustes Sistema y seleccione la pestaña Pantalla. Haga clic en el botón ‘Identificar’ y se superpondrá un número en su pantalla (brevemente) que le indicará qué pantalla es cuál. Por supuesto, puede cambiar las pantallas arrastrándolas y lo más probable es que VLC pueda reconocer el nuevo orden de visualización.