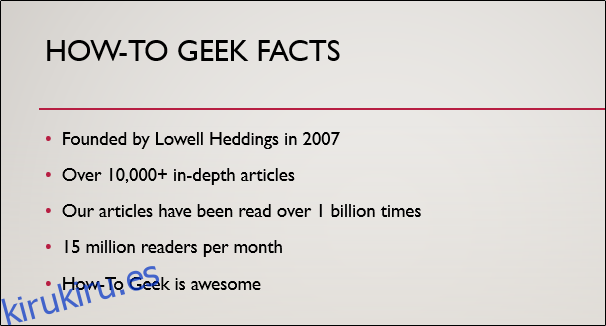Cuando está dando una presentación, desea mantener a su audiencia enfocada en un mensaje a la vez para evitar confusiones. Atenuar la apariencia del texto que no se está discutiendo puede ayudarlo a lograr este objetivo. He aquí cómo en PowerPoint.
Primero, abra PowerPoint en su PC con Windows o Mac y navegue hasta la diapositiva que contiene el texto que desea atenuar. En este ejemplo, usaremos una diapositiva con cinco viñetas.
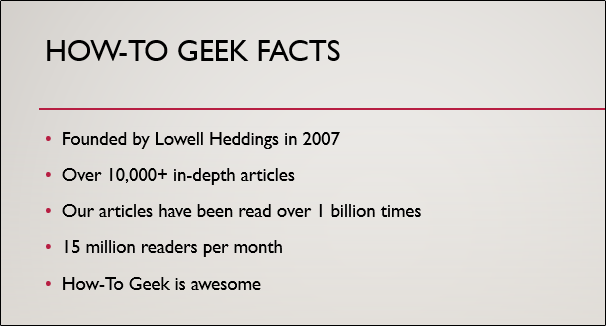
Ahora, necesitamos darle al texto una animación de entrada. Asegúrese de dar a cada punto que desee cubrir su propia animación, no los agrupe.
Resalte el texto que desea animar haciendo clic y arrastrando el cursor sobre el texto.
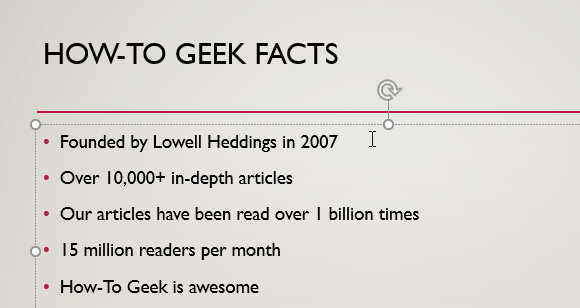
A continuación, seleccione la pestaña «Animaciones» y elija la animación de entrada del grupo «Animación».
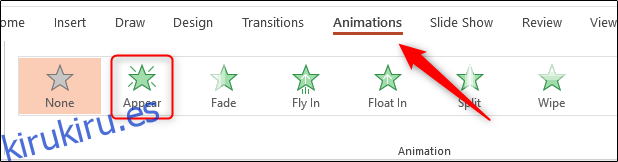
Sabrá que la animación se ha aplicado correctamente si ve aparecer un número junto al texto.
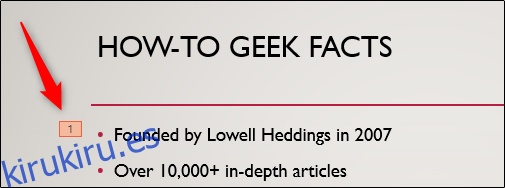
Repita estos pasos hasta que haya aplicado una animación a todas las viñetas.
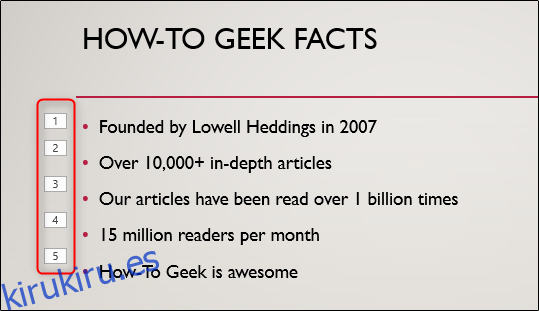
Abra el Panel de animación seleccionando «Panel de animación» en el grupo «Animación avanzada» de la pestaña «Animaciones».
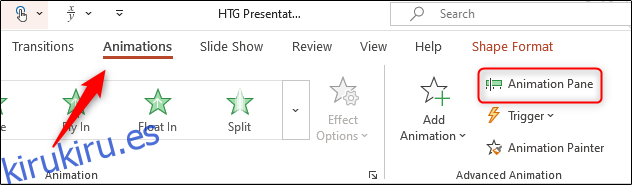
Seleccione todas las animaciones manteniendo presionada la tecla Ctrl en Windows o Comando en Mac y haciendo clic en cada animación. Haga clic en la flecha junto a la derecha de las animaciones y seleccione «Opciones de efectos».
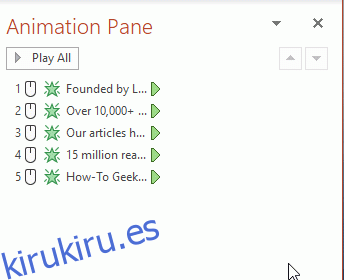
Aparecerá la ventana «Aparecer». En la pestaña «Efecto», notará que «No atenuar» está seleccionado de forma predeterminada junto a la opción «Después de la animación». Cambie esto haciendo clic en la flecha al lado del elemento y seleccionando un color que sea un poco diferente (pero similar, para no llamar demasiado la atención) del fondo de la diapositiva. También puede seleccionar «Más colores» si no ve su color en el grupo de uso común. En este ejemplo, usaremos un gris claro.
Seleccione «Aceptar» para guardar sus cambios y continuar.
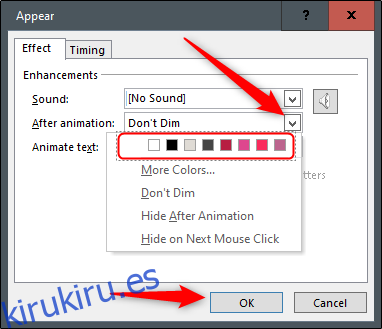
Con los cambios aplicados, revise la presentación para asegurarse de que funcione. Deberías tener algo que se parezca un poco a esto.
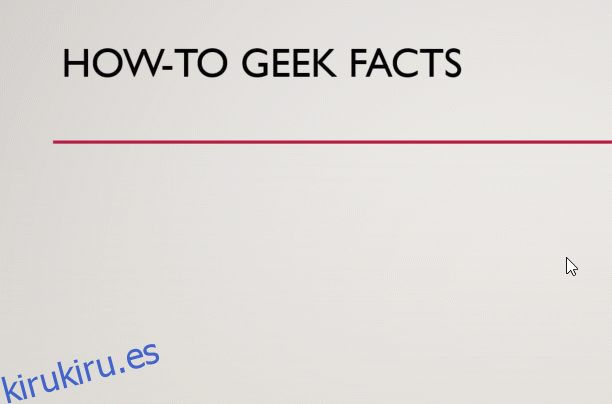
¡Eso es todo al respecto!