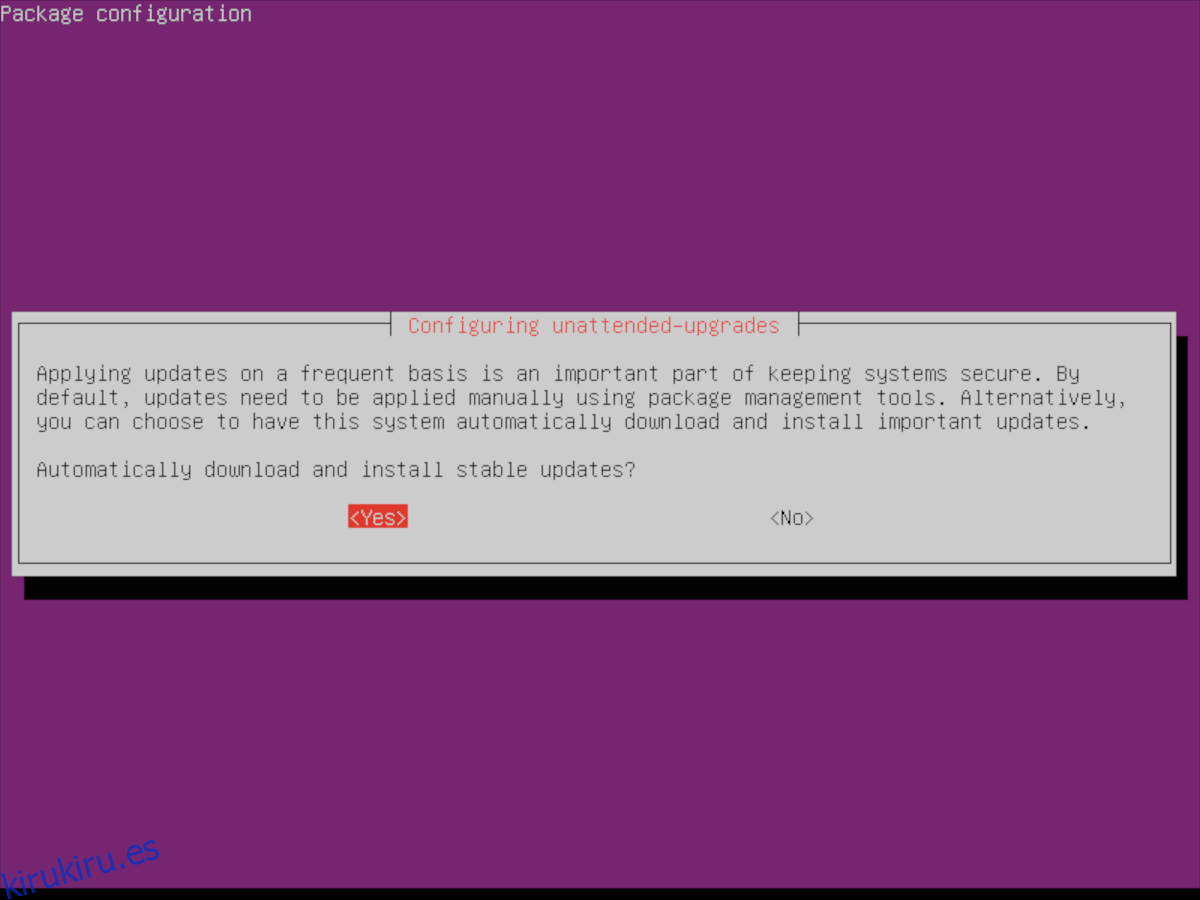¿Su servidor Linux está ejecutando Ubuntu? ¿Estás harto de sacar tiempo de tu apretada agenda para actualizarlo? ¿Quiere que su servidor Ubuntu se actualice automáticamente? Si es así, debe habilitar la función de «actualizaciones desatendidas». En esta guía, le mostraremos cómo configurarlo y automatizar las actualizaciones de seguridad en Ubuntu Server.
Nota: aunque esta guía se centra en configurar la función de «actualizaciones desatendidas» en el servidor Ubuntu, también es posible configurarla en el escritorio de Ubuntu, así como en cualquier sistema operativo de escritorio Linux basado en Ubuntu.
Tabla de contenido
Instale paquetes de «actualizaciones desatendidas» en Ubuntu
Las actualizaciones desatendidas son una característica de Ubuntu Linux, pero no se instala de forma predeterminada, ya que los desarrolladores del sistema operativo no creen que deba serlo. Entonces, antes de que podamos comenzar a configurar todo, debemos demostrar cómo instalarlo.
Usando el comando Apt a continuación, instale el paquete de «actualizaciones desatendidas» y los otros paquetes que necesita para ejecutarse correctamente en el sistema en su servidor Ubuntu Linux o PC de escritorio.
Nota: durante la instalación de estos paquetes, es posible que observe un mensaje sobre «postfix». Realice el proceso de configuración para configurar su dirección de correo electrónico SMTP, ya que es necesario para enviar notificaciones por correo electrónico con la función «Actualizaciones desatendidas». Para obtener más ayuda sobre cómo configurar Postfix, consulte la documentación oficial de Ubuntu.
sudo apt install unattended-upgrades bsd-mailx apt-listchanges
Después de instalar los paquetes del comando anterior, pase a la etapa de configuración de esta guía.
Configurar «actualizaciones desatendidas» en Ubuntu
Simplemente instalar el paquete de «actualizaciones desatendidas» no es suficiente. También debe pasar por el proceso de configuración para que su sistema Ubuntu pueda usar la función. Para configurar «actualizaciones desatendidas», comience ejecutando el comando dpkg-reconfigure en una ventana de terminal.
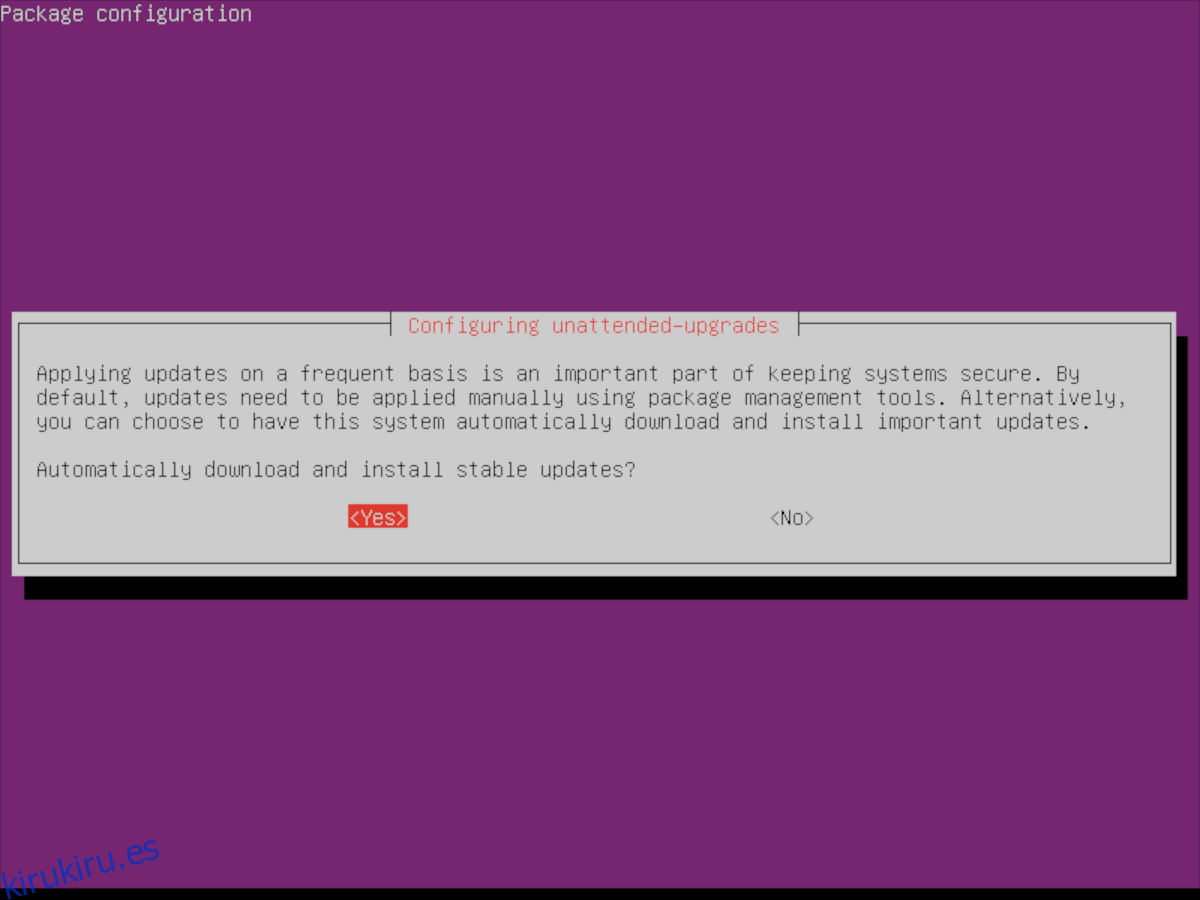
sudo dpkg-reconfigure -plow unattended-upgrades
Al ejecutar el comando dpkg-reconfigure, aparecerá una ventana GUI violeta en la terminal. En esta ventana, verá un mensaje que dice «¿descargar e instalar automáticamente actualizaciones estables?» Utilice la tecla Intro para seleccionar «Sí». Seleccionar esta opción habilitará las actualizaciones automáticas en su sistema Ubuntu Linux.
Configurar confirmación por correo electrónico
Si bien no es necesario, la función de «actualizaciones desatendidas» se puede configurar fácilmente para que envíe un correo electrónico antes de cada actualización informándole que su sistema Ubuntu Linux se está actualizando y detallando los paquetes que se actualizaron, etc.
La configuración de esta función comienza abriendo una ventana de terminal y abriendo el archivo de configuración “50 actualizaciones desatendidas”. Con el siguiente comando, inicie el archivo de configuración en el editor de texto Nano.
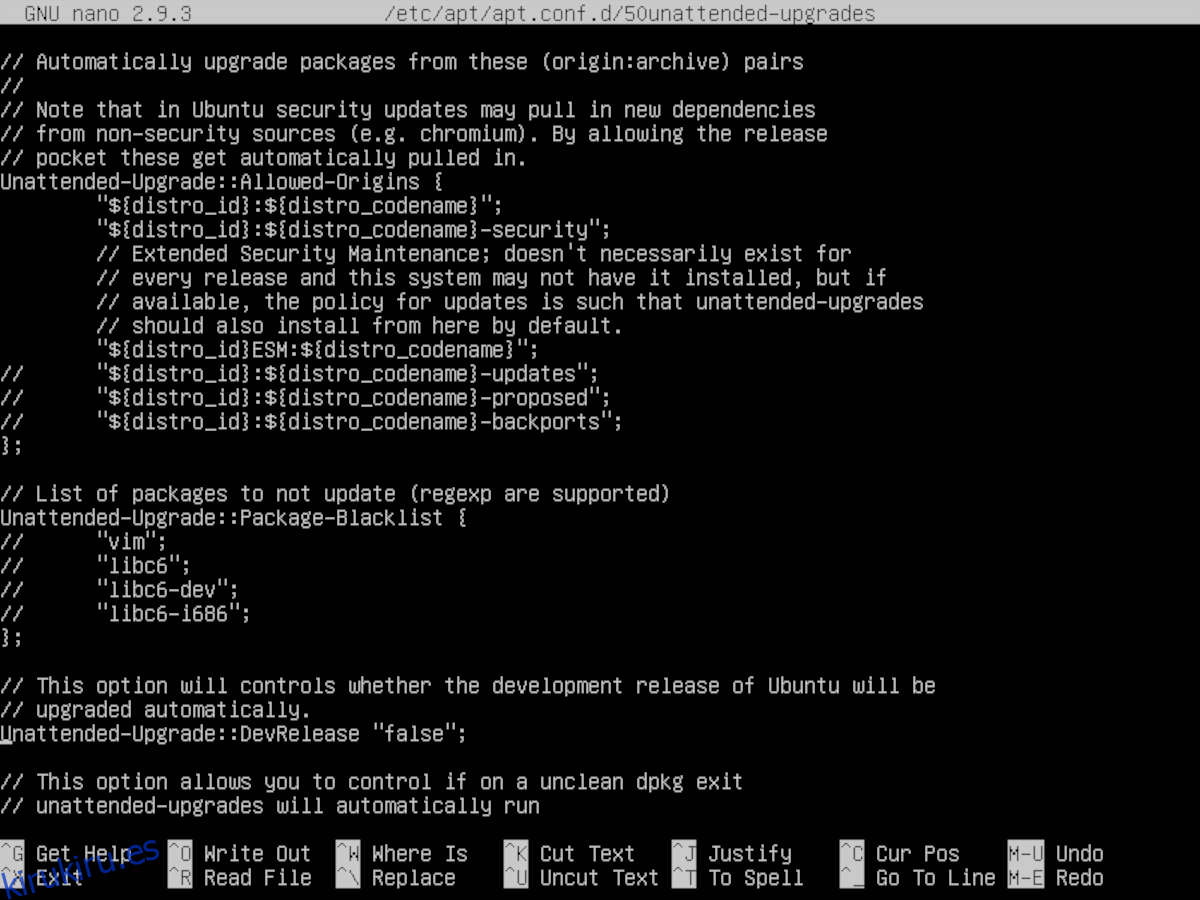
sudo nano -w /etc/apt/apt.conf.d/50unattended-upgrades
En el editor de texto Nano, ubique Unattended-Upgrade :: Mail y agregue su dirección de correo electrónico, para que su PC con Ubuntu Linux pueda enviar el informe por correo electrónico. La configuración debe verse exactamente como en el ejemplo siguiente.
Unattended-Upgrade::Mail "[email protected]"
A continuación, busque Unattended-Upgrade :: MailOnlyOnError y cámbielo de «verdadero» a «falso».
Nota: ¿Tiene problemas para encontrar Unattended-Upgrade :: Mail en el archivo de configuración? Presione Ctrl + W para abrir la función de búsqueda en Nano, escriba, Unattended-Upgrade :: Mail y el cursor saltará directamente a él.
Después de configurar su dirección de correo electrónico en el archivo de configuración, guarde las ediciones presionando Ctrl + O. Cierre Nano con Ctrl + X. Luego, abra “listchanges.conf” y agregue su dirección de correo electrónico a este archivo también.
sudo nano -w /etc/apt/listchanges.conf
Una vez más, guarde con Ctrl + O y salga con Ctrl + X.
Configurar reinicio automático
En Ubuntu Linux, algunas actualizaciones de software requieren que todo el sistema se reinicie. Desafortunadamente, reiniciar Ubuntu después de una actualización es tedioso y requiere mucho tiempo, por lo que si desea aprovechar al máximo las actualizaciones automáticas en Ubuntu, configurar el reinicio automático es fundamental.
Advertencia: configurar el reinicio automático significa que su sistema se reiniciará cada vez que sea necesario sin solicitar su confirmación. Si no se siente cómodo con que su máquina Ubuntu haga esto, omita esta sección.
Configurar el reinicio automático en Ubuntu Linux significa editar una vez más el archivo de configuración «50 actualizaciones desatendidas». En la terminal, abra el archivo de configuración win Nano con el siguiente comando.
sudo nano -w /etc/apt/apt.conf.d/50unattended-upgrades
Dentro del archivo de configuración, busque «Unattended-Upgrade :: Automatic-Reboot» y cámbielo de «False» a «True». Luego, guarde las ediciones en el archivo de configuración en el editor de texto Nano presionando Ctrl + O en el teclado. Cierre Nano presionando Ctrl + X.
Prueba de actualizaciones automáticas de Ubuntu
Ahora que Ubuntu Linux está configurado para instalar actualizaciones de software automáticamente en su PC con Linux, es una buena idea probarlo. Para ejecutar una prueba, abra una ventana de terminal y ejecute el comando de actualizaciones desatendidas con el conmutador de línea de comandos de «ejecución en seco». Tenga en cuenta que esta prueba no actualizará nada. Es una simulación para mostrarle cómo funciona el sistema de actualización automática.
sudo unattended-upgrades --dry-run
La prueba debería durar unos minutos. Cuando haya terminado, revise su correo electrónico para ver el informe.