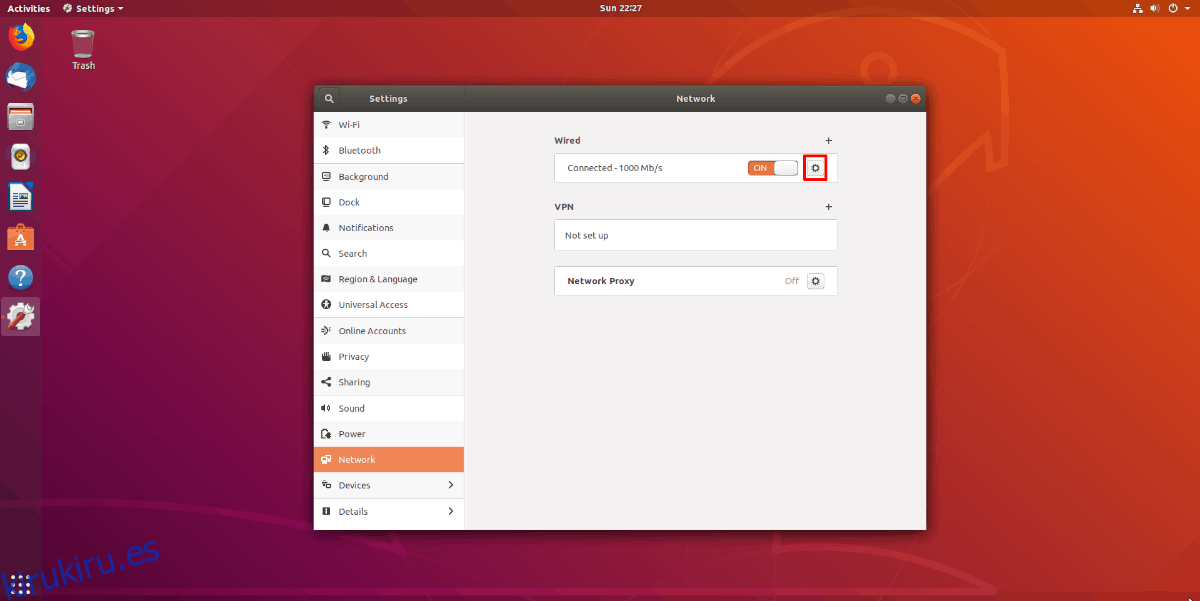Durante mucho tiempo ha sido posible bloquear anuncios en Firefox en Linux, así como en otros navegadores web. Sin embargo, bloquear anuncios directamente en el navegador web le deja todavía tener que lidiar con anuncios en otras aplicaciones que los tienen pero no tienen ningún complemento o soporte para deshabilitarlos.
Si está cansado de aplicaciones como Skype y otras que muestran anuncios molestos, es posible deshacerse de ellos bloqueando los anuncios a través del sistema DNS en Linux. Así es como funciona.
Tabla de contenido
¿Qué es el DNS?
DNS significa «Sistema de nombres de dominio». Es la guía telefónica de Internet y mantiene registros de la dirección IP de cada sitio web. En los navegadores web modernos, los nombres de dominio se traducen a IP, que se buscan a través de DNS.
Dado que el DNS es la principal forma en que los usuarios de Internet encuentran direcciones IP, se puede utilizar como un sistema de filtrado al no permitir el acceso a direcciones IP en DNS que se sabe que publican anuncios.
Cómo bloquear anuncios a través de DNS en Linux
Hay bastantes servicios de DNS públicos que prometen filtrar los anuncios en todos sus dispositivos. Sin embargo, en esta guía, nos centraremos en Adguard. ¿Por qué? Es un producto gratuito y se sabe que funciona bastante bien en Linux. Mencionan específicamente a Ubuntu y se toman en serio la plataforma Linux.
Nota: ¿no le gusta usar el servicio de filtrado de anuncios DNS de Adguard? Si está familiarizado con la Raspberry Pi y las redes, considere configurar Pi-Hole. Es una aplicación que cualquiera puede instalar en la Raspberry Pi para convertirla en su propio sistema de filtrado de DNS de publicidad privada, al igual que Adguard.
Concha de gnomo
Busque el icono de red en el panel y haga clic en él. Tenga en cuenta que si está utilizando Ethernet, el icono será uno cableado. En Wi-Fi, será un logotipo de Wi-Fi.
Al hacer clic en el icono de red en el panel de Gnome Shell, revelará un menú de opciones. En este menú de opciones, haga clic en la flecha junto a «Conexión por cable» o «Conexión inalámbrica».
Después de hacer clic en «Conexión por cable» o «Conexión inalámbrica» en el menú, haga clic en «Configuración de cable» o «Configuración inalámbrica» con el mouse para iniciar la herramienta de configuración de red de Gnome. Luego, siga las instrucciones paso a paso a continuación.
Paso 1: Dentro de la configuración de la red Gnome, ubique el área «Cableada» o «Inalámbrica» de la ventana. Luego, haga clic en el ícono de ajustes al lado.
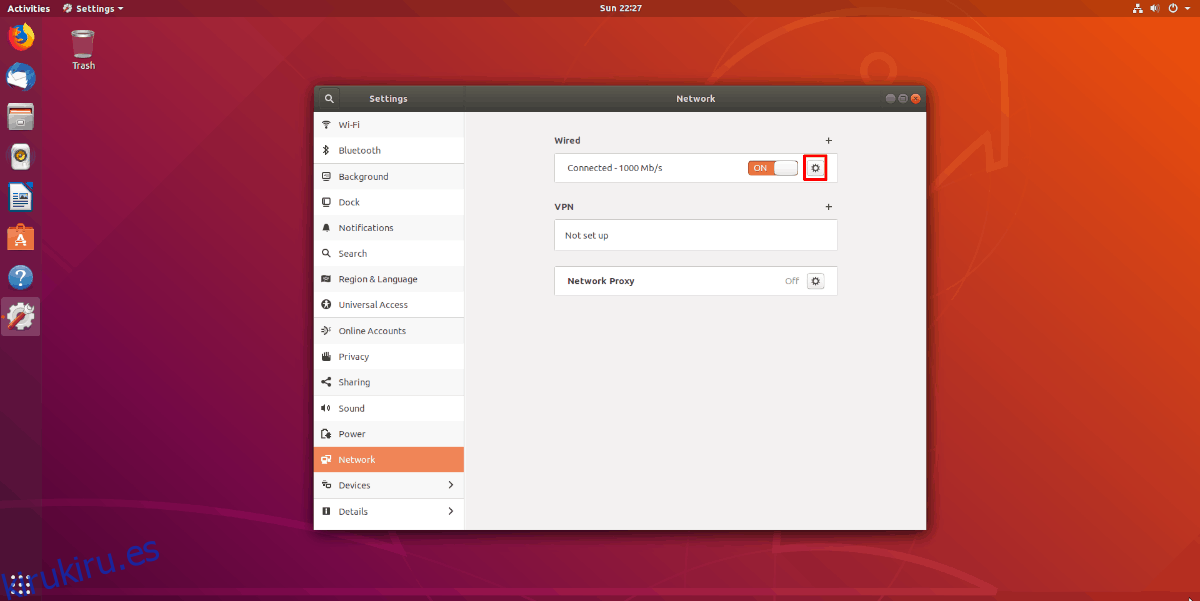
Paso 2: Al hacer clic en el ícono de ajustes, verá aparecer una nueva ventana. Esta ventana es su perfil de conexión predeterminado.
Nota: Una vez más, si está usando una conexión Ethernet, la ventana dirá «Con cable» y si está usando Wi-Fi, la ventana dirá «Inalámbrico».
Paso 3: Ubique la pestaña IPv4 y haga clic en ella con el mouse.
Paso 4: Busque la sección «DNS» y ubique el control deslizante «Automático». Luego, haga clic en el control deslizante hacia la posición de apagado para deshabilitar el DNS automático.
Paso 5: Haga clic en el cuadro de texto con el mouse. Luego, ingrese las siguientes direcciones IP en el cuadro.
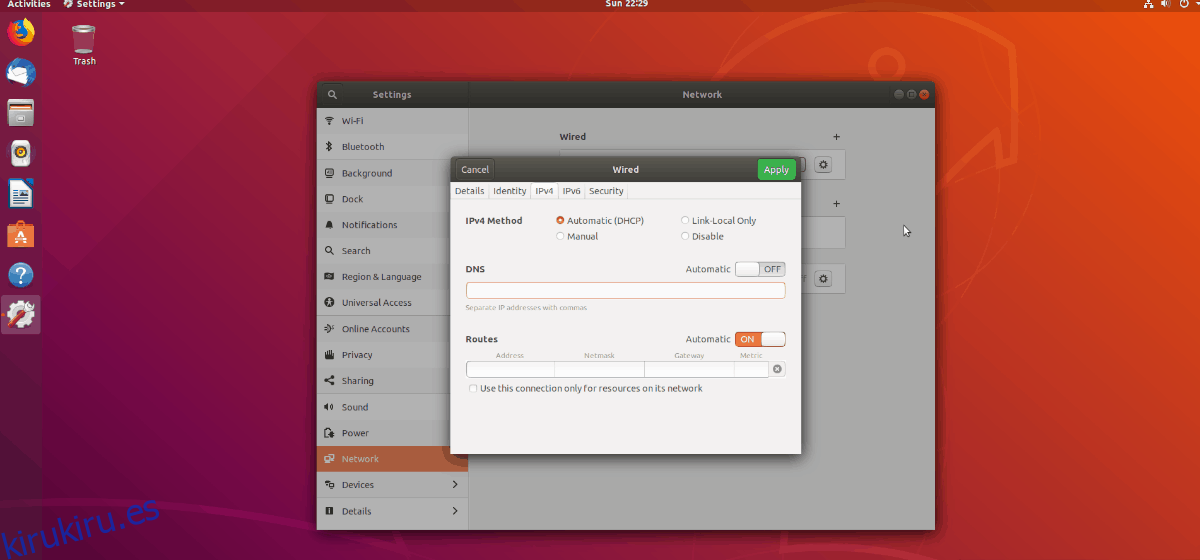
176.103.130.130, 176.103.130.131
Haga clic en el botón «Aplicar» para guardar los cambios en IPv4 y reinicie su PC. Cuando vuelva a iniciar sesión, utilizará Adguard adblocking DNS.
KDE Plasma 5
Localice el icono de red en el panel y haga clic en él con el mouse. Desde allí, busque el icono de engranaje y selecciónelo para acceder a la configuración de red de KDE Plasma 5. Luego, siga las instrucciones paso a paso a continuación.
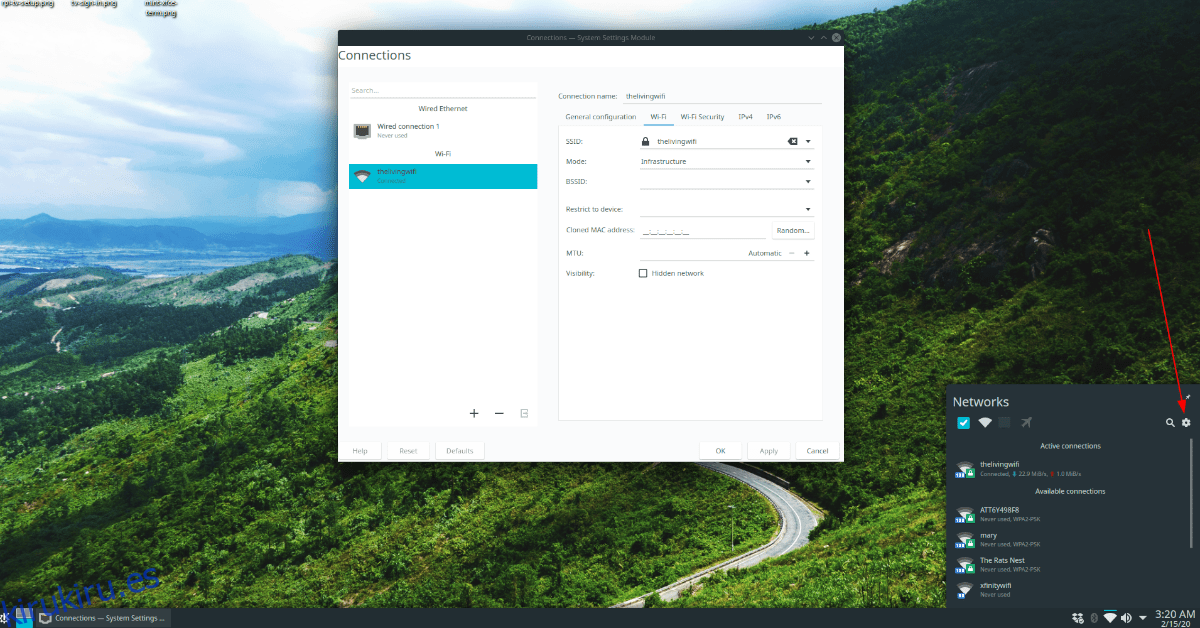
Paso 1: seleccione su conexión principal en el lado izquierdo de la aplicación. Si usa una conexión Ethernet, verá «Conexión por cable». Los usuarios de Wi-Fi verán su conexión en «Wi-Fi».
Paso 2: Después de seleccionar su conexión de red principal, ubique la pestaña IPv4 y haga clic en ella con el mouse. El área IPv4 en KDE Plasma 5 es donde los usuarios pueden cambiar la configuración de DNS.
Paso 3: Busque “Método” en el área IPv4 y cámbielo a “Automático (solo direcciones)”.
Paso 4: Ubique el área de «Servidores DNS» y haga clic en el menú que se encuentra al lado con el mouse.
Paso 5: Cuando haga clic en el menú junto al área «Servidores DNS», aparecerá una ventana emergente. En este menú, escriba la primera dirección IP de Adguard en el cuadro de texto y haga clic en el botón «Agregar».
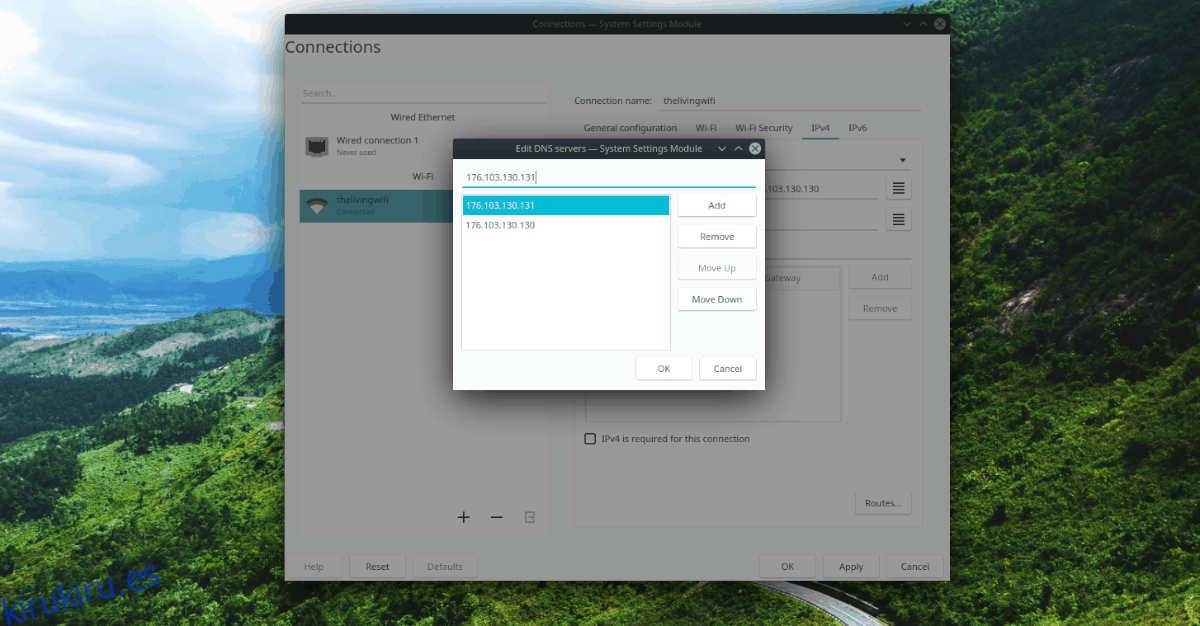
176.103.130.130
Paso 6: Después de agregar la primera dirección IP de DNS, escriba la segunda dirección IP de Adguard en el cuadro de texto y haga clic en el botón «Agregar».
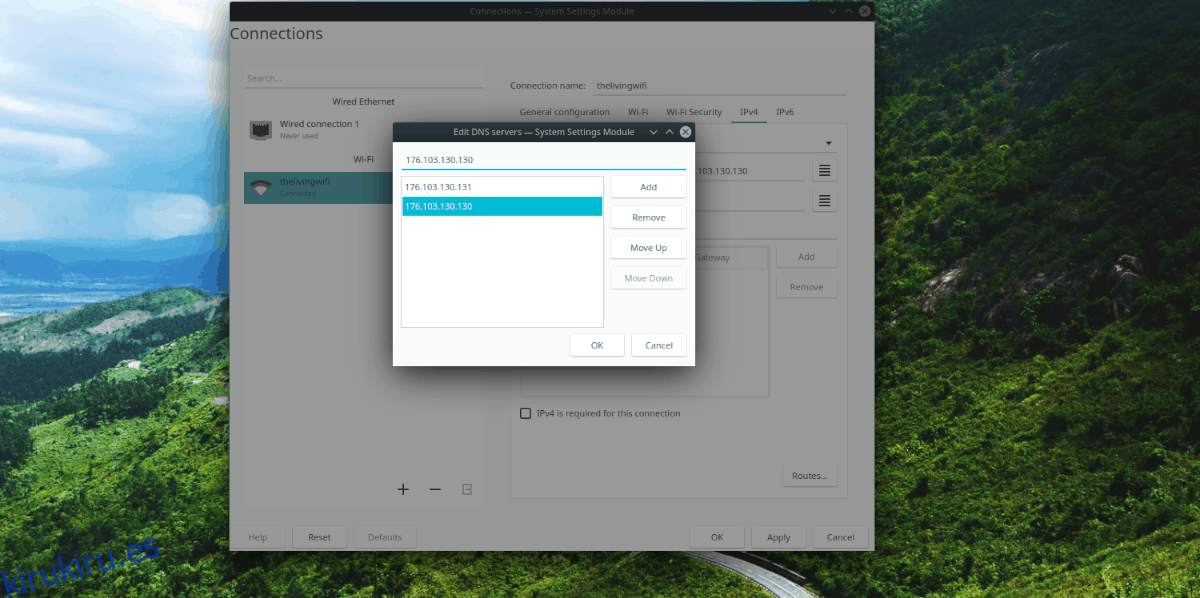
176.103.130.131
Paso 7: Haga clic en el botón «Aplicar» con el mouse para aplicar los cambios y cerrar la ventana.
Una vez que la configuración de DNS se cambie a Adguard, reinicie. Cuando vuelva a iniciar sesión, ¡estará bloqueando anuncios a través de DNS!
Compañero / XFCE4 / Etc
Para bloquear anuncios sobre DNS en Mate, XFCE4 y otros entornos de escritorio que utilizan la herramienta «nm-applet» para administrar las conexiones de red, comience haciendo clic en el icono de red para revelar su menú de red. Luego, seleccione la opción «Editar conexiones» y siga las instrucciones paso a paso a continuación.
Paso 1: Busque la conexión de red predeterminada utilizada en su PC con Linux y selecciónela con el mouse.
Paso 2: haga clic en el icono de engranaje en la parte inferior izquierda para editar la conexión.
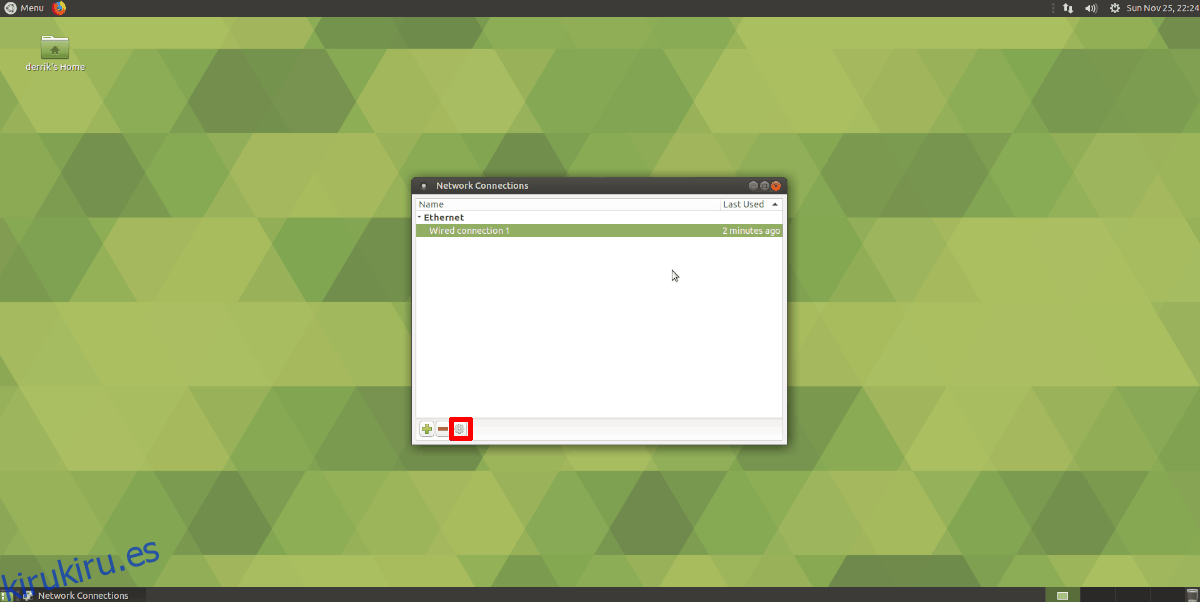
Paso 3: Cuando haya seleccionado el ícono de ajustes, se abrirá una ventana de configuración para la conexión que seleccionó. En esta ventana de configuración, ubique la pestaña «Configuración de IPv4» y haga clic en ella con el mouse.
Paso 4: Ubique el cuadro «Servidores DNS adicionales» y selecciónelo con el mouse. Luego, agregue los servidores DNS de Adguard a continuación.
176.103.130.130
176.103.130.131
Cuando se agreguen todos los servidores DNS, haga clic en el botón «Guardar» para guardar los cambios. Luego, reinicie su PC con Linux. Cuando la PC termine de reiniciarse, su PC Mate o XFCE4 bloqueará los anuncios a través de DNS.