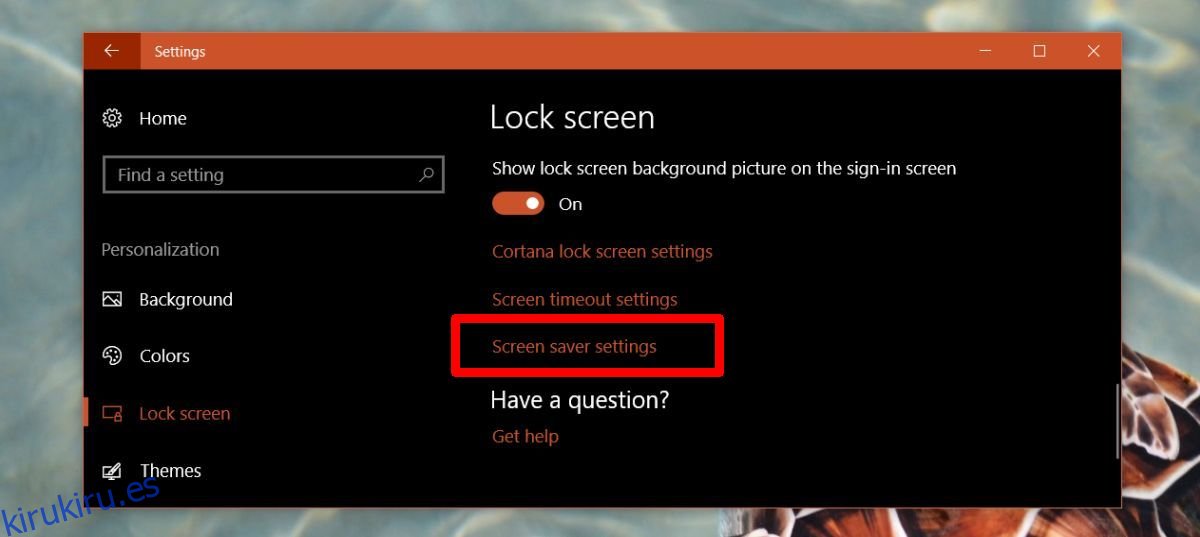Windows es un sistema operativo flexible que le permite hacer casi cualquier cosa que desee. Puede controlar casi todos los aspectos excepto, al parecer, no puede controlar cuándo se bloqueará Windows 10. De hecho, no parece que pueda automatizar el bloqueo de Windows 10 a menos que esté usando Dynamic Lock. La verdad es que puede bloquear Windows 10 automáticamente si su sistema ha estado inactivo durante demasiado tiempo. La configuración ha estado ahí desde el principio y, de hecho, es una característica que estaba presente en Windows XP, Vista, 7 y 8 / 8.1.
Para ser claros, estamos hablando del bloqueo de su sistema, es decir, lo mismo que sucede cuando toca Win + L. Su pantalla no se pondrá en reposo, su sistema tampoco se pondrá en reposo. Si esas son las configuraciones que está buscando, vaya a Opciones de energía en el Panel de control o vaya al grupo de configuraciones Sistema en la aplicación Configuración y busque en la pestaña Energía y suspensión.
Tabla de contenido
Bloquear Windows 10 automáticamente
Windows 10 todavía tiene un protector de pantalla. Quizás recuerde que el protector de pantalla, si está activo, también puede bloquear su sistema. Siempre se hace eso incluso en versiones anteriores de Windows. Para bloquear automáticamente Windows 10 después de haber estado inactivo por un tiempo, debe habilitar el protector de pantalla.
Abra la aplicación Configuración y vaya al grupo de configuraciones Personalización. Seleccione la pestaña Pantalla de bloqueo y desplácese hasta el final. Aparecerá una opción llamada Configuración del protector de pantalla. Pinchalo.
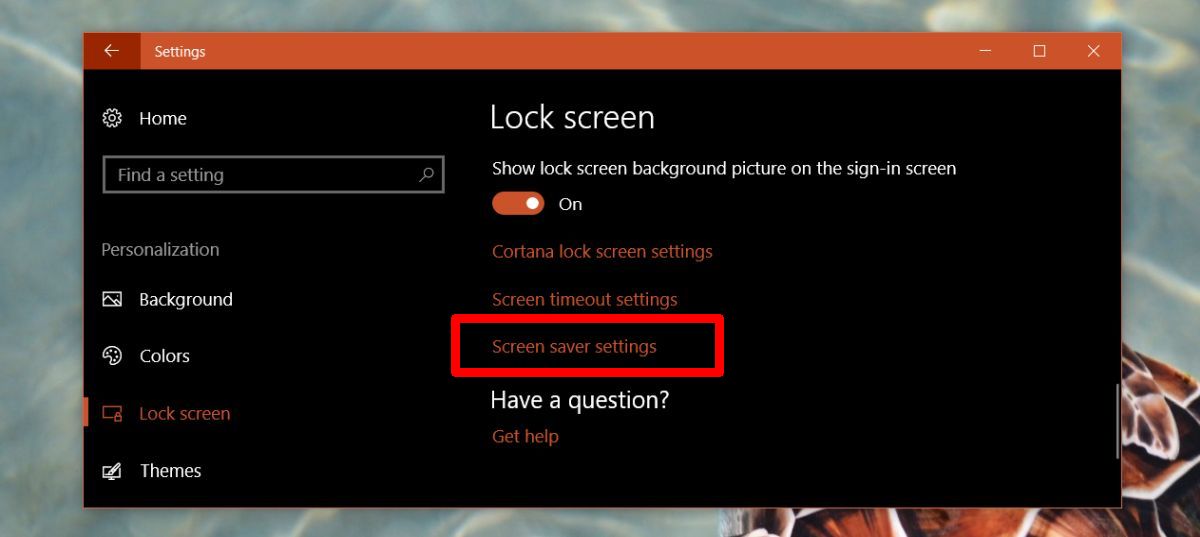
En la ventana de configuración del protector de pantalla, abra el menú desplegable y seleccione ‘En blanco’, o cualquier otra cosa. En el campo ‘Esperar’, ingrese el período de tiempo de bloqueo automático. Por ejemplo, si ingresa 1, el protector de pantalla se activará si ha estado inactivo durante 1 minuto. A continuación, asegúrese de habilitar la opción ‘Al reanudar, mostrar la pantalla de inicio de sesión’. Esto es lo que bloquea Windows 10.
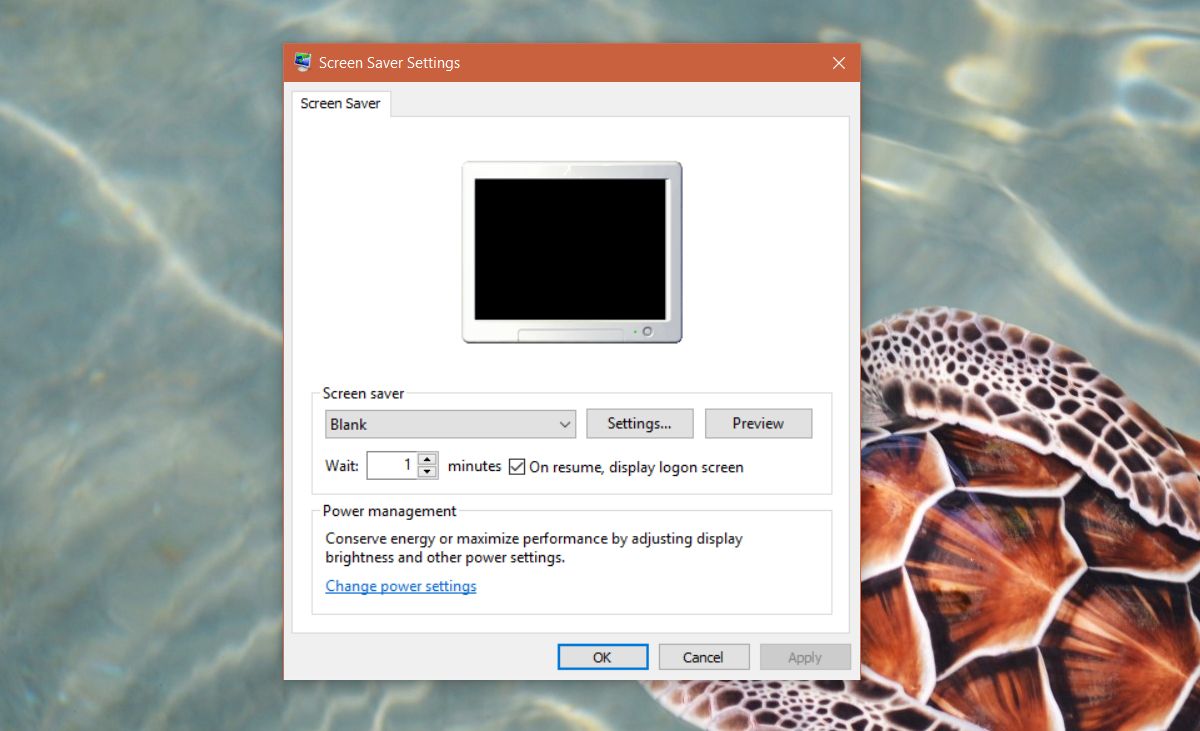
Eso es todo lo que necesitas hacer. Puede configurar el tiempo de bloqueo automático en tan solo un minuto. Si te olvidas habitualmente de bloquear tu sistema cuando te levantas, puedes habilitar un protector de pantalla en blanco y automáticamente bloqueará Windows 10 si has estado inactivo demasiado tiempo. Lo mejor de este truco es que puede personalizar el tiempo que su sistema debe estar inactivo antes de que se bloquee automáticamente.
Suspender automáticamente Windows 10
Si está buscando suspender automáticamente Windows 10 y le pide una contraseña cuando despierta su sistema, también puede hacerlo y no necesita habilitar un protector de pantalla para ello.
Abra la aplicación Configuración y vaya al grupo de configuración Pantalla. Seleccione la pestaña Encendido y suspensión. Desplácese hacia abajo hasta la opción Energía y seleccione cuándo su sistema debe dormir cuando está con batería y cuándo está enchufado.
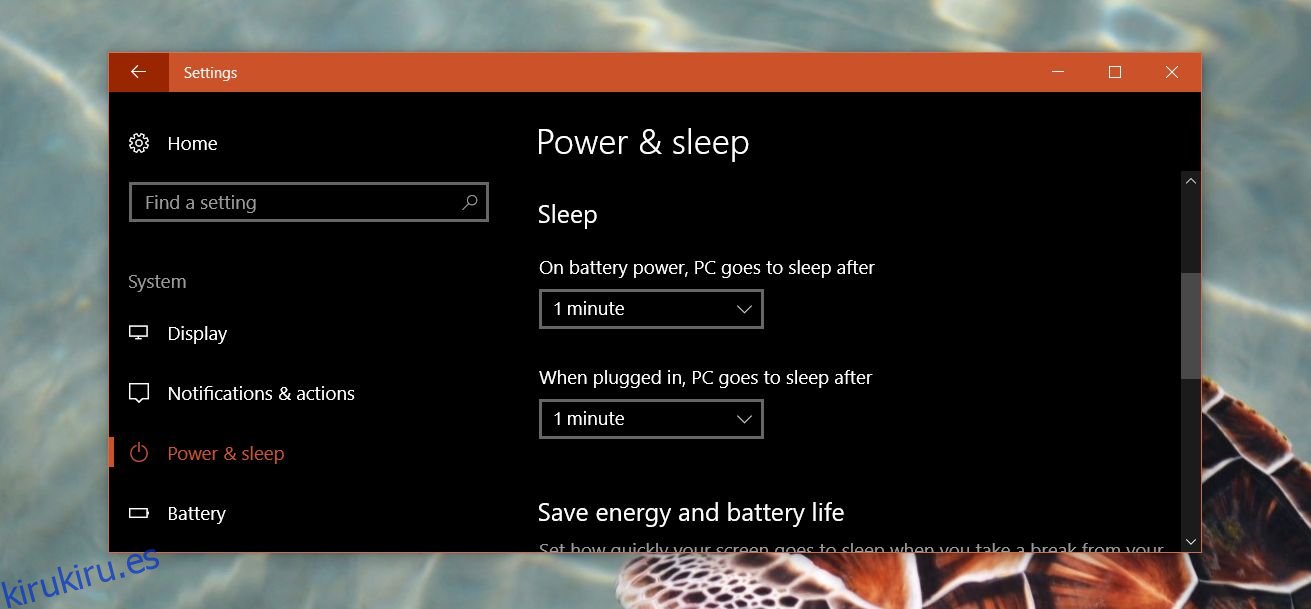
A continuación, vaya al grupo de configuración Cuentas. Seleccione la pestaña Opciones de inicio de sesión. En la sección Requerir inicio de sesión, seleccione «Cuando la PC se despierte de la suspensión».
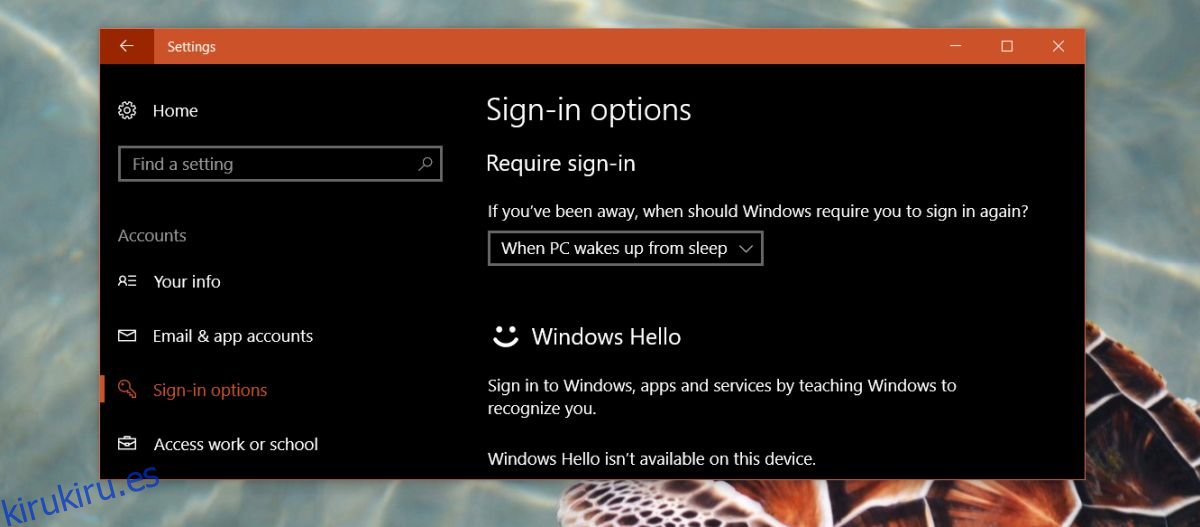
Muchos sistemas Windows 10 tardan mucho en salir del modo de suspensión y algunos acaban atascados en una pantalla en blanco. Este ha sido un problema recurrente con Windows 10 desde el día por lo que la opción de bloqueo automático es más adecuada.