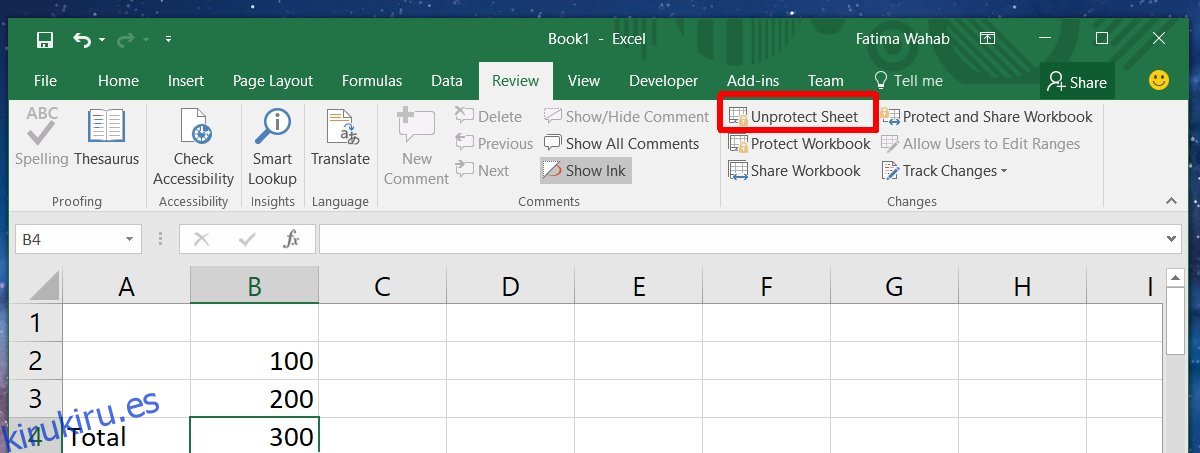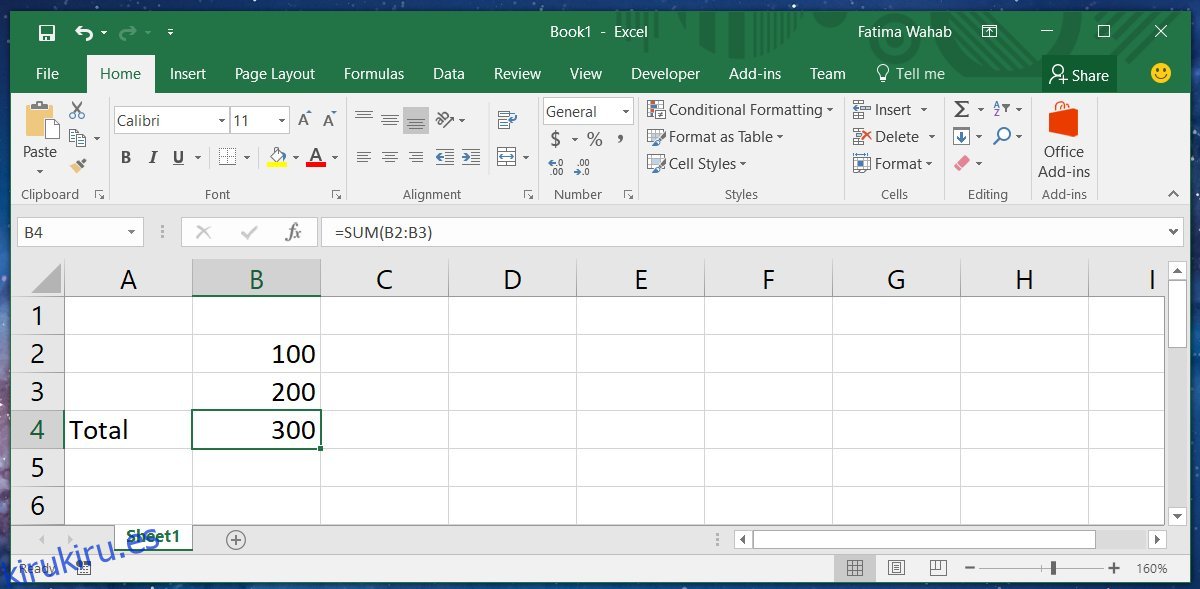MS Excel es una herramienta excepcionalmente poderosa. Si puede codificar, es probable que Excel tenga pocas consecuencias para usted. Para aquellos que no pueden codificar, esta aplicación es un regalo del cielo. Ofrece una amplia gama de funciones y se puede utilizar en una gran variedad de industrias en las que es más probable que los trabajadores estén familiarizados con él que con otra solución de marca. Si conoce Excel, probablemente pueda crear hojas personalizadas que simplifiquen las tareas repetitivas. Obviamente, haría uso de las extensas fórmulas y herramientas de formato de Excel. Al final del día, solo hay una cosa de la que debes preocuparte; otras personas modificando tu hoja. La buena noticia es que puede bloquear las fórmulas de Excel para evitar la edición y, al mismo tiempo, permitir que los usuarios editen la hoja.
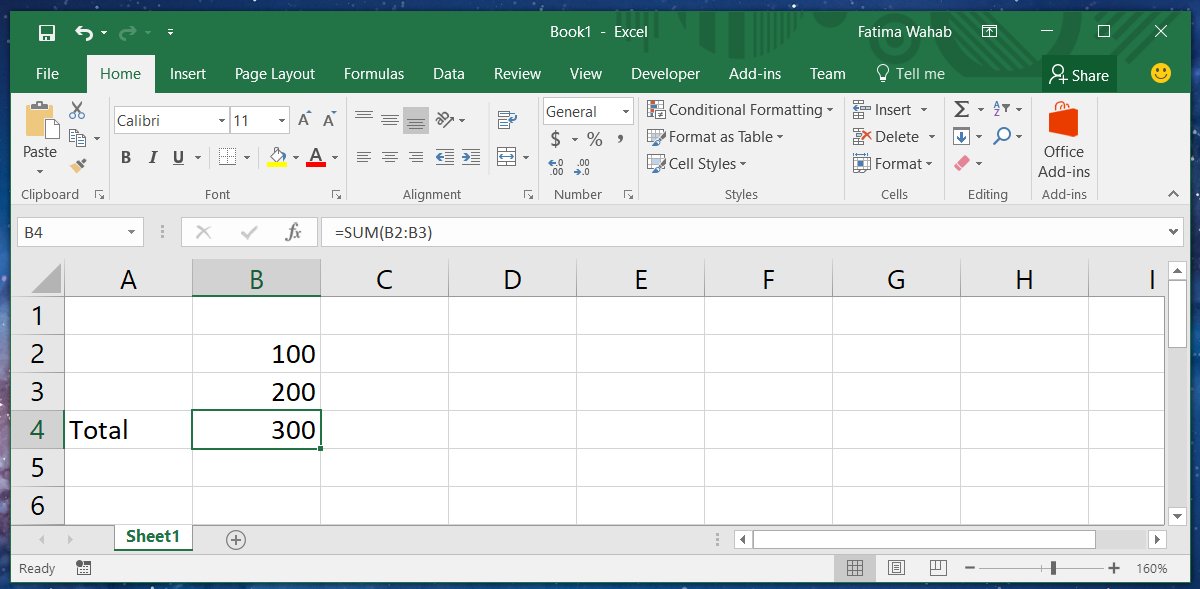
Bloquear celdas de Excel
Abra un archivo de Excel y agregue las fórmulas y el formato que necesita a su hoja. Guarde los cambios que ha realizado. A continuación, seleccione las celdas que tienen fórmulas agregadas. Suponemos que desea que otras personas puedan editar los valores de las variables, pero no las fórmulas que se les aplicarán.
En la imagen de arriba, las celdas B2 y B3 son celdas variables. La celda B4 contiene la fórmula que sumará las celdas B2 y B3. Desea que los usuarios puedan ingresar cualquier valor en las celdas B2 y B3, pero no desea que editen accidentalmente (o intencionalmente) la fórmula de suma.
Haga clic derecho dentro de la celda que contiene la fórmula y seleccione ‘Formato de celdas’ en el menú contextual.
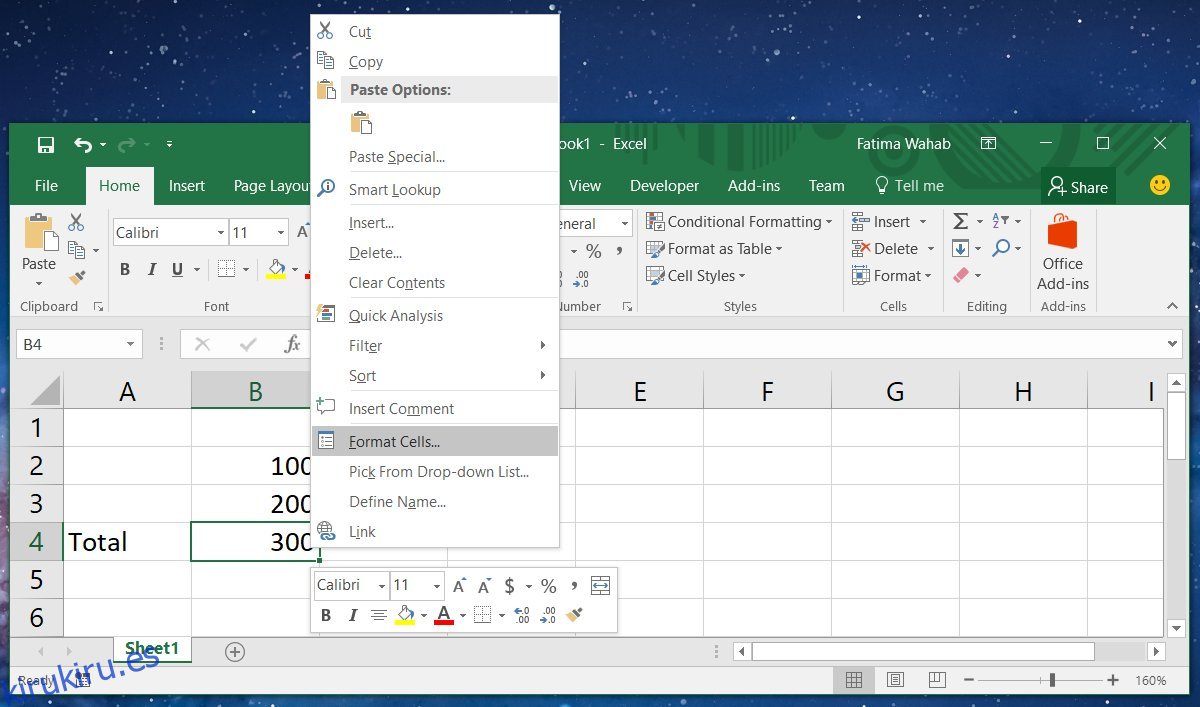
Una nueva ventana se abrirá. Vaya a la pestaña ‘Protección’ en esta ventana y habilite las opciones Bloquear y Oculto.
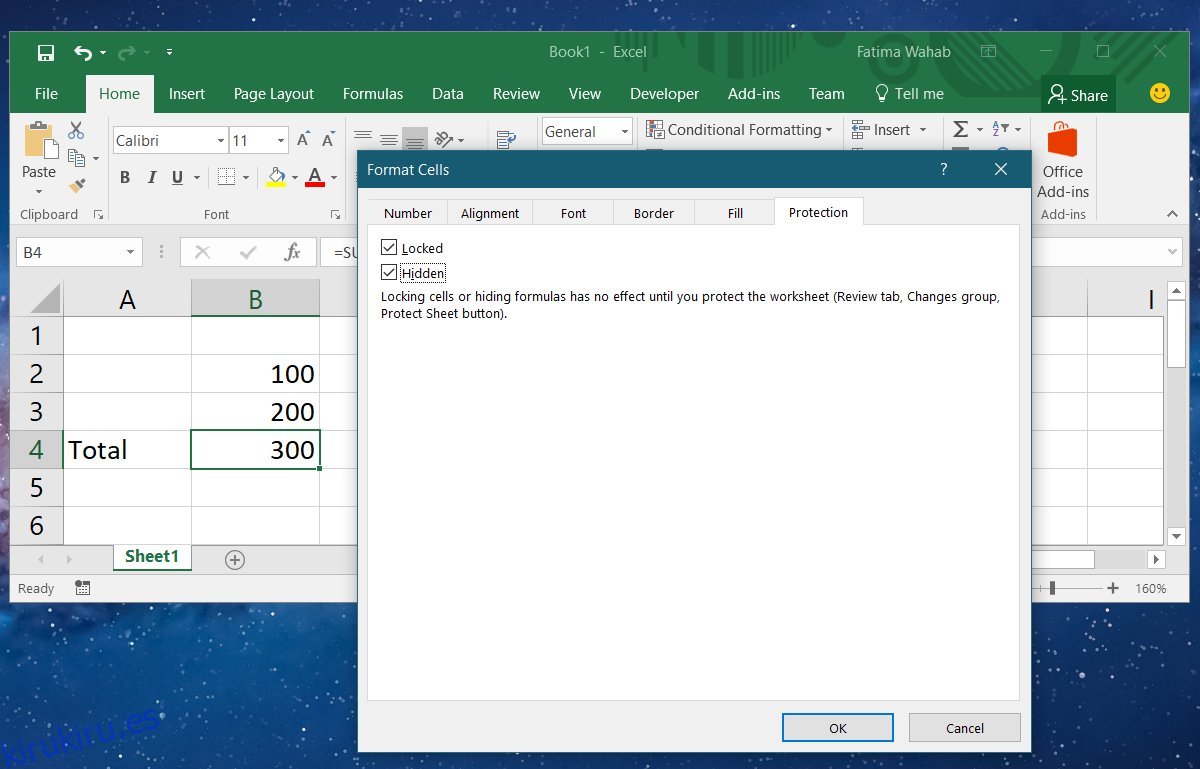
Una vez que haya terminado, cierre esta ventana y regrese a la ventana principal de Excel. Vaya a la pestaña Revisar y haga clic en el botón ‘Proteger hoja’. Asegúrese de que la opción Proteger la hoja de trabajo y el contenido de las celdas bloqueadas esté marcada. Puede ingresar una contraseña para asegurarse de que nadie pueda desbloquear las celdas, pero no es necesario. Si cree que no poder ver la fórmula es suficiente para disuadir a alguien, puede omitir la contraseña. Si no, continúe y agregue uno.
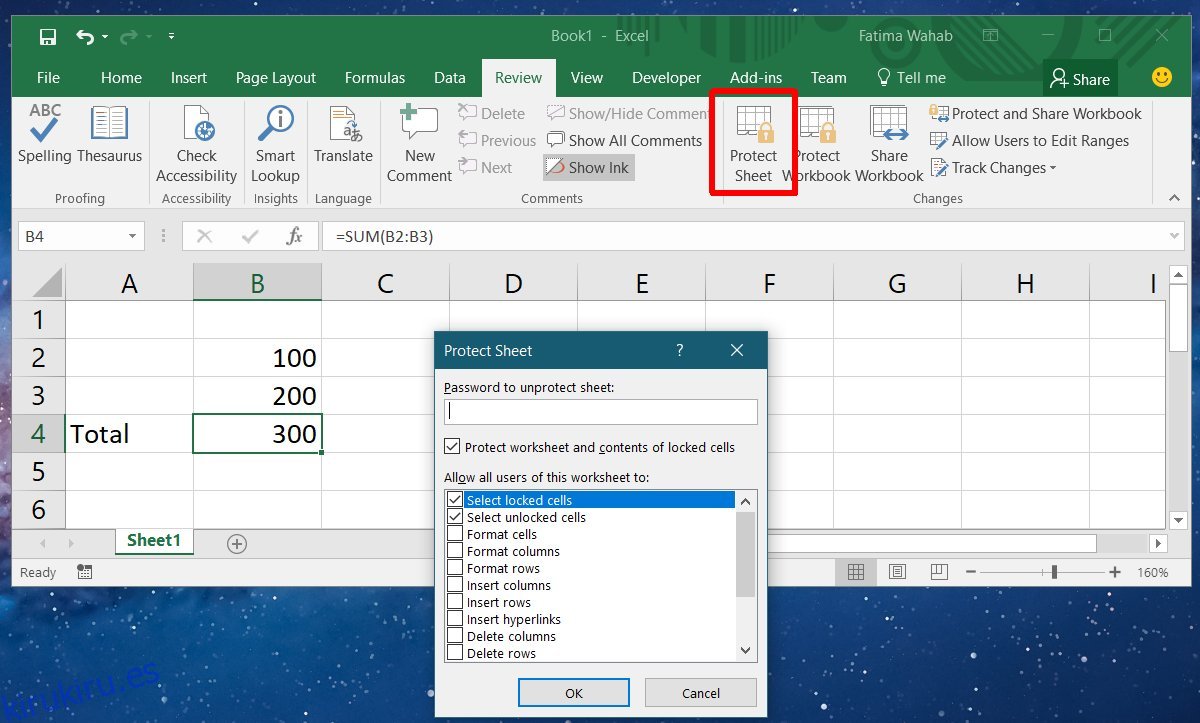
Desbloquear celdas de Excel
Para desbloquear celdas de Excel, vaya a la pestaña Revisar y haga clic en Desproteger hoja. Si el autor de la hoja ha agregado una contraseña para protegerla, deberá ingresar la contraseña para desbloquear las celdas. Si no hay contraseña, podrá editar las celdas bloqueadas después de hacer clic en el botón Desproteger hoja.